آموزش پیشرفته سالیدورک Solidworks
آموزش پیشرفته سالیدورکس
Solidworks Farsi tutorial
با توجه به اتمام بخش آموزش های مقدماتی و متوسطه فارسی سالیدورک، بر آن شدیم که به تدریج برخی از نکات و آموزش های تخصصی سالیدورکز را در این بخش از وبلاگ قرار دهیم. برای مطالعه این آموزش ها به ادامه مطلب مراجعه نمایید.
برای مطالعه نکات حرفه ای و آموزش های تخصصی سالیدورک به ادامه مطلب مراجعه کنید.
انجام پروژه صنعتی Solidworks
شرکت آراکو - محمد قربانعلی بیک
شماره تماس مستقیم : 09124780268
شماره تماس شرکت : 02166561974-02166129745
خدمات طراحی و مدلسازی سالیدورک در وبسایت آراکو
نمونه پروژه های طراحی و رندرینگ سالیدورکس شرکت آراکو در اینستاگرام
کانال آپارت آراکو - فیلم فارسی آموزش سالیدورکس
دانلود جزوه و فایل آموزش فارسی سالیدورک
لینک صفحه آموزشهای مقدماتی و متوسطه سالیدورکز
آموزش پیشرفته سالیدورکس(روش طراحی پایین به بالا و بالا به پایین – بخش اول)
Top down design in Solidworks
روش های طراحی پاین به بالا (Bottom-Up) و بالا به پایین (Top-Down) از روش های تحلیل داده هستند که در شاخه های طراحی دستگاه، نرم افزار، تئوری های علمی و مدیریت استفاده می شوند. در عمل این دو، روش هایی برای طرح و اجرا، تدریس و هدایت هستند.
در روش طراحی بالا به پایین که همچنین به نام تجزیه (Decomposition) شناخته می شود، سیستم به اجزای کوچکتر تقسیم شده و در هر زیر مجموعه یا عضو، امکان تجزینه و بررسی دقیق تر وجود دارد. در روش بالا به پایین، کلیتی از سیستم طبقه بندی می شود اما جزئیات مشخص نمی گردد. سپس هر زیر مجموعه با جزئیات بیشتری مورد بحث واقع می شود و این تقسیم بندی و طراحی، تا زمانی که تمامی اجزاء بصورت قطعه واحد مشخص شوند، ادامه می یابد. طراحی بالا به پایین معمولا به کمک اجزاء فرضی انجام می شود که به آنها جعبه سیاه (Black Boxes) می گویند، از این رو که محتویات داخل این جعبه فرضی (که همان اجزاء و زیرمجموعه های تشکیل دهنده سیستم هستند، هنوز نا مشخص است اما این ساده سازی برای حل مسائل و دستیابی به محصول نهایی مورد نیاز است. در هر صورت گاهی نیز امکان دارد که زیر مجموعه ها و اجزاء در نظر گرفته شده برای سیستم (Black Boxes) قابل حل نبوده و یا دستیابی به مکانیزم و توان سخت افزاری برای رسیدن به بازخورد مورد نظر بسیار دشوار و یا غیر ممکن باشد. برای مثال مدیر یک شرکت خودرو سازی تصمیم میگیرد خودرویی با حداکثر سرعت 300km/h و مصرف سوخت 5L/100km تولید نماید. پس از بررسی طرح و تجزیه آن به زیر مجموعه های لازم، متخصصان بخش موتور و پیشرانش با بررسی و تحلیل به این نتیجه می رسند که دستیابی به این هدف عملی نخواهد بود مگر آنکه وزن کل خودرو کمتر از 800Kg باشد. این بازخورد به بخش طراحی بدنه ارائه شده و کارشناسان بخش بدنه نیز راه حل های خود را ارائه می دهند. ممکن است در نهایت تیم مدیریت به این نتیجه برسد که هزینه پروژه تحقیقاتی بالغ بر 50 میلیون یورو و قیمت تمام شده محصول 500 هزار دلار برای تعداد 100 هزار دستگاه در سال خواهد بود. پس از ارائه این اطلاعات به بخش بازاریابی، این بخش نیز اظهار نظر خود را ارائه می دهد: محصول مورد نظر با مشخصات ارائه شده با این قیمت در بازار کشش نداشته و هدف گذاری برای فروش 100 هزار دستگاه از آن محقق نخواهد شد.
این بازخورد باعث می شود که از ادامه پروژه صرف نظر شده و یا مشخصات فنی تغییر و تقلیل داده شود. طراحی بالا به پایین با ایجاد یک تصویر کلی شروع شده و با تبدیل آن به اجزای کوچکتر ادامه می یابد. این پروسه تا حدودی مشابه با نمای انفجاری است که در طراحی یک مجموعه برای درک بهتر از اجزای سازنده آن ترسیم می شود.
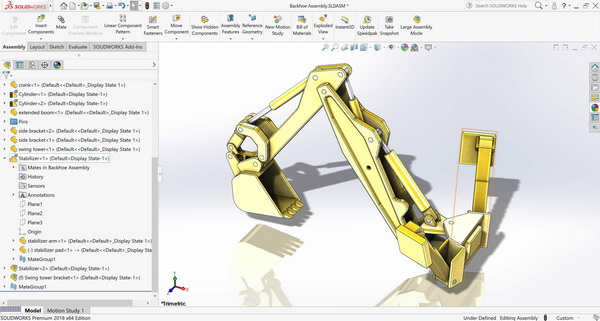
تصویر طرح بیل مکانیکی که با روش تاپ داون در سالیدورکز کشیده شده است
آموزش پیشرفته طراحی پایین به بالا و بالا به پایین سالیدورک – بخش دوم
Top down design in Solidworks
در هفته گذشته در خصوص روش های طراحی بالا به پایین (Top-Down) توضیحاتی ارائه شد. اشاره شد که طراحی بالا به پایین در واقع بررسی یک تصویر کلی و تقسیم آن به بخش های کوچکتر با جزئیات بیشتر است. در ادامه به بررسی روش پاین به بالا (Bottom-Up) می پردازیم.
روش طراحی پایین به بالا استفاده از یک بستر موجود برای رسیدن به یک مکانیزم کامل تر و یا یک دستگاه پیچیده تر است. برای مثال تیم طراحی شما موفق به ساخت یک موتور 4 سیلندر خطی با بازدهی مناسب و استهلاک پایین شده است. محصولی که توان رقابتی بسیار بالایی در بازار را دارد. با توجه به تنوع محصولات شرکت و تقاضای بازار، دستور طراحی یک موتور با 50 درصد توان بیشتر برای رده محصولات لوکس شرکت به بخش پیشرانه که شما مدیریت آن را بر عهده دارید صادر می شود. تیم تحت مدیریت شما تصمیم می گیرد با توجه به موفقیت های موتور چهار سیلندر، از بستر موجود تا حد ممکن استفاده نماید. در این مواقع معمولا بخش پیشرانه شرکت های خودروساز با استفاده از حداکثر تجهیزات مشابه اقدام به ساخت موتوری با تعداد سیلندر بالاتر می نماید اما بخش هایی مانند محفظه احتراق، پیستون و شاتون، سوپاپ می نماید. این تصمیم و استفاده از بستر موجود، امکان کاهش هزینه ها و زمان تحقیق و توسعه، همچنین هزینه های تولید را فراهم آورده و ریسک های پروزه را تا حد ممکن کاهش می دهد. لازم به ذکر است روش طراحی پایین به بالا به اندازه روش طراحی بالا به پایین آینده نگرانه و پاسخگوی نیازها نخواهد بود. هرچند هیچ یک از این روش ها به تنهایی پاسخگوی نیازهای تحقیق و توسعه و حل مسائل نیستند و از تمامی روش ها باید در محل مناسب استفاده کرد، اما برای مدیریت یک پروژه صنعتی، آگاهی از نحوه مناسب رسیدن به جواب بسیار حیاتی است.
تفاوت روش ها و پروسه رسیدن به محصول در دو روش طراحی بالا به پایین و پایین به بالا در دیاگرام زیر مشخص شده است.
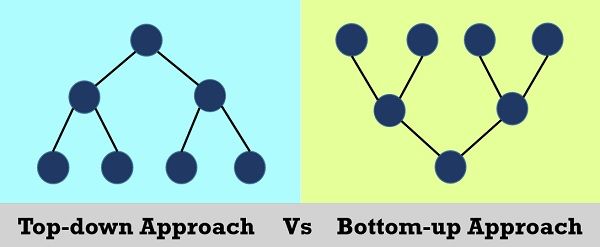
تصویر پروسه طراحی صنعتی در دو روش بالا به پایین و پایین به بالا
آموزش پیشرفته سالیدورکس
طراحی مکانیکی – محدودیت های طراحی با سالید ورک – بخش اول
طراحی مکانیکی که از زیر شاخه های طراحی مهندسی است به بخشی از پروسه طراحی اطلاق میگردد که در آن بخش مکانیکی یک سیستم یا دستگاه طراحی می شود. این بخش میتواند شامل بدنه یا سازه یک مجموعه، مکانیزم محرک و متحرک و یا سایر بخش های مکانیکی باشد. در طراحی دستگاه و تجهیزات صنعتی، شاخه های متفاوتی از فن و دانش لازم است و بدون شک یکی از اصلی ترین این شاخه ها، طراحی مکانیکی است. با وجود پیشرفت های قابل توجهی که بویژه در دهه های اخیر در طراحی و تولید بوجود آمده (از نرم افزار های CAD/CAM/CAE تا دستگاه های CNC و Rapid Prototyping(3D-Printer) برای طراحی مکانیکی یک دستگاه صنعتی یا حتی یک قطعه واحد، محدودیت هایی وجود دارد. برای تبدیل شدن به یک مهندس و طراح توانمند، تنها تسلط به نرم افزارهای طراحی کافی نخواهد بود. مشکلی که امروزه اکثر دانشجویان و فارغ التحصیلان رشته های طراحی و مهندسی با آن دست به گریبان هستند، عدم توجه به بخش عملی و تمرکز بر روی تئوری های طراحی است. مشکلی که باعث افزایش فاصله قشر دانشگاهی از بخش صنعت شده، عدم اعتماد بازار کار از یک سو و مشکلات صنایع در بخش های تولید و تحقیق و توسعه از سوی دیگر از نتایج ملموس آن است.
در این سری مقالات تلاش می شود تا با اشتراک برخی از تجارب و راهکارهای عملی، تفکر قشر دانشگاهی به نیازهای صنعت نزدیکتر و در نتیجه دانشجویان و فارغ التحصیلان رشته های فنی، امکان بیشتری برای بروز خلاقیت ها، ایده ها و طرح های خود با قابلیت عرضه و برآورده کردن نیاز های صنعتی را داشته باشند.
همانگونه که ملاحظه می شود، محدودیت های فنی تنها یک بخش از محدودیت های طراحی است و حتی اگر شخصی در زمینه های فنی تجربه کافی را داشته باشد، بدون توجه به سایر الزامات و محدودیت های طراحی، لزوما موفقیتی تضمین شده نخواهد داشت. ممکن است بسیاری از افراد ایده های کاربردی مشتری پسندی داشته باشند، اما بدلیل عدم توجه به محدودیت های طراحی، موفق به عملی کردن ایده های خود نشوند.
آموزش پیشرفته سالیدورکز
طراحی مکانیکی – محدودیت های طراحی Solidworks – بخش دوم
در مطلب پیشین کلیاتی در خصوص محدودیت های طراحی و تأثیر این محدودیت ها در موفقیت یک طرح بیان شد. چنانچه ذکر شد محدودیت های فنی تنها یک بخش از محدودیت هایی هستند که یک طراح چیره دست و با تجربه باید برای طراحی دستگاه صنعتی و یا یک وسیله یا تجهیز مد نظر قرار دهد. البته محدودیت های بیان شده شامل تمامی موارد نبوده اند. با توجه به کاربری یک دستگاه و عمومیت آن، این محدودیت ها می توانند بسیار متفاوت باشند. برای مثال زمانی که شما محصولی مانند یک گوشی موبایل را طراحی می کنید که به یک سری شاخص از محصولاتتان تبدیل شده و رقبای شما بطور منظم، هر ساله در موعد مشخص محصول جدید خود را معرفی می کنند و در این رقابت شما نیاز دارید تا پا به پای آنها پیش بروید، محدودیت زمانی بسیار حائز اهمیت می شود. از سوی دیگر محدودیتی مانند محدودیت های سیاسی در بسیاری از کشور مد نظر قرار می گیرد که برای مثال می تواند شامل موارد زیر شود:
1- تا جای ممکن از تجهیزات سیستم های زیر مجموعه ساخت داخل استفاده شود. این اقدام هم از منظر سیاست اقتصادی (بدین ترتیب که با استفاده بیشتر از تجهیزات بومی موجب رونق صنایع داخلی و جلوگیری از خروج ارز از کشور خواهیم شد) و هم از منظر سیاست های امنیتی (بویژه در خصوص تجهیزات نظامی که دارای بخش های الکترونیکی هستند و یا زیرمجموعه هایی از یک دستگاه که ممکن است شامل تحریم ها باشند) اهمیت فراوانی دارد.
2- طراحی به گونه ای انجام شود که مهندسی معکوس و استفاده از آن برای سایر شرکت ها پر هزینه تر و با دشواری های فنی همراه باشد.
آموزش پیشرفته سالیدورک
طراحی مکانیکی – محدودیت های طراحی – بخش سوم – محدودیت اقتصادی
در ادامه آموزش های عملی طراحی، این هفته به بخش دیگری از محدودیت های طراحی با ذکر مثال اشاره می شود. همانگونه که می دانید امروزه پیشرفت قابل توجهی در زمینه تکنولوژی نمونه سازی سریع (Rapid Prototyping) بوجود آمده. یکی از این پیشرفت ها فن آوری چاپگر های سه بعدی است. در حال حاظر چاپگرهای سه بعدی بصورت عمده تولید می شوند و کاهش قیمت خود این محصولات، به همراه تکنولوژی مدلسازی سه بعدی توسط نرم افزارهای طراحی کامپیوتری (CAD) مانند سالیدورکز کمک شایانی در جهت کاهش زمان و هزینه طراحی نمونه سازی دستگاه های صنعتی کرده است. با این وجود یکی از محدودیت هایی که همیشه در رده بالاتری نسبت به تکنولوژی قرار می گیرد، محدودیت اقتصادی است.
در آلمان، ژاپن، اتریش، چین و سایر کشورهای صنعتی دنیا، هنوز بسیاری از قطعات یک دستگاه با ماشین های تراش دستی ساخته می شوند. برای مثال در شرکت بزرگ جنرال الکتریک آمریکا (GE) که سازنده انواع توربین، ژنراتور، موتور های الکتریکی پیشرفته، موتور های احتراقی رفت و برگشتی، لکوموتیو و ... است، هنوز بسیاری از قطعات حساس توربین بصورت دستی جوشکاری می شود و بسیاری از فرآیند های ساخت و کنترل کیفی، توسط انسان انجام می شود. لذا این تفکر که تمامی پروسه ها باید بصورت اتوماتیک انجام شود و هر نوع قطعه ای توسط ماشین آلات اتوماتیک ساخته شود، منجر به کاهش قابلیت رقابت (از نظر قیمت) خواهد بود و نهایتا ممکن است به حذف آن تولید کننده از بازار بیانجامد. البته لازم به ذکر است انجام پروسه های غیر اتوماتیک نیاز به تخصص بالایی دارد اما در هر صورت عامل اصلی تعیین کننده پروسه ساخت شرایط اقتصادی است.
امکان ساخت بدنه یک خودرو با روش های دیگر وجود دارد. حتی با پرینتر های سه بعدی نیز امکان ساخت قطعات بزرگ در حال حاظر وجود دارد. اما نکته حائز اهمیت در انتخاب صحیح روش ساخت، علاوه بر توجه به ویژگی های مکانیکی قطعات، هزینه تمام شده نیز می باشد. هنر یک مهندس طراح تنها به خلاقیت خلاصه نمی شود. بلکه طراح خبره کسی است که با ترکیب خلاقیت و تجربه، طرحی را ارائه کند که علاوه بر رعایت جنبه های کیفی، قابلیت تولید و رقابت را نیز در بازار داشته باشد و یکی از مهمترین فاکتورهای قابلیت رقابت، بدون شک قیمت تمام شده است.
آموزش پیشرفته سالیدورک
طراحی مکانیکی – محدودیت های طراحی – بخش چهارم – محدودیت های تولید
بدون شک یکی از مهمترین محدودیت هایی که باید در طراحی مد نظر قرار گرفته شود، محدودیت های تولید است. محدودیت های تولید بصورت کلی به چهار دسته تقسیم می شوند:
برای مثال یکی از نکات مهم طراحی تجهیزاتی و دستگاه هایی که به تولید انبوه می رسند، بحث دور ریز ها است. فرض کنید قطعه ای از دستگاه شما نیاز به عملیات ورق کاری داشته باشد. برای طراحی این قطعه، باید این نکته را در نظر داشته باشید که ابعاد ورق اصلی که قطعه ورق کاری باید از آن بریده شود چیست. طراحی که بتواند با استفاده از کمترین مواد، کارایی محصول خود را حفظ کند، تأثیر به سزایی در کاهش قیمت محصول نهایی خواهد گذاشت و در نتیجه آن قابلیت رقابت را بالا برده است. یکی دیگر از محدودیت های مهم طراحی قابلیت حمل و مونتاژ است. امروزه تقریبا هیچ یک از کارخانجات بزرگ مانند خودرو سازی ها، سازندگان هواپیما و کشتی و بسیاری از تجهیزات دیگر، امکان ساخت تمامی قطعات و زیر مجموعه های محصول نهایی خود را در یک محل ندارند. پس در هنگام طراحی باید این نکته منظور شود که قطعه کجا تولید می شود و چگونه باید به محل مونتاژ برسد. همچنین فرآیند مونتاژ در بسیاری از دستگاه ها و محصولات نیازمند در نظر گرفتن ملاحظات خاصی است. برای جاگذاری موتور غول پیکر یک کشتی نفت کش، روش های بسیار خاصی وجود دارد. همچنین با توجه به ابعاد بزرگ زیر مجموعه ها (برای مثال موتور یک کشتی نفت کش می تواند تا حدود 2300 تن (بیش از وزن 2700 عدد خودروی پراید!) وزن داشته باشد. جابجایی این سیستم عظیم و قرار دادن آن در داخل کشتی به خودی خود پروژه ای زمان بر و هزینه بر است.
بسیاری از دستگاه های صنعتی لازم است در محل نهایی نصب و مونتاژ شوند. برای مثال توربین های بادی که ابعاد بسیار بزرگی هم دارند باید در محل پروژه نصب شوند. در نظر گرفتن نحوه حمل تجهیزات و نصب آنها، نیاز به تجارب و دانش فنی قابل توجهی دارد و بدون توجه به این ملزومات، امکان اجرای طرح بصورت اقتصادی وجود نخواهد داشت.
آموزش پیشرفته سالیدورکز
تخمین هزینه در سالیدورکس – بخش اول
Solidworks Costing and Sustainability
در سری آموزش های مقدماتی سالیدورک (سالیدورکز) مطالب و نکات مورد نیاز برای طراحی های معمول بیان شد. از این پس آموزش های عملی و پیشرفته سالیدورک در قالب دروس هفتگی به علاقه مندان ارائه می شود.
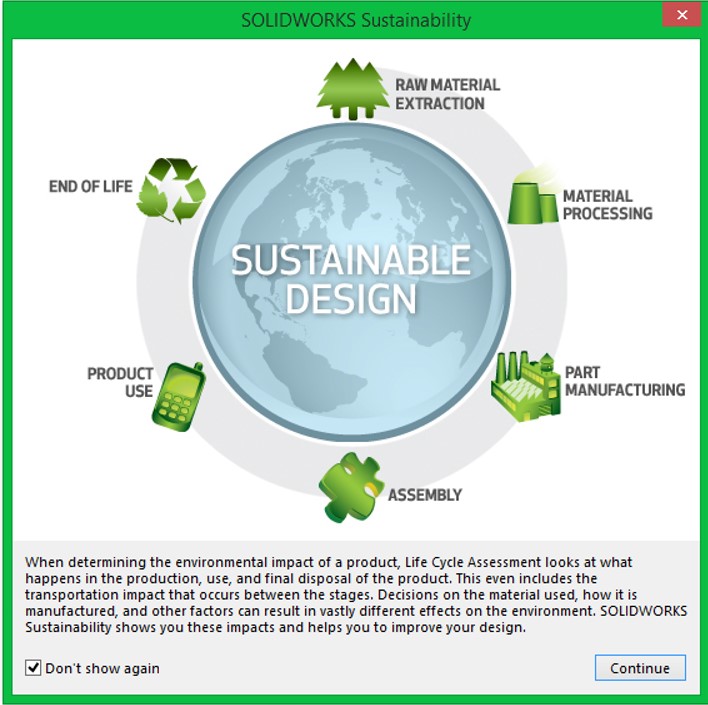
سالیدورک علاوه بر دستورات متنوع و کاربردی برای مدلسازی، امکانات دیگری در اختیار مهندسان و طراحان قرار می دهد. یکی از امکانات مهم نرم افزار سالیدورک که بسیاری از نرم افزار های مطرح بازار از آن بی بهره اند تخمین هزینه ساخت قطعات و دستگاه ها است. سالیدورکز با در اختیار قرار دادن این امکان به طراح اجازه می دهد تا علاوه بر طراحی قطعه و دستگاه، امکانسنجی اقتصادی تولید آن را نیز بررسی کند. برای برآورد هزینه یک قطعه از تب Evaluate گزینه Costing را انتخاب نمایید. توجه به این نکنه ضروری و مبرهن است که برای تخمین هزینه ساخت یک دستگاه ابتدا باید هزینه ساخت قطعات زیر مجموعه آن دستگاه برآورد شود. برای مثال میخواهیم هزینه ساخت قطعه Anchor Bolt طراحی شده را برآورد کنیم. پس از اجرای دستور، پنجره ای در سمت راست صفحه نمایش باز می شود که به توضیح هر یک از بخش های این پنجره می پردازیم:
Method : روش ساخت قطعه که با توجه به نوع قطعه، نرم افزار سالیدورک روش های معمول را در گزنه هایی به شما ارائه می دهد. برای این قطعه 4 روش بصورت پیش فرض وجود دارد. تراش کاری، ریخته گری، تزریق پلاستیک و پرینت سه بعدی که با توجه به نوع قطعه گزینه تراش کاری (Machining) انتخاب می شود.
Template : در این قسمت سیستم استاندارد مرسوم (سیستم متریک و یا اینچی) مشخص می شود.
Material : اطلاعات مربوط به نوع مواد مورد استفاده (آلیاژ های فولاد، آلومینیوم، برنج یا پلاستیک ها) و در مرحله بعد نوع ماده انتخاب می شود. باکس آخر این قسمت مربوط به قیمت مواد خام است که بر حسب دلار بر کیلوگرم یا پوند تعیین می شود.

آموزش پیشرفته سالیدورکز
تخمین هزینه در سالید ورک – بخش دوم
در درس قبلی در خصوص تخمین هزینه ساخت قطعات در سالیدورک با استفاده از Solidworks Costing مطالبی ارائه شد. سالیدورکز همچنین قابلیت تخمین هزینه برای قطعات ورق کاری را نیز دارد. زمانی که از ماژول ورق کاری سالیدورکز (Sheet metal) استفاده می کنید، تخمین هزینه فاکتورهای دیگری پیدا می کند. پس از تهیه مدل ورقکاری و اجرای دستور Costing مانند حالتی که برای قطعه درس گذشته ملاحظه نمودید پنجره ای باز می شود که موارد زیر را باید در آن تعیین کنید:
Method : در این بخش برای روش ساخت دو حالت ورق کاری و فرز وجود دارد که ما حالت ورق کاری را انتخاب می کنیم.
Template : ابعاد استاندارد (متریک یا اینچی) تعیین می شود.
Material : شاخه مواد، کلاس، ضخامت ورق و هزینه مواد (دلار بر کیلوگرم) مشخص می شود.
Blank Size : در این قسمت نحوه محاسبه میزان مواد به کار رفته تعیین می شود. دو راهکار کلی بصورت پیش فرض در سالیدورک وجود دارد . یکی بر اساس وزن قطعه که بیشتر در قطعات ریخته گری کاربرد دارد و دیگری بر اساس قالب استاندارد موجود در بازار. برای مثال لوله، ورق، پروفیل و شمش که در ورق کاری سالیدورک این قالب آماده ورق با ضخامت مشخص است. پس از تعیین ضخامت ورق، ابعاد استاندارد ورق انتخاب می شود. مرحله بعدی تعیین آفست است. میدانید که برای انجام عملیات روی یک قطعه، لازم است حاشیه ای جهت سهولت کار و پیش بینی خطاهای کار و جای ابزار در نظر گرفته شود. گزینه Bounding box Offset برای این منظور است. پس از زدن تیک این گزینه میزان حاشیه از طرفین نیز وارد می شود.
Bounding Box Nesting : در این قسمت سالیدورک بصورت خودکار بهترین چیدمان قطعات را در قالب تعیین شده بصورتی که کمترین دور ریز ایجاد شود انجام می دهد. در این قسمت نیز می توان حاشیه ای برای کل ورق در نظر گرفت. با زدن روی گزینه Show Bounding Box Nesting چیدمان نمایش داده می شود. همچنین میزان هدر رفت مواد نیز محاسبه و نشان داده می شود.
تصویر شماره 1 : چیدمان قطعات در ورق بصورت خودکار در سالیدورک
Quantity : تعداد مورد نیاز از قطعه طراحی شده در این قسمت تعیین می گردد. با توجه به اینکه سالیدورک در بخش Bounding Box Nesting بصورت خودکار تعداد قطعاتی که از یک ورق می توان ساخت را محاسبه و نشان می دهد، میتوان تعداد قطعات را بگونه ای انتخاب نمود که کمترین دور ریز حاصل شود.
Markup/Discount : در این قسمت تخفیف مورد نظر اعمال می شود.
در نهایت با کلیک بر روی گزینه محاسبه قیمت، قیمت هر قطعه با توجه به داده های ورودی محاسبه و نشان داده می شود.
تصویر شماره 2 : هزینه برآورد شده در سالیدورک برای یک قطعه
آموزش ورقکاری سالیدورک و شیت متال در سالیدورکس
آموزش پیشرفته سالیدورک
شیت متال - ورق کاری سالیدورک – بخش اول
با وجود اینکه سالیدورک (سالیدورکز) تنها یک محیط مشخص برای ساخت قطعات مجزا و یکپارچه دارد، در همین محیط ساده منوهای مختلفی برای مدلسازی در دسترس است. منو هایی برای مدل سازی سطح (Surface Modeling)، ورق کاری (Sheet Metal)، طراحی تأسیسات (Routing)، تجهیزات برق و الکترونیک (Electrical)، قالب سازی (Molding) که امکانات جدیدی در اختیار کاربر قرار می دهند. یکی از پرکاربرد ترین این منو ها، ورق کاری است. باید توجه داشت که دستورات اصلی مدلسازی سالیدورک (Features) ممکن است تفاوت های جزئی با دستورات منوهای جانبی داشته باشند. همچنین در نتایج طراحی مدل و نقشه نهایی، ممکن است که با دستورات بخش Features بتوان از منظر یک مدل ساده به نتیجه مشابهی دست یافت، اما توجه به این نکته ضروری است که سالیدورک تنها یک نرم افزار مدلسازی نیست. بلکه این نرم افزار در برخی مواقع پروسه تولید را نیز شبیه سازی می کند و محاسبات مربوط به آن را انجام می دهد.
برای سهولت کار با دستورات بخش ورق کاری سالیدورک، می توان از پنجره مخصوص به آن استفاده کرد. کافیست بر روی نوار ابزار اصلی برنامه کلیک راست کرده و از بین گزینه های باز شده، گزینه Sheet Metal را انتخاب کنید. برای سهولت در پیدا کردن پنجره ها و میانبر های مورد نیاز، این جعبه ابزارها به ترتیب حروف الفبا مرتب شده اند. همانگونه که مشاهده می کنید، جعبه ابزار هایی برای دسترسی راحت تر به منوهای ذکر شده وجود دارد که در زمان مناسب به توضیح آنها خواهیم پرداخت.
تصویر شماره 1 : جعبه ابزار (پنجره کمکی) برای دسترسی راحت تر به دستورات Sheet Metal
آموزش پیشرفته سالیدورک
ورق کاری - شیت متال سالیدورکس – بخش دوم
در درس گذشته توضیحاتی راجع به ورق کاری در سالیدورک ارائه شد. با آنکه تمامی دستورات گفته شده تا کنون برای ایجاد حجم و طراحی سه بعدی قطعه و دستوراتی که در دوره های پیشرفته برای ورق کاری، طراحی سطح و ... وجود دارد، در واقع در یک محیط است و شباهت بسیاری به هم دارند، اما تفاوت هایی نیز بین این دستورات وجود دارد. برای قدم اول، به اولین و ساده ترین دستور بخش ورق کاری می پردازیم. این دستور برای ایجاد یک صفحه مسطح از ورق با ضخامت قابل تعیین است. مانند دستور اکترود باس، ابتدا در یک صفحه اسکچ مورد نظر را می کشیم(برای این بخش اسکچ باید بسته باشد). سپس از نوار ابزار ورق کاری Base Flange/Tab را که آیکون آن به این شکل است انتخاب می کنیم. در Property Manager ویژگی های اصلی ورقکاری تعیین می شود. ویژگی هایی مانند ضخامت ورق، شعاع خم و ضریب خم تعیین می شوند. در اینجا این توضیح است که نرم افزار سالیدورک در بسیاری از مدلسازی ها نه تنها یک نرم افزار مدلسازی صرف، بلکه یک مشاور برای طراح بوده و داده های لازم برای مدلسازی در آن، بسیار شبیه به واقعیت است. لذا بعد از تعیین ضخامت ورق، همانگونه که ورقی با ضخامت متغیر در واقعیت وجود ندارد، امکان تغییر ضخامت نیز در مدل وجود نخواهد داشت. البته می توان با استفاده از دستورات اصلی تب Features مدل بدست آمده را تغییر داد اما این کار در مواردی که برای ایجاد حجم باشد توصیه نمی شود. چون قطعه در واقعیت از حالت ورق کاری خارج می شود. البته دستوراتی مانند Extrude Cut و Hole Wizard طبیعتا مشکلی در پروسه ساخت قطعه و فهم نقشه ایجاد نخواهند کرد.
تصویر شماره 1 : پارامترهای مربوط به قطعه ورق کاری
پس از آن در درخت طراحی سالیدورک دو ویژگی ایجاد می شود. ویژگی اول با نام Sheet Metal و ویژگی دوم با نام Base-Flange که در قسمت Sheet Metal امکان تنظیم موارد اصلی ورق کاری وجود دارد و قسمت دیگر برای تعریف و تغییر دستور ایجاد حجم است.
تصویر شماره 2 : ویژگی های ایجاد شده در درخت طراحی
آموزش پیشرفته سالیدورک
ورق کاری Solidworks Sheet metal – بخش سوم
در ادامه آموزش های پیشرفته سالیدورکز (سالیدورک) مربوط به ورق کاری، در این هفته توضیحات کاملتری در خصوص ایجاد ورق با استفاده از دستور Base Flange/Tab ارائه می شود. همانطور که در درس گذشته اشاره شد، در دستورات مربوط به ورق کاری سالیدورک امکان ساخت قطعه نیز بصورت خودکار توسط نرم افزار طبق کد های مبتنی بر اصول و قواعد ورق کاری محاسبه و بررسی گرفته می شود. بر اساس این اصول امکان ایجاد یک لوله توسط دستور Base Flange وجود ندارد. در اینجا ذکر نکته ای حائز اهمیت است که بر اساس این اصول چنانچه اسکچ اولیه برای ایجاد دستور مذکور یک اسکچ بسته باشد، با اجرای دستور، ضخامت ورق به آن افزوده می شود و شما در واقع مشابه دستوری مانند Boss extrude را اجرا کرده اید.
تصویر شماره 1 : ایجاد قطعه ورق کاری با استفاده از Base Flange در حالت اسکچ بسته
اما در صورتی که دستور Base Flange با یک اسکچ باز ایجاد شود، نرم افزار سالیدورک بصورت پیش فرض مبنا را بر آن می گذارد که این اسکچ باز پروفیل عرضی یک قطعه ورق کاری است و در واقع با ایجاد حجمی در طول آن، دستوری مشابه با دستور Boss Extrude منتها در حالت Thinn Features را اجرا می کند. با این تفاوت که بصورت خودکار شعاع خم پروسه ورق کاری باید تعریف شود. در دستور Boss Extrude – Thinn Features گوشه های تیز قابل تعریف و ایجاد بود اما با دستور Base Flange شعاع خم نمیتواند صفر باشد. نکته دیگر اینکه شعاع خم کمترین شعاع ورق کاری است. یعنی قسمت داخلی خم با شعاع تعیین شده ایجاد می شود و شعاع خم قسمت خارجی قطعه ورق کاری با توجه به ضخامت تعیین شده برای ورق مشخص می شود.
تصویر شماره 2 : ایجاد قطعه ورق کاری با استفاده از Base Flange در حالت اسکچ باز
همانگونه که در تصویر شماره 2 مشخص است، در این حالت علاوه بر طول پروفیل، ضخامت ورق و شعاع خم باید تعیین شوند.
آموزش پیشرفته سالیدورک
سالیدورکز Sheet metal – بخش چهارم
در دروس گذشته در خصوص مبانی ورق کاری و محیط Sheet Metal در سالیدورک توضیح داده شد. گفته شد که در محیط ورق کاری چه محدودیت هایی وجود دارد و یکی از بزرگترین این محدودیت ها که در واقع منتج از تشابه آن با محیط کارگاه و محدودیت ها ابزار تولید است، ایجاد پروفیل های بسته است. در محیط ورق کاری سالیدورک، امکان ایجاد مدل یک لوله یا قوطی وجود ندارد چراکه در دنیای واقعی نیز این مقاطع با استفاده از روش های دیگری تولید می شوند. البته تولید لوله با استفاده از ورق مرسوم است. بدین صورت که با استفاده از روش های مرسوم غلتک زدن، ابدا ورق به یک کمان شبیه به دایره کامل تبدیل می شود. البته این کمان همیشه دارای یک درز باز است که تا این مرحله در محیط ورق کاری نیز امکان شبیه سازی وجود دارد. مرحله بعد از آن در واقعیت جوش این درز لوله است. اما در هر صورت این کار در محیط ورق کاری سالیدورک امکان پذیر نیست. این مقدمه لازم بود تا دستور Loft در محیط ورق کاری را توضیح دهیم. با این مقدمه حتما متوجه شده اید که برای اجرای دستور Loft در محیط ورق کاری با چه محدودیت هایی نسبت به محیط معمولی مدلسازی مواجه هستید. بعضی از این محدودیت ها شامل این موارد است :
1- اسکچ های ایجاد شده باید همگی باز باشند.
2- تنها دو اسکچ برای لافت باید وجود داشته باشد.
3- امکان تعریف یا استفاده از منحنی راهنما وجود ندارد.
4- لبه تیز نمیتواند وجود داشته باشد و همه گوشه ها در اسکچ های تعریف شده باید دارای Fillet باشند.
در ورژن های قدیمی سالیدورکز، نرم افزار در بخش ایجاد حجم با استفاده از دستور Loft در محیط ورق کاری، محدودیت های کمتری داشت. اما در ورژن های جدید این محدودیت ها باعث شده که نتیجه کار طراحی، در محیط کارگاه قابلیت ساخت بهتری داشته باشد. در هفته آینده مطالب بیشتری راجع به دستور Loft محیط Sheet Metal ارائه خواهد شد.
تصویر شماره 1 : ایجاد قطعه ورق کاری با استفاده از دستور Loft در محیط ورق کاری سالیدورک
آموزش پیشرفته فارسی سالید ورک
Solidworks sheet metal – بخش پنجم
در درس گذشته توضیحات ابتدایی در خصوص ایجاد مدل اولیه ورق کاری با استفاده از دستور Loft در محیط سالیدورک ارائه شد. ارائه آن مطالب برای تفهیم محدودیت های محیط ورق کاری سالیدورکز لازم بود. در این درس بصورت دقیق تر به این قسمت می پردازیم. همان گونه که پیش تر ذکر شد، برای اجرای دستور Loft در محیط ورق کاری سالیدورکز، تنها نیاز به دو اسکچ دارید. البته این دو اسکچ لازم نیست حتما در دو صفحه موازی ایجاد شوند. پس از ایجاد اسکچ ها، دستور Loft را اجرا می کنیم. این دستور شامل چند بخش است که هر یک را بصورت جداگانه توضیح می دهیم :
1- نحوه تولید (Manufacturing Method): با توجه به نحوه تولید قطعه، نرم افزار بصورت خودکار پیش بینی ها و محاسباتی انجام می دهد تا مدل نهایی تا حد ممکن مشابه قطعه واقعی باشد. برای نحوه تولید دو گزینه خم کاری (Bent) و فرم دهی (Formed) وجود دارد. همانگونه که مشخص است تفاوت این دو گزینه در نحوه تولید می باشد. در صورتی که گزینه خم کاری انتخاب شود، نرم افزار بصورت خودکار حجم مورد نظر را با استفاده از تعداد قابل تعیینی از خم های ساده ایجاد می کند. در حالی که اگر گزینه Formed انتخاب شود، نرم افزار فرض می کند که قطعه مورد نظر با استفاده از پروسه قالب و پرس ایجاد شده است. به همین دلیل با انتخاب گزینه فرم دهی، خطوط خم کاری ناپدید می شوند.
تصویر شماره 1 : ایجاد قطعه ورق کاری با استفاده از دستور Loft و شیوه ساخت فرم دهی در محیط ورق کاری سالیدورک
تصویر شماره 2 : ایجاد قطعه ورق کاری با استفاده از دستور Loft و شیوه ساخت خم کاری در محیط ورق کاری سالیدورک
2- انتخاب پروفیل ها : همان گونه که ملاحظه می کنید، در صورت انتخاب شیوه فرم دهی، تنها لازم است تا پروفیل ها و ضخامت ورق مشخص شود. اما در حالت خم کاری، ویژگی های دیگری نیز باید تعیین شوند. از آنجایی که تعداد این گزینه ها و تنوع آنها زیاد است، لازم میبینیم تا در درسی جدا گانه به آنها بپردازیم.
آموزش پیشرفته فارسی سالیدورکس
ورقکاری در سالید ورک – بخش ششم
بخش پایانی مطالب مربوط به دستور Loft در ورقکاری سالیدورک در این هفته گفته می شود. در درس های گذشته در خصو محدودیت های دستورات ورقکاری برای ایجاد درک صحیح از نحوه عملکرد این دستورات مطالبی گفته شد. دو شیوه اصلی ایجاد فرم ورقکاری در دستور Loft (از طریق فرم دهی یا پرس و از طریق خم کاری) با بیان تفاوت های ساختاری و ظاهری توضیح داده شد. در این درس با توجه به ویژگی های مختلف حالت خم کاری (Bent) به توضیح کاملتر جزئیات این دستور می پردازیم.
1- پروفیل ها: مانند حالت فرم دهی، در حالت خم کاری نیز ابتدا باید دو پروفیل انتخاب شوند.
2- مشخصات عملیات( Faceting Options): از آنجایی که در این حالت (شکل دهی از طریق خم کاری) باید با ایجاد چند خم شکلی شبیه به شکل منحنی ایجاد نمود، در واقع هر منحنی در این حالت از تعدادی خط و هر سطح منحنی از تعدادی سطح صاف تشکیل می شود. لذا شباهت و دقت در عملیات خم کاری با تعیین کردن یکی از مشخصه های اصلی زیر انجام می شود. مشخصه عملیات در واقع شاخص اندازه گیری و تلرانس های قابل قبول برای ایجاد منحنی از تعدادی خط است.:
- Chord Tolerance: محدوده بین قوس و خط خم کاری. هرچه این عدد کمتر باشد، حجم نهایی به منحنی ها نزدیک تر است.
- Number of Bends: تعداد خم ها بین هر دو خط صاف و منحنی مشخص می شود. طبیعی است که با افزایش تعداد خطوط، سطح نهایی نرم تر و به منحنی نزدیکتر خواهد بود.
- Segment Length: طول خطوط و یا حداکثر عرض یک خم. بدیهی است که با کاهش طول خطوط، منحنی روانتر خواهد شد.
- Segment Angle: حداکثر زاویه بین دو خط (بسته) در مجموعه پاره خط های تشکیل دهنده منحنی
تصویر شماره 1 : ایجاد قطعه با تعیین تعداد خم ها (Number of Bends) و تعداد 3 خم
تصویر شماره 2 : ایجاد قطعه با تعیین تعداد خم ها (Number of Bends) و تعداد 10 خم
3- مقدار عملیات (Facet Value): در این قسمت مقدار مشخصه ای را که در بخش مشخصات عملیات تعیین نمودیم، وارد می کنیم. قسمت Refer to end point بیانگر حالتی است که خمکاری تا لبه های تیز پیش روی داشته باشد یا نه. چنانچه تیک این قسمت را بزنید، با بریدن قسمت های انتهایی ورق، لبه های تیز بوجود می آید اما اگر تیک این گزینه برداشته شود، لبه ها گرد می شوند.
4- سایر مشخصات و ویژگی ها، به مانند ویژگی های بیان شده در دستور Base Flange است (ضخامت ورق، حداقل شعاع خم، فاکتورK) و نیازی به توضیح آنها نیست.
تصویر شماره 3 : شکل بدست آمده بدون گزینه Refer To End Point
تصویر شماره 4 : شکل بدست آمده با گزینه Refer To End Point – به لبه های تیز دقت کنید.
آموزش پیشرفته فارسی سالیدورکس
شیت متال سالید ورکس – بخش هفتم
در درس های گذشته مباحث مفصلی راجع به دستور loft در ورق کاری ارائه شد. در این جلسه و جلسات آینده از آموزش های پیشرفته سالیدورک به دستور Edge Flange یا ایجاد لبه پرداخته می شود. دستور ایجاد لبه با آیکون در نوار ابزار ورق کاری مشخص است. لازم به ذکر است که دستورات اصلی ایجاد حجم در قسمت ورق کاری سالیدورک همان دو دستوری بودند که تا کنون توضیح داده شد (Base Flange / Lofted Bent) و برای اجرای این دستور و سایر دستورات محیط ورق کاری، ابتدا باید بخشی از قطعه ورق کاری توسط یکی از آن دو دستور ایجاد شود. برای ایجاد لبه، پس از اجرای دستور Edge Flange روی لبه مورد نظر کلیک کنید. در این قسمت بصورت پیش فرض شعاع خمی که در قسمت اصلی تعیین شده بود، در نظر گرفته می شود. چنانچه بخواهید شعاع خم متفاوتی داشته باشید، می توانید با برداشتن تیک گزینه Use Default Radius شعاع خم جدید را وارد کنید. قسمت های بعدی در ادامه توضیح داده می شوند:
1- زاویه : بصورت پیش فرض زاویه لبه جدید نسبت به صفحه ای که لبه از آن گرفته شده 90 درجه است. اما امکان تعیین زاویه لبه جدید با صفحه مادر آن در این قسمت وجود دارد. همچنین می توان با انتخاب یک صفحه غیر موازی با صفحه مادر، لبه را بدون تعیین زاویه حدودی و تقریب زدن، موازی با آن صفحه ایجاد نمود.
2- طول لبه : در همان ابتدای کار نکته ای که به ذهن خطور می کند این است که این طول از چه مبدأ ای در نظر گرفته می شود. چرا که با توجه به وجود زاویه خم، اندازه گیری از نقاط مختلف، نتایج مختلفی به همراه دارد. طراحان نرم افزار سالیدورک به این نکات توجه داشته اند و برای راحتی مهندسان، انواع حالات اندازه گیری را در نظر گرفته و گزینه مورد نظر آن را گنجانده اند. پس از تعیین جهت لبه و نوع ادامه لبه، مرجع اندازه گیری را می توان تعیین نمود. سه حالت برای مرجع اندازه گیری وجود دارد که به توضیح آن خواهیم پرداخت:
- فاصله از لبه مجازی (Outer Virtual Sharp) : این فاصله یک مقدار فرضی است که از از نقطه تقاطع امتداد دو لبه بیرونی محاسبه می شود. واضح است که این فاصله توسط ابزار عمومی مانند کولیس قابل اندازه گیری نیست.
- فاصله قسمت صاف (Inner Virtual Sharp) : فاصله قسمت صاف لبه که از انتهای قوس محاسبه می شود. این فاصله نیز بدلیل اینکه نقطه پایانی قوس در واقعیت بصورت یک خط دقیق مشخص نیست، با ابزار عمومی قابل اندازه گیری بصورت مستقیم نمی باشد.
- فاصله از لبه مماسی (Tangent Bend) : این فاصله با استفاده از ابزاری مانند کولیس قابل اندازه گیری است و در زاویه 90 درجه با فصله از لبه مجازی برابر خواهد بود چراکه امتداد لبه مماس قوس و لبه مجازی یکسان خواهد بود.
تصویر شماره 1 : ایجاد لبه و گزینه های مختلف قابل تعیین برای لبه
آموزش پیشرفته سالیدورکز
Solidworks sheet metal – بخش هشتم
درس گذشته از آموزش بخش ورق کاری سالیدورک، مبحث ایجاد لبه (Edge Flange) و بیان کلیات دستور به همراه توضیحاتی در خصوص حالت های مختلف و امکاناتی که این دستور در اختیار قرار می دهد بود. این هفته در ادامه مطالب مربوط به دستور ایجاد لبه در محیط ورق کاری سالیدورک (سالیدورکز) به بخش های دیگر این دستور می پردازیم. همانگونه که پیش تر توضیح داده شد بخش اول Flange Parameters بوده که در آن لبه مورد نظر، شعاع خم و پروفیل خم کاری بوده و بخش دوم زاویه لبه که نسبت به صفحه ای که لبه روی آن قرار دارد سنجیده می شود. بخش سوم نیز تعیین اندازه لبه و مبنای اندازه گیری آن بوده است. اکنون بخش چهارم نیز توضیح داده می شود.
4) موقعیت لبه (Flange Position) : این آپشن امکان تعیین وضعیت لبه را فراهم می کند. همانطور که توضیح داده شد آپشن سوم یا همان طول لبه (Flange Length) اندازه لبه را تعیین می کند و این اندازه با توجه به مبنای اندازی گیری، میتواند نتایج مختلفی داشته باشد. موقعیت لبه نیز در واقع محلی را که لبه از آنجا خم می شود مشخص می کند و شامل موارد زیر است:
- Material Inside : در این حالت بیرونی ترین سطح لبه مماس با خط لبه انتخابی قرار می گیرد.
تصویر شماره 1 : ایجاد لبه با گزینه Material Inside
- Material Outside : در این حالت سطح داخلی لبه با خط لبه انتخابی در یک راستا قرار می گیرد.
- Bend Outside : در این حالت آغاز شعاع خم لبه از خط انتخابی خواهد بود.
تصویر شماره 2 : ایجاد لبه با گزینه Bend Outside
- گزینه Offset : برای تعیین فاصله لبه از خط انتخابی که این فاصله می تواند به بیرون یا به داخل باشد. همچنین گزینه هایی برای انتخاب این فاصله مانند آپشن های دستور اکسترود وجود دارد (تا نقطه، تا صفحه، با فاصله از یک صفحه)
تصویر شماره 3 : ایجاد لبه با استفاده از گزینه Offset
5) مشخصات خم (Costume Bend Allowance) : این گزینه برای تعیین ویژگی های عملیاتی خم کاری است و قابل تعیین از طریق استاندارد ها و حالت های مختلف می باشد.
آموزش پیشرفته سالیدورکز
Solidworks sheet metal – بخش نهم
پس از آموزش نحوه ایجاد لبه در محیط ورق کاری سالیدورک، در این درس نحوه ایجاد لبه برگردان آموزش داده می شود. لبه برگردان برای اموری مانند پیشگیری از بریده شدن توسط لبه و یا ایجاد مقاومت موضعی در نظر گرفته می شود. دستور لبه برگردان (Hem) بسیار شبیه به دستور ایجاد لبه است. لذا برای انجام این کار دستور Hem را اجرا کرده سپس لبه مورد نظر را انتخاب می کنیم. پس از انتخاب لبه گزینه های دیگری ایجاد می شود که در ادامه توضیح داده می شود.
1- ادامه لبه : در این قسمت مشخص می شود که طول لبه برگردان به چه صورت محاسبه شود.
- Material Inside : چنانچه این گزینه را انتخاب کنیم مانند ایجاد لبه معمولی، خط خم به گونه ای انتخاب می شود که کل قطعه در نهایت هم راستای لبه قبلی باشد.
- Bend Outside : در صورتی که این گزینه انتخاب شود، خم از لبه قبلی شروع می شود. برای درک بهتر تفاوت این دو گزینه، تصاویر زیر را مقایسه کنید. همانطور که ملاحظه میکنید حجم طوسی رنگ قسمت اصلی بدنه ورق و حجم زرد شفاف پیش نمایش حالت بعدی است. در تصویر زیر مشخص شده که با انتخاب گزینه Material Inside بالاترین قسمت لبه برگردان مماس بر سطح لبه قبلی خواهد بود.
تصویر شماره 1 : ایجاد لبه با انتخاب حالت Material Inside
انتخاب گزینه Bend Outside همانگونه که در شکل زیر مشخص است موجب ایجاد لبه از محل انتهایی لبه قبل می شود.
تصویر شماره 2 : ایجاد لبه با انتخاب حالت Bend Outside
در درس بعدی توضیحات کاملتری در خصوص دستور لبه برگردان داده می شود و قسمت نوع و اندازه لبه برگردان مفصل شرح داده خواهد شد.
آموزش پیشرفته سالید ورکز
Solidworks sheet metal – بخش دهم
در درس گذشته بخشی از نحوه ایجاد لبه برگردان در محیط ورق کاری سالیدورک آموزش داده شد. در این درس در ادامه مطالب گذشته در خصوص قسمت نوع و اندازه (Type and Size) توضیح داده می شود. همانطور که قبلا در آموزش های ورق کاری سالیدورک توضیح داده شد، بر خلاف قطعاتی که با دستورات اولیه تولید حجم ایجاد می شوند، در قطعات ورقکاری امکان تداخل دو سطح (دو لبه از ورق) وجود ندارد. پس در هنگام ایجاد لبه برگردان نیز باید این اصل مد نظر قرار گیرد.
- Closed: ساده ترین و معمول ترین حالت لبه برگردان. در این حالت لبه برگردان روی لبه قبلی تقریبا میخوابد و قاصله دو لبه به اندازه دو برابر حداقل شعاع خم خواهد بود. در این حالت تنها فاصله لبه برگردان تعیین می شود.
تصویر شماره 1 : ایجاد لبه با انتخاب حالت Closed
- Open: این حالت بسیار شبیه به حالت بسته است. با این تفاوت که شعاع خم قابل تعیین است. در این حالت باید توجه داشت که شعاع خم نمیتواند کمتر از حداقل محاسبه شده توسط نرم افزار باشد. همچنین طول لبه برگردان باید بیشتر از شعاع خم تعیین شود.
تصویر شماره 2 : ایجاد لبه با انتخاب حالت Open
- Tear Drop: حالت قطره اشکی که حالت بعدی است، در این حالت با انتخاب شعاع و زاویه خم (این زاویه بین لبه اصلی و لبه برگردان است و باید بزرگتر از 180 درجه و کمتر از 270 درجه باشد) لبه ایجاد می شود. در این حالت یک قوس مماس با لبه اصلی و لبه برگردان با شعاع تعیین شده ایجاد شده، لبه برگردان در قسمت نهایی ادامه پیدا می کند تا تقریبا مماس با لبه اصلی شود. برای درک بهتر می توان گفت که حالت Open مشابه ایجاد لبه در حالت قطره اشکی و زاویه 180 درجه است.
تصویر شماره 3 : ایجاد لبه با انتخاب حالت Tear Drop
- Rolled: حالت لوله کردن یا رول آخرین حالت قابل انتخاب از بخش نوع و اندازه است. در این حالت شعاع خم و زاویه خم انتخاب می شوند. این حالت را می توان همان حالت قطره اشکی بدون دنباله مستقیم در نظر گرفت. در این حالت تنها محدودیت این است که ادامه لبه برگردان نباید با لبه اصلی تداخل داشته باشد. که آن نیز تنها در زوایای نزدیک به 360 درجه اتفاق میفتد.
تصویر شماره 4 : ایجاد لبه با انتخاب حالت Rolled
سایر گزینه ها مربوط به فاکتور K و سایر فاکتور های پیش فرض ورقکاری است.
آموزش پیشرفته سالیدورک
Solidworks sheet metal – بخش یازدهم
در دروس گذشته از آموزش های پیشرفته سالیدورک مربوط به بخش ورق کاری، نحوه ایجاد لبه و لبه برگردان توضیح داده شد. در این درس نحوه استفاده از دستور Miter Flange (لبه تاجی) آموزش داده می شود. برای توضیح بهتر این دستور ابتدا باید در خصوص محدودیت های دستور ایجاد لبه (Edge Flange) توضیح داده شود. در صورتی که بخواهید با استفاده از دستور ایجاد لبه چند لبه کنار هم ایجاد کنید، ملاحضه خواهید کرد که ایجاد دو لبه کنار هم در صورتی که تداخل داشته باشند امکان پذیر نیست و در کنار نام قطعه در درخت طراحی و دستور ایجاد لبه علامت هشدار ظاهر می شود. در واقع این علامت هشدار که در سالیدورکز بصورت خودکار ظاهر شده نشان دهنده تداخل دو ورق داخل همدیگر است. در صورتی که نخواهید این تداخلات ایجاد شود، میتوان از دستور Miter Flange استفاده کرد. برای این کار قبل و یا پس از اجرای دستور اسکچ مورد نظر لبه را ایجاد می کنیم. سپس در قسمت اول لبه های مورد نظر انتخاب می شود. چنانچه این لبه ها دارای خم ما بین همدیگر باشند، با نتخاب لبه های صاف، بصورت خودکار لبه های خم دار بین آنها انتخاب می شوند. همچنین گزینه انتخاب شعاع پیش فرض (Use Default Radius) یا در صورت تمایل انتخاب شعاع خم جدید، مانند بسیاری دیگر از دستورات محیط ورق کاری سالیدورک وجود دارد.
در قسمت بعدی یعنی Flange position امکان تعیین موقعیت فلنج وجود دارد. همچنین میتوان فاصله بین دو لبه را در بخش Gap Distance تعیین کرد.
تصویر شماره 1 : ایجاد لبه تاجی با شعاع خم 5 و گپ 0.2 میلیمتر
تصویر شماره 2 : ایجاد لبه تاجی با شعاع خم پیش فرض(2 میلیمتر) و گپ 2 میلیمتر
در قسمت بعدی این دستور فاصله از ابتدا و انتها (Start/End Offset) تعیین می شود. برای مثال در تصویر شماره 3 فاصله از ابتدا 3 میلیمتر و از انتها 10 میلیمتر تعیین شده است.
تصویر شماره 3 : فاصله از ابتدا و انتها
در انتهای دستور لبه تاجی برای امکان مقایسه بهتر، مشابه این عملیات با استفاده از دستور لبه نیز اجرا شده تا تفاوت آنها مشاهده شود.
تصویر شماره 4 : مقایسه دستور Meter Flange با دستور Edge Flange در ایجاد لبه های سری کنار هم
آموزش پیشرفته سالیدورکز
Solidworks sheet metal – بخش دوازدهم
در این درس از آموزش های سالیدورک، نحوه ایجاد خم با استفاده از خط خم (Sketched bend) توضیح داده می شود. لازم است در خصوص تفاوت این دستور با دستور ایجاد لبه توضیحاتی داده شود. در دستور ایجاد لبه، یک قسمت از لبه ورق انتخاب شده و طبق معیارهای توضیح داده شده، لبه ای به آن اضافه می شود. اما با استفاده دستور ایجاد خم با خط، میتوان در ورق موجود خم ایجاد کرد. اهمیت این دستور زمانی مشخص می شود که چند ویژگی در هر سمت خم ایجاد شده باشند. در این هنگام مکان استفاده از دستور لبه Edge Flange وجود ندارد. حال برای اجرای دستور خم با استفاده از خط ابتدا روی آیکون مربوط به دستور کلیک کنید. برای این دستور باید خط خم را بکشید. لذا صفحه ای که میخواهید خط خم در آن باشد را به عنوان صفحه اسکچ انتخاب کنید. سپس خط خم را در آن ایجاد کنید.
تصویر شماره 1 : قطعه ورق کاری برای خم کاری پس از ایجاد ویژگی های مختلف
پس از آنکه خط خم را مشخص کردیم، از اسکچ خارج شده و در مرحله اول و در مستطیل Bend Parameters / Fixed Face سمتی از قطعه را که میخواهیم ثابت بماند، انتخاب می کنیم. لازم به ذکر است که تنها انتخاب صفحه ای قابل قبول است که اسکچ روی آن کشیده شده باشد. در قسمت بعدی که محل خم (Bend Position) است، مانند دستورات دیگر عمل می شود. سایر قسمت ها از جمله تعیین زاویه و شعاع خم نیز مانند گذشته قابل تعیین است.
تصویر شماره 2 : ایجاد خم با استفاده از خط خم
آموزش پیشرفته سالیدورک
آموزش ورقکاری(شیت متال) – بخش سیزدهم
در درس گذشته از آموزش های سالیدورک، نحوه ایجاد خم با استفاده از خط خم (Sketched bend) توضیح داده شد. در این درس دستور Jog (جلو آمدگی) توضیح داده می شود. این دستور تا حدود زیادی به دستور خم با استفاده از خط شباهت دارد. ابتدا یک قطعه ورق کاری با استفاده از دستوراتی که آموخته اید ایجاد کنید. سپس روی یک قسمت آن یک بریدگی با استفاده از دستور برش (Extruded cut) ایجاد نمایید. از آنجایی که دستور برش در بخش ورق کاری کاملا مشابه با دستور برش در ایجاد حجم است، نیازی به توضیح بیشتر آن نمی باشد. پس از ایجاد لبه برش داده شده، دستور Jog را اجرا کنید. مانند دستور ایجاد خم با استفاده از خط خم، نیاز به یک اسکچ که خط خم در آن تعریف شده باشد دارید. میتوان این اسکچ را پس از اجرای دستور یا قبل از اجرای آن ایجاد نمود. باید دقت داشت که خط تعریف شده باید مستقیم باشد و از لبه قطعه یا بخشی از قطعه که قرار است دستور روی آن اجرا شود، بیرون نزند. پس از تکمیل اسکچ و بازگشت به Property Manager در قدم اول باید قسمتی از قطعه که ثابت می ماند انتخاب شود. این قسمت معمولا بخش بزرگتر ورق است. سپس در قسمت Jog Offset میزان برجستگی و بیرون آمدن لبه مشخص می گردد. در قسمت Dimension Position نیز معیار اندازه گیری برآمدگی مشخص می شود. پس از آن گزینه ای به نام Fixed projected length وجود دارد. در صورت زدن تیک این گزینه، لبه برآمده هم طول با حالت مسطح آن خواهد بود بدون توجه به اینکه میزان برآمدگی چقدر باشد. اما اگر تیک گزینه Fixed projected length را بردارید، نرم افزار سالیدورک بصورت خودکار طول برجستگی طول کلی زائده ورق کم می کند و لبه بوجود آمده طولی برابر آن خواهد داشت. برای همین میزان برآمدگی در این حالت محدود است.
تصویر شماره 1 : ایجاد برآمدگی با روشن بودن گزینه Fixed projected length
تصویر شماره 2 : ایجاد برآمدگی در زمان خاموش بودن گزینه Fixed projected length با میزان مشابه آفست (برآمدگی)
سایر گزینه ها نیز مربوط به موقعیت خم و زاویه برآمدگی است که نمونه آن را می توان در زیر مشاهده کرد.
تصویر شماره 3 : تغییر زاویه برآمدگی و تعیین موقعیت خم با استفاده از گزینه های Jog position و Jog Angle
آموزش پیشرفته سالیدورک
ورقکاری - شیت متال سالیدورکس – بخش چهاردهم
بسیاری از بخش های ایجاد و ویرایش حجم از آموزش های ورق کاری سالیدورک در دروس گذشته بیان شد. این قسمت از آموزش های ورق کاری اختصاص می یابد به آموزش ویرایش و ساخت گوشه ها (Corners). در دروس گذشته توضیح مختصری در خصوص ایجاد لبه های بسته داده شد. در این درس و درس آینده بصورت کامل انواع گوشه ها توضیح داده می شود. پس از ایجاد یک حجم ورق کاری، با کلیک روی فلش کناری دستور گوشه ها (Corners) که آیکون آن به شکل نمایش داده شده می باشد، چهار گزینه برای انتخاب وجود دارد که 2 گزینه در این درس و 2 گزینه دیگر در درس بعدی توضیح داده می شود.
1- Closed corner: با این دستور دو لبه کنار هم به هم نزدیک می شوند. واضح است همان طور که قبلا توضیح داده شد، در ورقکاری دو لبه نمیتوانند با هم تداخل داشته باشند. در مستطیل اول (Faces ti Extend) لبه ای را که می خواهیم ادامه پیدا کند انتخاب می کنیم(لبه اول). لبه دوم بصورت خودکار توسط سالیدورک انتخاب می شود (Faces to match). چنانچه خواستید این لبه را تغییر دهید، میتوانید با استفاده از همین قسمت، آن را انتخاب کنید. قسمت بعدی نوع گوشه (Corner Type ) است. در این قسمت وضعیت قرارگیری ادامه لبه ها نسبت به هم مشخص می شود. همانگونه که ملاحظه می کنید سه حالت وجود دارد. در قسمت بعدی میزان فاصله (Gap) بین دو ورق و میزان هم پوشانی مشخص می شود. در قسمت نهایی نیز بخشی برای وضعیت پایین لبه ها و سایر ویژگی ها وجود دارد.
تصویر شماره 1 : دستور Closed corner و آپشن ها و تنظیمات آن
2- Welded Corner: این دستور برای شبیه سازی جوش کاری لبه های ورق است. برای اجرای این دستور کافی است از طریق فلش موجود روی آیکون دستور گوشه ها، روی گزینه دوم Welded Corners کلیک کنید. در مستطیل اول (Corner to weld) گوشه ای را که می خواهید جوش کاری شود مشخص می کنید. در مستطیل دوم یک سطح، خط یا نقطه که جوشکاری در آن ادامه خاتمه پیدا میکند مشخص می شود. این بخش از دستور اختیاری است و چنانچه تعیین نشود بصورت خودکار جوشکاری کامل انجام می شود. در قسمت بعدی می توانید لبه جوشکاری را گرد کنید و شعاع آن را تعیین نمایید. دو گزینه آخر نیز برای نمایش حالت جوش و اضافه کردن علامت جوشکاری است.
تصویر شماره 2 : دستور Welded corner و آپشن ها و تنظیمات آن
آموزش پیشرفته سالید
تدریس خمکاری ورق Solidworks Sheet Metal – بخش پانزدهم
در درس قبل از آموزش های سالیدورک، دو دستور از چهار قسمت دستورات مربوط به گوشه ها (Corners) توضیح داده شد. دستورات گوشه بسته (Closed corner) و جوشکاری گوشه (Welded corner) با جزئیات ارائه شده و در این درس بریدن گوشه (Break Corner/Corner Trim) و آزاد کردن گوشه (Corner relief) در ادامه توضیح داده می شند.
3- Break corner: برای گرقتن تیزی لبه های ورق و پخ زدن از دستور بریدن گوشه استفاده می شود. همانطور که از آیکن آن مشخص است، این دستور شباهت بسیار زیادی به دستور Fillet/Chamfer دارد اما بسیار ساده تر از آن است. برای اجرای این دستور کافی است روی آیکون آن کلیک کرده، سپس یک گوشه را انتخاب کنید. همان گونه که ملاحظه می شود، مستطیل اول (Break corner Options) مختص انتخاب گوشه های مورد نظر است. در قسمت بعدی نوع برش (Break Type) مشخص می شود. دو حالتی که برای این قسمت وجود دارد حالت پخ زدن و گرد کردن است. در قسمت آخر نیز ابعاد (Distance) برش گوشه تعیین می شود. واضح است که امکان تعیین زاویه پخ و اندازه های متغیر مانند دستور Fillet/Chamfer وجود ندارد. البته از این دو دستور نیز می توان در بخش ورق کاری استفاده کرد.
تصویر شماره 1 : دستور Break corner و آپشن ها و تنظیمات آن
4- Corner Relief: این دستور برای شبیه سازی جوش کاری لبه های ورق است. برای اجرای این دستور کافی است از طریق فلش موجود روی آیکون دستور گوشه ها، روی گزینه دوم Welded Corners کلیک کنید. در مستطیل اول (Corner to weld) گوشه ای را که می خواهید جوش کاری شود مشخص می کنید. در مستطیل دوم یک سطح، خط یا نقطه که جوشکاری در آن ادامه خاتمه پیدا میکند مشخص می شود. این بخش از دستور اختیاری است و چنانچه تعیین نشود بصورت خودکار جوشکاری کامل انجام می شود. در قسمت بعدی می توانید لبه جوشکاری را گرد کنید و شعاع آن را تعیین نمایید. دو گزینه آخر نیز برای نمایش حالت جوش و اضافه کردن علامت جوشکاری است.
تصویر شماره 2 : دستور Welded corner و آپشن ها و تنظیمات آن
آموزش پیشرفته سالیدورک
تدریس ورقکاری Solidworks Sheet Metal – بخش شانزدهم
اولین درس از آموزش های پیشرفته سالیدورک در سال جدید را با یکی از پیشرفته ترین بخش های ورق کاری ادامه می دهیم. این درس و درس آینده در خصوص طراحی، بازخوانی و ایجاد قطعه پرس شده توسط دستور Forming Tool است. همان گونه که گفته شد این دستور بصورت کلی برای شبیه سازی فرم پرس روی قطعه ورق کاری استفاده می شود. برای این کار اولین قدم طراحی قالب فرم است. یک پنجرا جدید در محیط Part درست کنید. سپس با استفاده از دستورات عمومی تولید حجم که در دوره مقدماتی و متوسط گفته شد، قالب دلخواه خود را ایجاد کنید. باید در نظر داشته باشید که این قالب برای استفاده جهت فرم دهی قطعه ورق کاری استفاده می شود. لذا امکان طراحی هر شکلی وجود ندارد. طراحی قالب پرس خود پروسه بسیار تخصصی ای هست که نیاز به تجربه فراوان دارد. اما در این گفتار تنها قصد داریم نکات مربوط به نرم افزار را بیان کنیم. برای طراحی یک قالب پرس باید این نکته را مد نظر داشته باشید که حتما نیاز به سطحی صاف در جهت موازی سطح پرس دارد. پس از طراحی قالب پرس، دستور Forming Tool را انتخاب کنید. در پنجره باز شده در بخش Properties Manager دو قسمت وجود دارد. تب Type و Insertion Point. در تب Type در مستطیل اول سطح تماس نگهدارنده قالب پرس با ورق (Stopping Point) مشخص می شود. این سطح تعیین می کند که قالب پرس چه میزان در ورق فرو برود. بخش بعدی (Faces to Remove) مشخص کننده سطوحی است که بریده می شوند. انتخاب این سطوح اختیاری است و هر تعدادی می تواند باشد. در تب دیگر که Insertion Point است نقطه مبدأ قالب تعیین می گردد. این نقطه معمولا بصورت پیش فرض تصویر مبدأ مختصات روی صفحه Stopping Point است.
تصویر شماره 1 : طراحی و تعیین قسمت های مختلف قابل پرس فرم دهی ورق با دستور Forming Tool
در تصویر بالا صفحه سبز Stopping Point و صفحه صورتی رنگ Faces To Remove است. پس از اجرای دستور برای اتمام کار و ذخیره این قالب به عنوان یک قالب پرس، باید آن را ذخیره کنید. علاوه بر ذخیره فایل با فرمت معمول (.sldprt) باید آن را با فرم قالب فرم دهی نیز ذخیره کنید. سعی کنید این کار را در پوشه مخصوص به خود انجام دهید تا راحت تر بتوان از آن استفاده کرد. همانطور که میدانید نرم افزار سالیدورکز در قسمتی با نام Design Library مجموعه ای از مدل های پرکاربرد را بصورت استاندارد ذخیره می کند. پیشنهاد ما این است که فایل خود را در فولدری جدید ذخیره نمایید. سپس Save As را انتخاب کنید تا قالب پرس را با فرمت مخصوص خود ذخیره کنید. در بخش Save As Type گزینه Form Tool(*.sldftp) را انتخاب کنید. مسیر پیش فرض Design Library و Forming Tools را در زیر مشاهده می کنید که قسمت Custom Form Tools میتواند توسط شما ایجاد شود:
C:\ProgramData\SolidWorks\SolidWorks 2014\design library\forming tools\custom form tools
تصویر شماره 2 : ذخیره قابل پرس فرم دهی ورق با فرمت .sldftp
آموزش پیشرفته سالیدورکز
خمکاری ورق و تدریس شیت متال سالیدورک – بخش هفدهم
در درس گذشته در خصوص اصول اولیه و نحوه مدلسازی و ذخیره قالب پرس توضیح داده شد. همان گونه که بیان شد قالب پرس باید با فرمت مشخص خود ذخیره شود تا امکان استفاده از آن وجود داشته باشد. حال در این درس به نحوه فراخوان و استفاده از قالب پرس روی قطعه می پردازیم. برای استفاده از قالب پرس ابتدا لازم است یک قطعه ورقکاری ایجاد کنید که حداقل یک سطح صاف داشته باشد(یعنی بصورت یک رول نباشد). از قسمت سمت راست وارد Design Library شوید. در درس قبل گفته شد که مدل های آماده و پرکاربرد طراحی صنعتی در این بخش بصورت آماده وجود داند تا در زمان طراحی صرفه جویی شود. اما مدل های قالب های پرس ورق در قسمت Forming Tools وجود دارند. اگر قالب هایی را که خودتان طراحی کرده اید در قسمت گفته شده ذخیره کرده باشید (یک فولدر مشخص با نام مشخص) میتوانید قالب های مورد نظر طراحی شده را در آنجا ملاحظه کنید. قالب مورد نظر را انتخاب کنید. در زمان انتخاب به فرمت فایل حتما توجه کنید.
تصویر شماره 1 : بخش Design Library و قسمت Forming Tools
قالب مورد نظر که تصویر کوچک آن نیز در Design library وجود دارد، بکشید و روی سطح صاف مورد نظر روی ورق بیاندازید (Drag and Drop). پنجره Property Manager باز می شود که در آن مشخصات کلی قالب قابل تعیین است. قسمت اول مربوط به صفحه تماس ورق با قالب است. قسمت دوم زاویه قالب تعیین می شود و قسمت سوم نیز مربوط به Configuration است. در تب دیگر (Position) مکان قالب (مکان قالب با توجه به مرکز مختصاتی که در هنگام طراحی قالب تعیین شد) مشخص می شود. همچنین میتوان با تعریف چند نقطه به مانند استفاده از دستور آرایه اقدام به ایجاد چند جای پرس روی مدل کرد.
تصویر شماره 2 : ایجاد جای پرس با استفاده از قالب طراحی شده
در نهایت با تایید وضعیت، جای قالب روی ورق ایجاد می شود. برای مشاهده بهتر وضعیت آن یک برش ایجاد می کنیم. همانگونه که ملاحظه می شود، قسمتی که با صفحه انتخاب شده برای برش (Faces to Remove) تماس داشته، بریده و حذف شده است.
تصویر شماره 3 : قالب نهایی ایجاد شده
آموزش پیشرفته سالیدورکز
خمکاری ورق و تدریس شیت متال سالیدورک – بخش هجدهم
در این درس از آموزش های پیشرفته سالیدورکز به توضیح دو دستور Extruded cut و Simple Hole میپردازیم. برای افرادی که آموزش های مقدماتی و متوسطه را پشت سر گذاشته اند، این بخش بسیار ساده خواهد بود. چرا که این دو دستور مشابه دستورات Extruded Cut و Hole Wizard در قسمت مدلسازی است. در قدم اول برای اجرای دستور Extruded Cut میتوانید اسکچ مورد نظر را در صفحه مورد نظر ایجاد کنید. البته به مانند سایر دستورات مشابه، میتوان این اسکچ را پس از کلیک روی دستور کشید. پس از کشیدن و مقید نمودن اسکچ مورد نظر و اجرای دستور، مشخصات عمق برش باید تعیین شود. همانگونه که میدانید برای تعیین عمق برش گزینه های زیادی در اختیار کاربر نرم افزار قرار دارد. برای مرور بهتر این گزینه ها، بصورت خلاصه آنها را توضیح می دهیم:
1- Blind: برش را تا عمقی که توسط کاربر مشخص می شود بصورت مستقیم ادامه می دهد.
2- Through All: برش را بصورت کامل و تا آخرین تراز قطعه در یک راستا ادامه می دهد.
3- Through All-Both: برش را بصورت کامل و تا آخرین تراز قطعه در هر دو راستای قطعه ادامه می دهد.
4- Up To Next: برش را تا محل اتمام اولین سطح در تماس ادامه می دهد.
5- Up To Vertex: برش را تا تراز یک خط انتخابی ادامه می دهد.
6- Up To Surface: برش را تا محل تماس با یک سطح انتخابی ادامخ می دهد.
7- Up To Body: برش را تا محل تماس با یک بدنه ادامه می دهد.
تصویر شماره 1 : دستور Extruded Cut در حالت انتخاب Blind
دستور Simple Hole نیز شبیه به دستور Extruded Cut است با این تفاوت که نیازی به کشیدن اسکچ نیست. پس از اینکه دستور را اجرا کردید، صفحه ای که می خواهید سوراخ در آن ایجاد شود را انتخاب کنید. سپس مانند دستور Extruded Cut عمق سوراخ انتخاب می شود. در پنجره دیگر هم قطر سوراخ انتخاب می شود.
تصویر شماره 2 : دستور Simple Hole در حالت انتخاب Up to next
آموزش پیشرفته سالیدورکز
خمکاری ورق و تدریس شیت متال سالیدورکس - بخش نوزدهم
آخرین دستور تغییر و شکل دهی در محیط ورق کاری سالیدورکز در این جلسه توضیح داده می شود. دستور Vent یا دریچه که برای شکل دهی خروجی هوا در قطعات ورق کاری و پلاستیکی استفاده می شود. با استفاده از این دستور می توان به راحتی دریچه هوای قطعات را طراحی نمود. مشابه دریچه هایی که روی کیس های کامپوتر وجود دارد. برای طراحی یک دریچه هوا ابتدا باید اسکچ مربوط به طرح را ایجاد کنید. این اسکچ باید شامل محدوده دریچه و خطوط یا نحنی های تقویتی باشد. برای درک بهتر این مطلب اسکچی مشابه تصویر زیر ایجاد کنید.
تصویر شماره 1 : اسکچ نمونه برای اجرای دستور Vent
سپس دستور Vent را اجرا کنید. در مستطیل اول (Boundary) محدوده بیرونی دریچه باید انتخاب شود. با این انتخاب بصورت خودکار صفحه ای که اسکچ در آن قرار دارد به عنوان صفحه مرجع انتخاب و داخل محدوده دریچه خالی می شود (در صورتی که گزینه Show Preview فعال باشد). گزینه Radius for Fillets برای تعیین شعاع خم تمام گوشه های حاصل از عملیات است که در نهایت با تعریف آن، تغییرات را مشاهده خواهید کرد.
تصویر شماره 2 : انتخاب Boundary
در مرحله بعد باید صفحات تقویتی (Ribs) تعیین شوند. خطوطی را که به عنوان قطر دایره در اسکچ کشیدید برای این قسمت انتخاب کنید. ضخامت این صفحات تقویتی نیز قابل تعیین است. سپس در قسمت Spars باید مقاطع شعاعی مشخص شوند. این مقاطع شعاعی نیز نقش تقویتی ایفا می کنند. در مرحله آخر و در مستطیل Fill-in Boundary مقطعی را انتخاب کنید که می خواهید داخل آن بصورت کامل پر شود. این اسکچ هم باید مانند قسمت Spars شعاعی یا در جهتی خلاف جهت تقویتی ها باشد. در نهایت با تعیین مقدار مثبتی برای Fillets تغییرات در مدل را مشاهده می نمایید.
تصویر شماره 3 : انتخاب گزینه های Ribs، Spars و Fill-in Boundary و در نهایت تعیین Fillet برای کل کار
آموزش پیشرفته سالید
خمکاری ورق و تدریس شیت متال سالیدورک - بخش بیستم
1- Unfold: برای صاف کردن یک یا چند خم بصورت محدود. در این دستور ابتدا باید صفحه ثابت مشخص شده و سپس خم یا خم هایی که مورد نظر است انتخاب شود. این دستور کاربرد های دیگری نیز دارد. برای مثال یک لبه برگردان ایجاد کرده اید. میخواهید سوراخی روی آن در حالت قسمت مسطح شده ایجاد کنید. پس ابتدا باید این خم ایجاد شده را مسطح کنید. دستور Unfold به شما کمک می کند که به راحتی این پروسه را انجام دهید.
تصویر شماره 1 : انتخاب و اجرای دستور Unfold
2- Fold: دقیقا عکس دستور قبلی است. به این معنی که یک قسمت خم کاری را که قبلا با استفاده از دستور Unfold مسطح شده بود، دوباره به حالت قبل برمی گرداند. پس از آنکه این دستور را اجرا کردید، مجددا سطح ثابت را انتخاب کنید. سپس در مستطیل دوم خم های مورد نظر برای بازگشت به حالت اولیه را انتخاب می نماییم. باید توجه داشت دستور Fold برای عملیات خم کاری بصورت مستقل نمی تواند استفاده شود. بلکه تنها باید برای خم کردن قسمت های صاف شده با دستور Unfold استفاده شود.
تصویر شماره 2 : بازگرداندن خم مسطح شده با دستور Fold
3- Flatten: این دستور برای ایجاد نمای مسطح قطعه است. نمای مسطح همان طور که گفته شد برای برش ورق استفاده می شود. برای اجرای دستور تنها لازم است که روی آیکون آن کلیک کنید. جهت درک بهتر نحوه عملکرد و نتایج دستور Flatten، تصاویر زیر را مقایسه نمایید.
تصویر شماره 3 : قطعه کامل ورق کاری (طرح نهایی)
تصویر شماره 4 : قطعه ورق کاری در نمای مسطح (Flatten View)
تدریس پیشرفته سالیدورکس
آموزش قالب های فایل در سالیدورکز - بخش اول
Solidworks templates
پس از تکمیل آموزش های مربوط به ورق کاری سالیدورک در این درس به آموزش قالب های پیش فرض (Templates) می پردازیم. قالب های پیش فرض در واقع محیط هایی سفارشی هستند که میتوان برای سهولت دسترسی و کار، آنها را ذخیره (Save) و در زمان نیاز، بازخوانی (Load) کرد. یکی از پر کاربردترین این قالب های پیش فرض بدون شک تهیه قالب پیش فرض نقشه است. حتما برای شما نیز پیش آمده که در هنگام کار با نرم افزار سالیدورک، چه در شرکت و چه در دانشگاه، نیاز به قالبی اختصاصی برای خود و یا مجموعه زیر نظرتان داشته باشید. در این شرایط می توان با ایجاد جداول مورد نظر و ذخیره آن، استانداردهای شرکت خود را (برای مثال تلرانس های عمومی تولید، شیوه نمایش، علامات صافی سطح و طراحی، چک و تصویب نقشه) در قالب پیش فرض گنجاند. در این صورت هر زمان که نیاز به ایجاد نقشه ای جدید داشتید، نیازی نیست که تمامی این مراحل را مجددا طی کنید. برای ایجاد یک قالب پیش فرض، ابتدا یکی از قالب های موجود را انتخاب نمایید. دقت کنید که اندازه پیش فرض (در مورد محیط نقشه کشی اندازه کاغذ) مورد استفاده بیشتری داشته باشد. معمولا در پروژه های صنایع نفت و گاز،خودرو، انرژی و هوا فضا بیشتر از اندازه ISO A3 بصورت Landscape استفاده می شود. مگر برای قطعاتی که دارای جزئیات زیادی باشند و یا برای مجموعه های مونتاژی بزرگ. پس از باز شدن محیط نقشه کشی، روی صفحه نقشه کلیک راست نموده، گزینه Edit sheet format را انتخاب کنید. در این حالت شما می توانید خطوط، نوشته ها، علامت ها و عکس های مورد نظر خود را در زمینه نقشه ویرایش، حذف یا اضافه کنید.
تصویر شماره 1 : ایجاد تغییرات در زمینه نقشه
پس از اعمال تغییرات مورد نظر، با خروج از حالت Edit Sheet Format می توان فرمت مورد نظر را ذخیره یا برای وارد کردن نمای قطعات اقدام کنید. برای خروج از حالت ویرایش زمینه نقشه دوباره روی صفحه نقشه کلیک راست کنید. سپس گزینه Edit sheet را بزنید. حال گزینه Save As را بزنید. در پنجره ظاهر شده در قسمت Save as Type باید فرمت پیش فرض را انتخاب کنید. این فرمت .slddrt است. میتوانید قالب طراحی شده را با فرمت عادی ذخیره و سپس پستوند آن را به .slddrt تغییر دهید. از این پس امکان بازیابی این فرمت در زمانی که برای کشیدن نقشه جدید اقدام می کنید وجود دارد. همچنین از طریق تنظیمات سالیدورکز (Solidworks Options) که توضیحات آن در درس های مقدماتی و متوسطه آمده است، امکان تعیین این فرمت بصورت پیش فرض وجود دارد بصورتی که دیگر حتی نیازی به انتخاب آن نباشد.
تصویر شماره 2 : ذخیره نقشه بصورت قالب پیش فرض
تدریس پیشرفته سالید
آموزش قالب های پیش فرض فایل در سالیدورکز - بخش دوم
Solidworks templates Tutorial
در درس گذشته در خصوص قالب های پیش فرض برای محیط نقشه کشی سالیدورک توضیح دادیم. همان طور که گفته شد، قالب های پیش فرض به شما کمک می کند تا در صورت تعدد استفاده از ویژگی های مشخص و از پیش تعیین شده، قالب هایی را در محیط های مختلف ایجاد نموده و در هنگام نیاز، به سرعت به آنها دسترسی پیدا کنید. در این درس میخواهیم در خصوص سفارشی سازی قالب پیش فرض قطعه (Part) توضیح دهیم. برای این کار ابتدا یک پنجره جدید باز کنید و وارد محیط Part شوید. یکی از ابتدایی ترین اقداماتی که می توانید انجام دهید تغییر نام صفحات و مبدأ مختصات است.
تصویر شماره 1 : تغییر نام مبدأ مختصات و صفحات اصلی
یکی دیگر از قابلیت هایی که می توان در قالب های سفارشی گنجاند، مشخصات فایل است. این مشخصات امکان نمایش و خوانده شدن بدون باز کردن فایل را به شما خواهند داد. برای مثال در سیستم هایی که به وسیله مدیریت اطلاعات محصول (PDM) به یکدیگر متصل هستند، گاهی سایر کاربرها در یک مجموعه مهندسی نیاز به برخی اطلاعات یک محصول دارند و میخواهند بدون آنکه فایل قطعه را باز کنند به این اطلاعات دسترسی داشته باشند. برخی از این مشخصات شامل موارد زیر است:
1) شماره قطعه
2) توضیحات
3) سازنده
4) هزینه ساخت
5) ویرایش
برای اضافه نمودن این مشخصات به قطعه، روی آیکون File Properties کلیک کنید.
تصویر شماره 2 : آیکون File Properties برای تعیین مشخصات قطعه
در پنجره باز شده روی تب Costume کلیک کنید. در این قسمت بسیاری از مشخصات از پیش تعریف شده را می توانید در قست Property name ایجاد نموده و برای آن مقدار و توضیحات مشخص تعریف کنید.
تصویر شماره 3 : تعیین فاکتورهای قطعه و تعیین مشخصات و ارقام مربوط به آن
با انجام این کار کارها شما زمانی را که لازم بود تا این تغییرات را در هر فایل جدید ایجاد کنید، صرفه جویی نموده اید.
تدریس پیشرفته سالید
آموزش قالب های پیش فرض فایل در سالیدورکز - بخش سوم
Solidworks templates Tutorial
پس از آموزش مطالبی در خصوص قالب های پیش فرض در محیط قطعه و نحوه سفارشی سازی یک محیط، در این درس نحوه ذخیره و استفاده از قالب ایجاد شده را آموزش می دهیم. ذخیره یک قالب پیش فرض باید در محلی صورت پذیرد که به سهولت قابل بازخوانی و پیدا کردن باشد. ابتدا برای ذخیره فرمت پیش فرض روی Save As کلیک کنید. در پنجره باز شده، نوع فرمت ذخیره را Part Templates (*.prtdot) و یا در محیط اسمبلی Assembly Templates (*.asmdot) انتخاب کنید. سپس در محل مورد نظرتان که می توانید آن را ایجاد کنید، قالب پیش فرض را ذخیره نمایید.
تصویر شماره 1 : ذخیره قالب پیش فرض ایجاد شده در محل مورد نظر
حال وارد Options شوید تا تنظیمات لازم را انجام داده و قالب مورد نظر را در زمانی که پنجره جدیدی باز می کنید، مشاهده نمایید. در قسمت System Options وارد File Locations شوید. در این قسمت روی Add کلیک کنید تا امکان اضافه نمودن فولدر هایی برای بازخوانی قالب های طراحی و ذخیره شده پدید آید. اکنون فولدری را که قالب را در آن ذخیره نموده اید به این قسمت اضافه کنید.
تصویر شماره 2 : اضافه کردن بخش قالب های پیش فرض به قسمت بازخوانی فایل ها
در نهایت روی Ok کلیک نموده و با ظاهر شدن پنجره اخطار به شکل زیر، حتما گزینه No را انتخاب کنید.
تصویر شماره 3 : اخطار نهایی هنگام ایجاد تغییرات در تنظیمات سالیدورک
اکنون تمام مراحل و الزامات ایجاد یک قالب پیش فرض را طی نموده اید. حال برای بازخوانی قالب پیش فرض را طی نموده اید. حال برای بازخوانی قالب یا قالب های ایجاد شده یک پنجره جدید باز کنید. مشاهده میکنید که علاوه بر تب های پیش فرض سالیدورکز، تب جدیدی که در مرحله قبل و از طریق File Locations اضافه نمودید، ظاهر می شود. در این تب جدید قالب مورد نظر خود را انتخاب کنید. حال هر قطعه ای که در این قالب ایجاد شود، با مشخصات تعریف شده خواهد بود.
تصویر شماره 4 : قالب پیش فرض ایجاد شده در تب اضافه شده به نمایش در می آید
تدریس پیشرفته سالید
آموزش فرمت استاندارد ذخیره در سالیدورکس - بخش اول
Solidworks Format training
مطلب تخصصی آموزش فرمت استاندارد ذخیره فایل های سه بعدی
در دروس گذشته توضیحات کاملی در خصوص نحوه ایجاد قالب های آماده در نرم افزار سالیدورکز داده شد. اکنون لازم میدانیم چند جلسه را به توضیح در خصوص آموزش فرمت های استاندارد مدلسازی به کمک کامپیوتر (CAD) اختصاص دهیم. در ابتدا لازم است بدانیم که چرا هر نرم افزار مانند سالیدورک، کتیا، اینونتور و ... از یک فرمت پیش فرض استفاده می کند؟ جواب این سؤال ساده است. از آنجایی که هر نرم افزار مجموعه ای از کد های برنامه نویسی است، و قطعا کدها، روش ها و استراتژی هر شرکت برای ایجاد یک نرم افزار طراحی سه بعدی با سایر شرکت ها متفاوت است، پس طبیعی است که هر شرکت برای کاهش حجم فایل های طراحی از کد های مخصوص به خود و در نتیجه از فرمت ذخیره مخصوص به خود استفاده می کند. اما اگر به تبادل اطلاعات بین نرم افزار های مختلف نیاز داشتیم باید چه کنیم؟ این سؤالی است که از زمان ظهور نرم افزار های مختلف CAD,CAM,CAE ایجاد شد و به سرعت راه حلی برای آن به وجود آمد. این راه حل تعریف فرمت های استاندارد ذخیره فایل های سه بعدی هستند. این فرمت ها باید بگونه ای تعریف شوند که در اکثر نرم افزار های طراحی و شبیه سازی قابل ذخیره و باز شدن بوده و در واقع از زبان مشترکی برخوردار باشند.
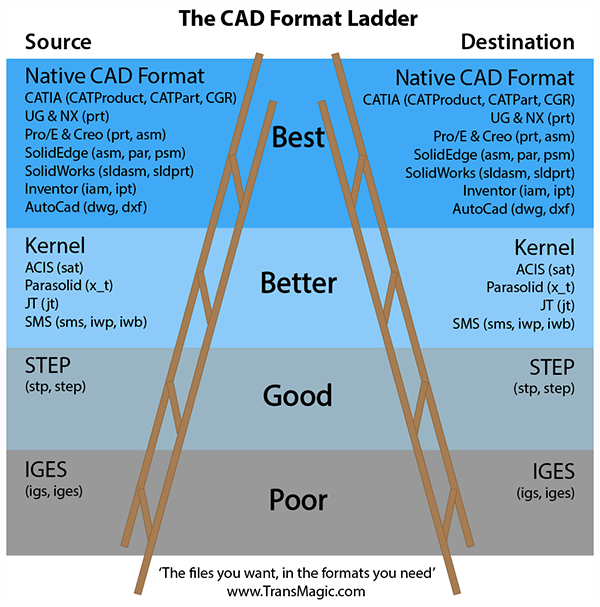
یکی از مثال های کاربردی در زمینه استفاده از فرمت های استاندارد، مدلسازی و تحلیل یک قطعه است. چنانچه با نرم افزار های شبیه سازی مانند آباکوس و انسیس کار کرده باشید، حتما متوجه شده اید که مدلسازی با این نرم افزار ها بسیار محدودتر و زمان بر تر خواهد بود. لذا بسیاری از کاربران حرفه ای و متخصصان نرم افزار های طراحی و تحلیل، ابتدا در نرم افزاری مانند سالیدورکز یا کتیا پروسه مدل سازی را انجام داده، سپس مدل را به فرمت هایی مانند IGS تبدیل و در نرم افزاری مانند آباکوس (Abaqus) تحلیل آن را انجام می دهند.
مثال دیگر در این زمینه می تواند مربوط به شرکت های بزرگ مهندسی، طراحی وساخت باشد. در شرکت هایی مانند زیمنس و جنرال الکتریک که طراح و سازنده انواع توربین های گازی، ژنراتور ها، توربین های بادی و ... هستند، مسلما بخش های طراحی و تحلیل از هم تفکیک شده و هر یک بصورت تخصصی وظیفه مشخص شده را انجام می دهند. ممکن است در این شرکت ها برای طراحی از یک نرم افزار و برای تحلیل از نرم افزاری دیگر استفاده شود. از آنجایی که این بخش ها باید در ارتباط تنگاتنگ با یکدیگر باشند، قطعا نیاز به زبانی مشترک دارند تا پروسه طراحی و توسعه محصول، با سرعتی بیشتر طی شود. در درس های بعدی در خصوص این فرمت ها و ویژگی های آنها توضیحات بیشتری داده خواهد شد.
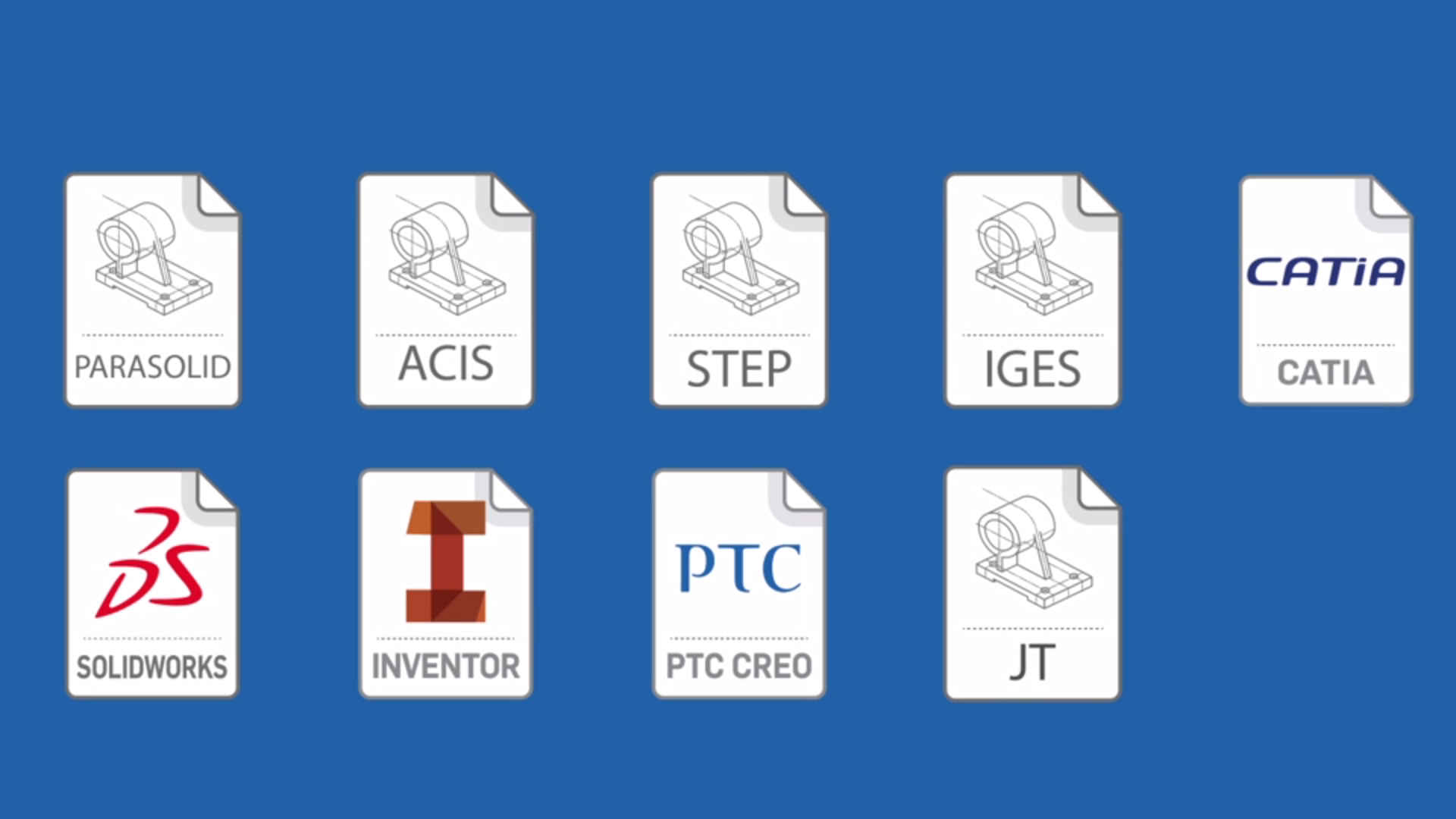
آموزش پیشرفته سالیدورک
فرمت استاندارد ذخیره فایل سه بعدی - فرمت IGS - بخش دوم
Solidworks Format - IGES
در مطلب گذشته توضیحات کلی در خصوص فرمت های مختلف ذخیره و بازخوانی فایل های سه بعدی و لزوم این کار گفته شد. در این نوشته یکی از اولین فرمت های استاندارد فایل های سه بعدی را بررسی می کنیم. فرمت IGS یا IGES که مخفف Initial Graphics Exchange Specification است، یک روش ذخیره فایل های سه بعدی برداری می باشد که بر اساس یکی از پروژه های تولید یکپارچه به کمک کامپیوتر (Integrated Computer Aided Manufacturing (ICAM)) که در نیروی هوایی ایالات متحده United States Air Force (USAF) تعریف شده بود، توسعه یافت. سپس در سال 1980 میلادی، این پروژه توسط مؤسسه ملی استاندارد ایلات متحده بهینه سازی و بصورت یک فرمت استاندارد بر اساس قوائدی تعریف شده بوجود آمد. با استفاده از فرمت IGS واحد های طراحی و تحلیل به راحتی می توانند با یکدیگر تبادل اطلاعات داشته باشند. تقریبا تمامی نرم افزار های مدلسازی سه بعدی از فرمت IGS پشتیبانی می کنند. همچنین نرم افزارهایی مانند Abaqus که مخصوص تحلیل داده ها هستند هم از این فرمت پشتیبانی می کنند.
علاوه بر آن این فرمت برای استفاده در پروسه ساخت و در واقع ساخت به کمک کامپیوتر (Computer Aided Manufacturing-CAM) نیز کاربرد دارد. زمانی که صنایع پیشرو در جهان برای بهبود دقت در ساخت تجهیزات به سمت ماشین های کنترل عددی (Numerically Controlled-NC) حرکت کردند و پس از آن برای افزایش سرعت و پر کردن خلاء بین طراحی و تولید، به سمت ماشین های کنترل عددی توسط کامپیوتر (Computer Numerically Controlled-CNC) رفتند، این فرمت های سه بعدی از لازمه های برقراری ارتباط بین زبان نرم افزار مدلسازی و زبان نرم افزار اپراتوری ماشین های CNC بوده است که فرمت IGS به خوبی این ارتباط را برقرار کرده است.

تصویر شماره 1 : توضیحات کلی در مورد فرمت سه بعدی IGES - IGS - آی جی ای اس فرمت
فرمت IGS از ماتریس هایی از نوع ASCII تشکیل شده است که هر ماتریس مشخصات یک بردار را بیان می کند. این اطلاعات در کنار هم مشخصات سطوح و در مرحله بعد، مشخصات قطعه و حتی یک اسمبلی را تعیین می کنند که این یکی از مزایای بسیار حائز اهمیت فرمت IGS نسبت به سایر فرمت ها می باشد. برای مثال اگر یک اسمبلی را در سالیدورکز طراحی کنید و با فرمت IGS فایل اسمبلی را ذخیره کنید، نه تنها آن مجموعه، که قطعات و اجزاء تشکیل دنده آن نیز در نرم افزار دیگر قابل تفکیک و بصورت مجزا به نمایش در خواهند آمد.
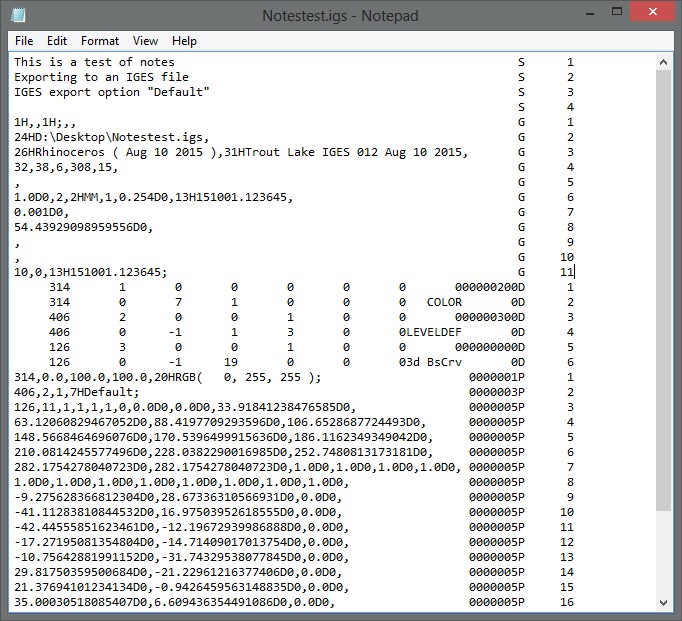
تصویر شماره 2: ماتریس ASCII برای یک طراحی تحت فرمت IGS
آموزش پیشرفته سالیدورک
پسوند ذخیره فایل سالیدورکس - فرمت سه بعدی STL - بخش سوم
Solidworks Format - STL
پس از توضیح در خصوص فرمت IGS ، در این نوشتار به توضیح فرم STL StereoLithography می پردازیم. این فرمت توسط شرکت 3D-Systems که یک شرکت آمریکایی فعال در زمینه طراحی و ساخت تجهیزات نمونه سازی و Prototyping است، در سال 1986 و برای مدل سازی سریع (Rapid Prototyping) و برقراری ارتباط با ماشین هایی از جمله پرینتر های سه بعدی و تکنولوژی تولید مستقیم دیجیتال (Direct Digital Manufacturing) طراحی شده. فرمت STL تا حدودی مشابه فرمت IGS است و از بردارهایی پیوسته ایجاد می شود. با این تفاوت که فرمت STL تنها حاوی اطلاعات سطح (Surface) است. از این نظر این فرمت ذخیره مدل های سه بعدی، هیچ اطلاعاتی در خصوص رنگ، مواد و مشخصات فیزیکی قطعه در اختیار کاربر قرار نخواهد داد. این در حالی است که یک مدل CAD که با نرم افزارهایی مانند سالیدورکز یا کتیا ایجاد شده، سطوح و منحنی ها بصورت یک فرمول هندسی و نه خطوط به هم پیوسته تعریف شده اند. همچنین در فرمت های استاندارد این نرم افزارها، قطعه علاوه بر مشخصات هندسی سطح، می تواند دارای جنس با ویژگی های فیزیکی و مکانیکی، رنگ، پروسه تعریف پروسه ساخت و ... باشد.
فرمت STL نیز از ماتریس های نوع ASCII تشکیل شده و شامل سطوحی متشکل از مثلث هایی با قائده درست راست و سیستم مختصاتی دکارتی است. از این فرمت برای فایل های ابر نقاط (اسکن سه بعدی) نیز استفاده می شود. در نرم افزار سالیدورکز کار کردن با فرمت IGS راحت تر از STL است. این نکته را هم در نظر داشته باشید که فایل های اسمبلی در صورتی که با فرمت STL ذخیره شوند، بصورت قطعات جدا از هم ذخیره شده و از کارایی کمتری برخوردار هستند. اما چنانچه یک مجموعه مونتاژی با فرمت IGS ذخیره شود، کل قطعات مجموعه در یک فایل وجود خواهد داشت و با باز کردن همان یک فایل، میتوان سایر قطعات را نیز بصورت جدا باز، ذخیره و یا تغییر داد. این نکته حائز اهمیت است که در هیچ یک از دو فرمت گفته شده (IGS وSTL) ارتباط بین اجزاء مشخص نمی شود.

آموزش پیشرفته سالیدورکز
فرمت استاندارد ذخیره سالیدورکس - STEP - بخش چهارم
Solidworks Format - STEP
فرمت STEP یکی دیگر از فرمت های رایج ذخیره سه بعدی فایل های CAD است. این فرمت ذخیره در سال 1984 به عنوان یک فرمت جانشین برای IGS تعریف شد اما به دلیل پیچیده بودن پروژه، استاندارد های لازم و تعریف فرمت تا سال 1994 میلادی زمان برد. فرمت STEP که مخفف Standard for the Exchange of Product model data است، بر اساس استاندارد ISO 10303-21 تعریف شده و همچنان نیز به روز رسانی می شود. آخرین بروز رسانی این فرمت در سال 2016 اتفاق افتاده. این فرمت با پسوند های .step, .stp, .stpz, .ste و .p21 نمایش داده می شود.
در حالی که فرمت IGS تنها شامل اطلاعات سطح بوده و به همین دلیل معمولا مشکلاتی در گپهای بین سطوح و از بین رفتن بعضی سطوح بوجود خواهد آمد، در فرمت STEP که شامل مدل کامل جامد است، این نواقص برطرف شده. در صورتی که یک فایل پارت در سالیدورکز با فرمت STEP ذخیره شود، هنگام بازخوانی آن، امکان تحلیل و دستیابی به ویژگی های ایجاد کننده قطعه وجود دارد. البته این ویژگی ها بر اساس هوش مصنوعی نرم افزار تحلیل می شود و ممکن است با نحوه ایجاد قطعه توسط اپراتور اصلی تفاوت داشته باشد. همچنین در صورت استفاده از تحلیل ویژگی های سازنده قطعه توسط نرم افزار بصورت خودکار، ممکن است بعضی از این ویژگی ها به درستی شناسایی نشده و یا در ایجاد مدل و سطح قطعه، گپ ها و ایراداتی به وجود آید.
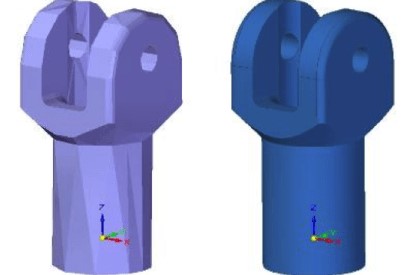
تصویر شماره 1 : تفاوت ساختاری فرمت STEP (سمت راست) با فرمت IGS (سمت چپ)
همچنین در صورتی که یک فایل اسمبلی را در محیط سالیدورکز با فرمت STEP ذخیره کنید، تک تک اجزاء تشکیل دهنده اسمبلی، قابل باز شدن بصورت مجزا بوده و مراحل تشخیص ویژگی های درخت طراحی را می توان برای هر یک از قطعات بصورت مجزا طی نمود. البته برای اینکه اجزاء اسمبلی نیز ذخیره شوند و در آینده بتوانید از آنها استفاده کنید، باید هر یک از فایل های زیر مجموعه را با فرمت خود نرم افزار (در اینجا سالیدورک) ذخیره کنید.
آموزش پیشرفته سالیدورک
فرمت استاندارد ذخیره فایل سه بعدی - 3D PDF - بخش پنجم
Solidwork Format - 3D PDF
حتما با فرمت ذخیره PDF(Adobe Portable Document Format) آشنا هستید. این فرمت برای ذخیره و بازخوانی فایل های دو بعدی از جمله متن، گزارش، تصاویر، نقشه و یا ترکیبی از اینها توسط شرکت Adobe طراحی و عرضه شد. . ویژگی بسیار مثبت این فرمت در ثابت نگه داشتن فونت و ساختار اعداد، حروف، جداول، تصاویر یا سایر کارکترها می باشد که در نتیجه آن در ورژن های مختلف نرم افزارها و بدون توجه به سیستم عامل و یا نیاز به نرم افزار ایجاد کننده، امکان بازخوانی آن وجود دارد. شرکت Adobe پس از این تجربه موفق و توسعه نرم افزارهای مدلسازی سه بعدی، اقدام به طراحی و کد نویسی فرمت محبوب PDF برای فایل های سه بعدی نمود. بسیاری از فرمت های ذخیره فایل های سه بعدی گفته شده تا کنون برای بازخوانی نیاز به یک نرم افزار تخصصی دارند اما فرمت 3D-PDF مانند برادر بزرگ خود نیازی به هیچ نرم افزار تخصصی نداشته و تنها با استفاده از نرم افزارهای خواندن PDF امکان بازیابی آنها وجود دارد. مانند نسل قبل آن که تنها برای نمایش فایل های دو بعدی بوده و امکان قفل گذاری روی فایل (جهت محافظت از حق ناشر و حذف امکان چاپ و کپی تمام و یا بخشی از فایل) وجود دارد، در فرمت سه بعدی نیز این امکانات موجود است. امکان تبدیل مدل سه بعدی به 3D-PDF تقریبا در هر نرم افزار مدلسازی فراهم آمده اما خواندن این فرمت تنها با استفاده از نرم افزارهای مخصوص خواندن PDF امکان پذیر است.

آموزش پیشرفته سالیدورکس
آموزش طراحی استراکچر و جوشکاری در سالید ورک - بخش اول
Solidworks Structural member and weldment tutorial
در سری جدید آموزش های نرم افزار سالیدورکز میخواهیم یکی دیگر از بخش های کاربردی این نرم افزار را آموزش دهیم. بخش Weldments که به عنوان Structural Member نیز شناخته می شود. همانگونه که در بخش آموزش ورقکاری سالیدورک متوجه شده اید، این نرم افزار در تعدد محیط های کاری بسیار محدود است (Part, Assembly, Drawing) اما این محدودیت در محیط های کاری باعث محدودیت در توان مدلسازی و طراحی و تحلیل ندارد بلکه صرفا در جهت سهولت کار با نرم افزار است. برای طراحی استراکچر هایی که با استفاده از جوشکاری پروفیل های آماده ساخته می شوند، در سالیدورکز مانند ورقکاری، مدلسازی سطح و بسیاری دستورات دیگر پنجره مخصوص وجود دارد اما این پنجره در داخل محیط part تعریف می شود و امکانات لازم را در اختیار شما قرار می دهد. برای طراحی استراکچر جوشکاری ابتدا لازم است مروری بر نحوه کشیدن اسکچ های سه بعدی داشته باشیم.
به یاد دارید که برای کشیدن اسکچ های دو بعدی لازم است یک صفحه انتخاب شود. اما برای کشیدن اسکچ سه بعدی نیازی به انتخاب صفحه مختصات نیست. در نوار ابزار اصلی به تب اسکچ رفته و از فلش زیرین گزینه اسکچ، روی 3D Sketch کلیک کنید. سپس روی یکی از المان های هندسی کلیک نموده و شروع به کشیدن نمایید. همانطور که می بینید در کنار نشانگر موس دو حرف از سه حرف X,Y,Z نمایش داده می شوند که این دو حرف نشاندهنده صفحه ای است که اسکچ در آن ایجاد می شود.

تصویر شماره 1: کشیدن اسکچ در محیط اسکچ سه بعدی
شما می توانید با زدن کلید Tab صفحه کلید، به سرعت صفحات را عوض کنید. برای اینکه بتواندی در این محیط اسکچ های مقید داشته باشید علاوه بر اندازه اسکچ ها، باید راستای آنها را نیز مشخص کنید. کافی است روی هر خط کلیک کنید. در بخش Add Relations سه گزینه جدید ملاحظه خواهید کرد: Along X,Y,Z که در صورت انتخاب هر یک، خط در راستای مشخص شده قرار میگیرد.
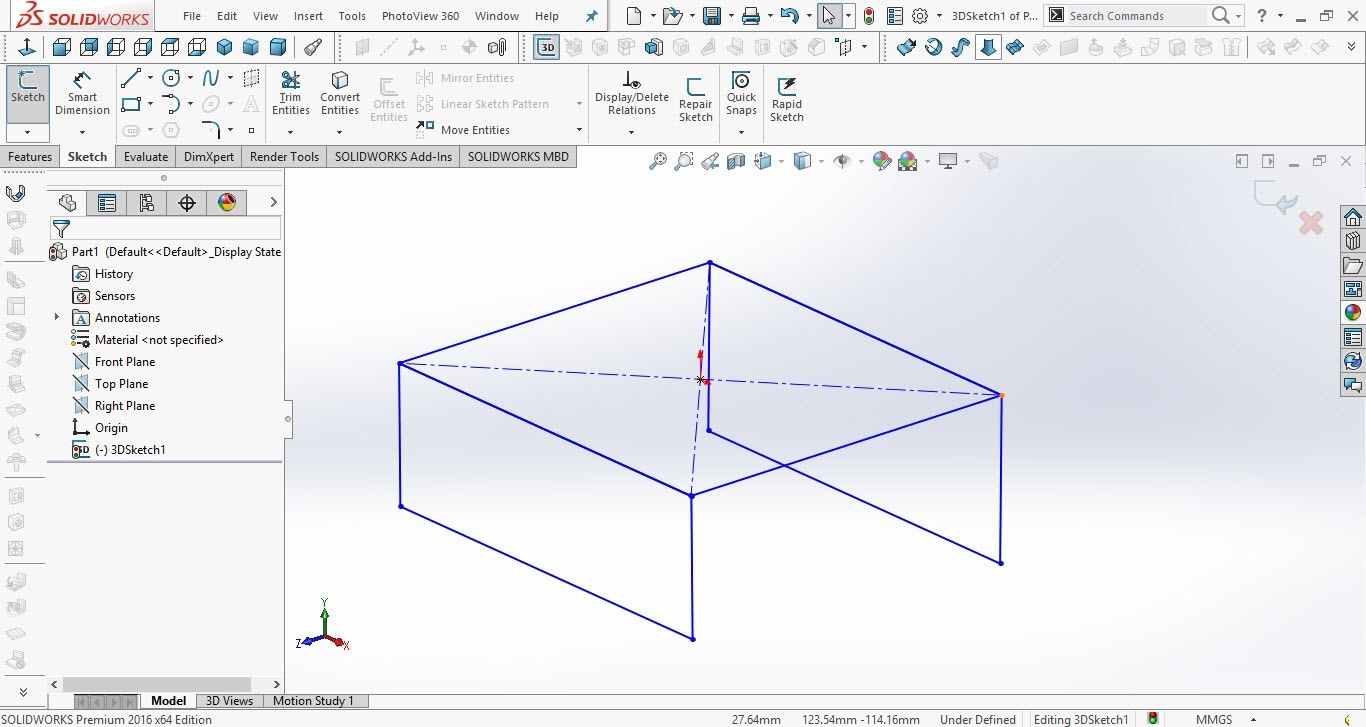
تصویر شماره 2: تغییر صفحات رسم در اسکچ سه بعدی
- ۹۶/۰۶/۱۱


