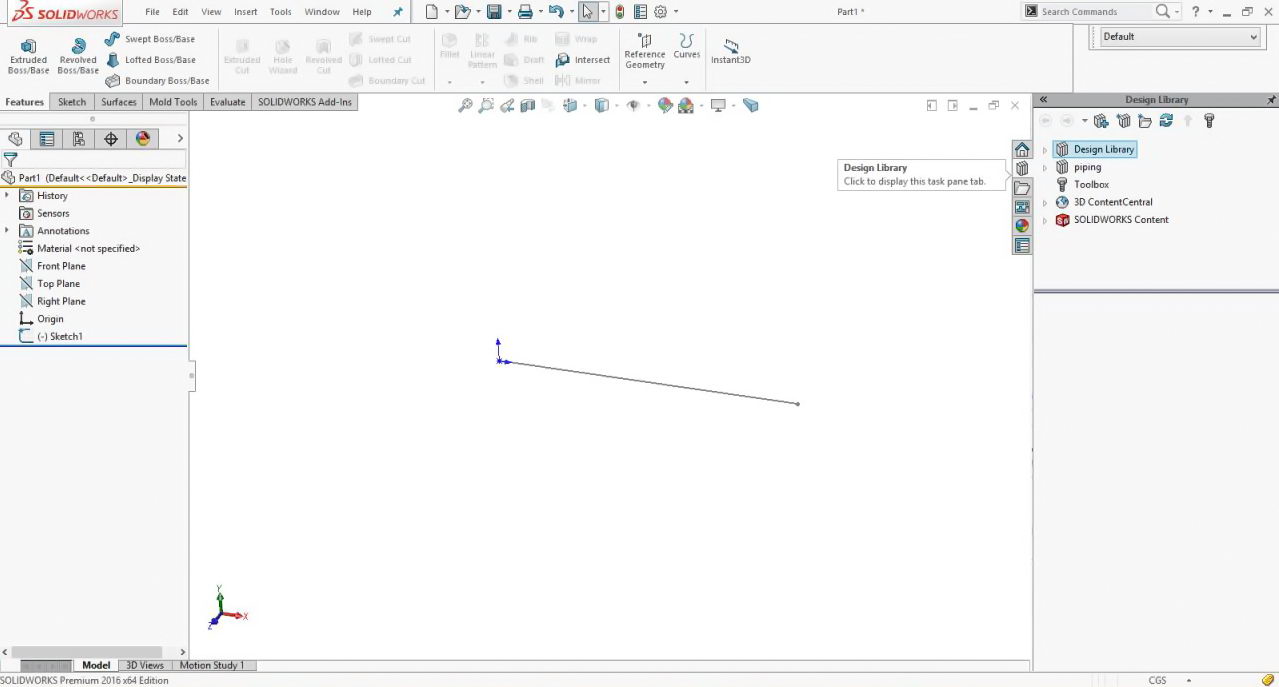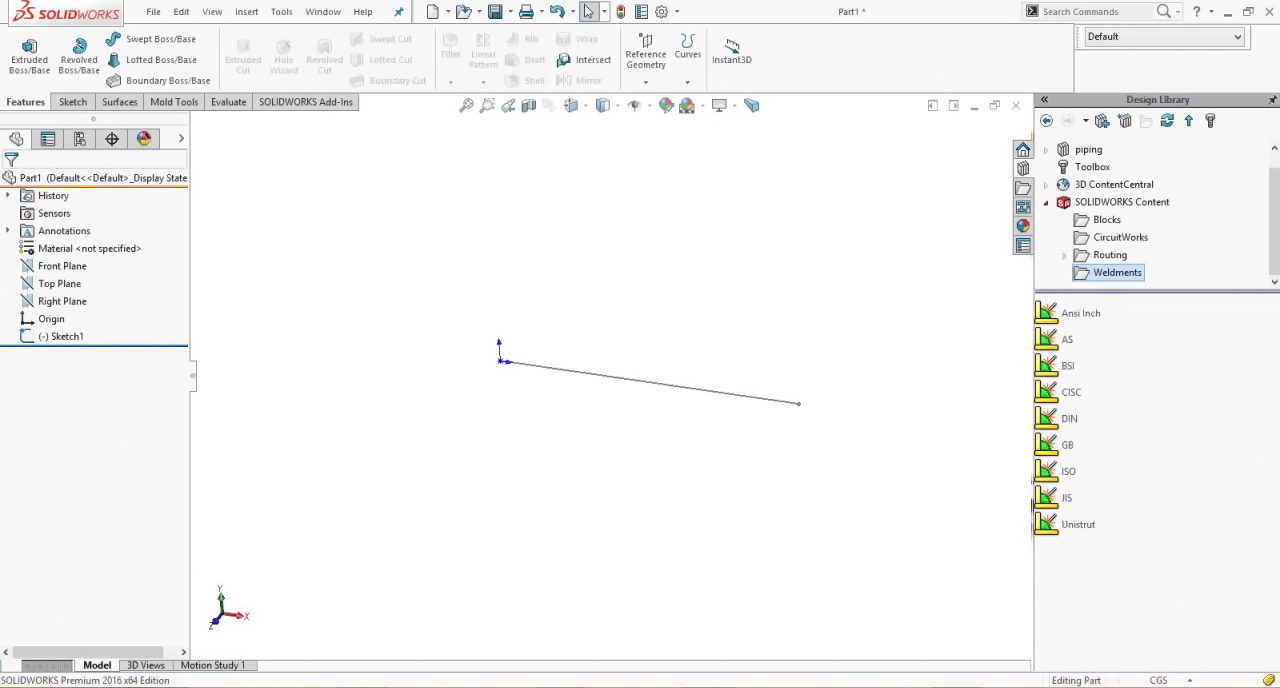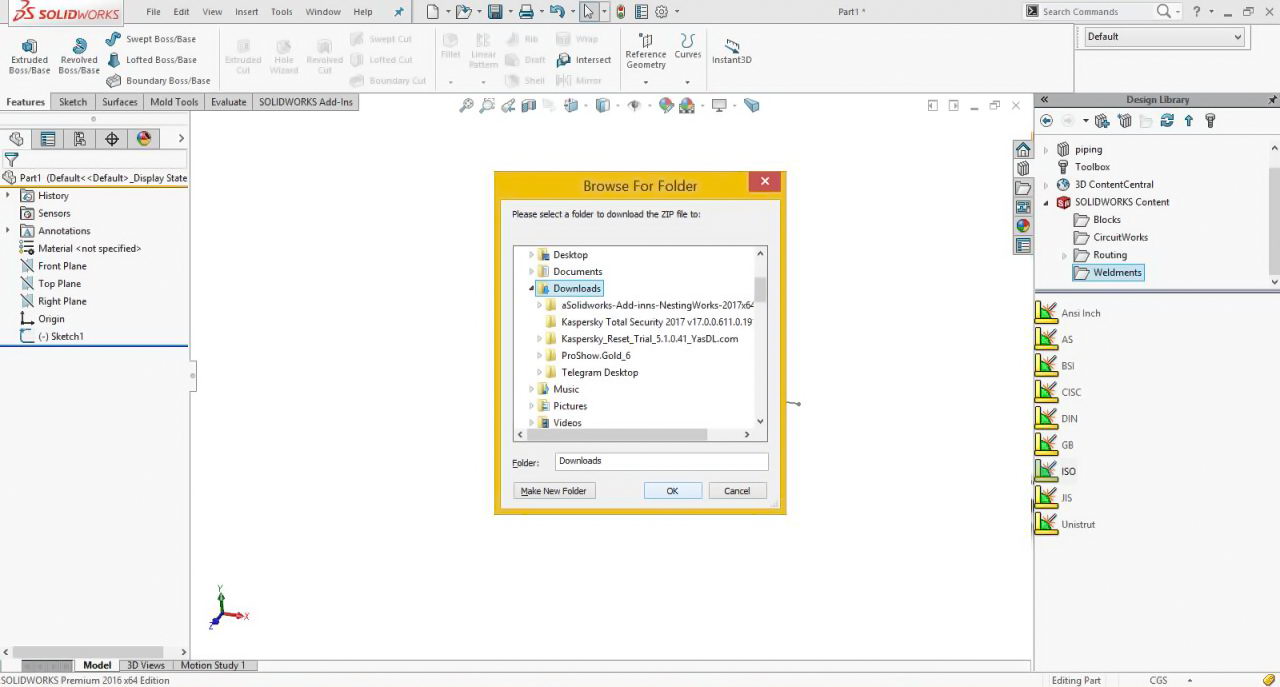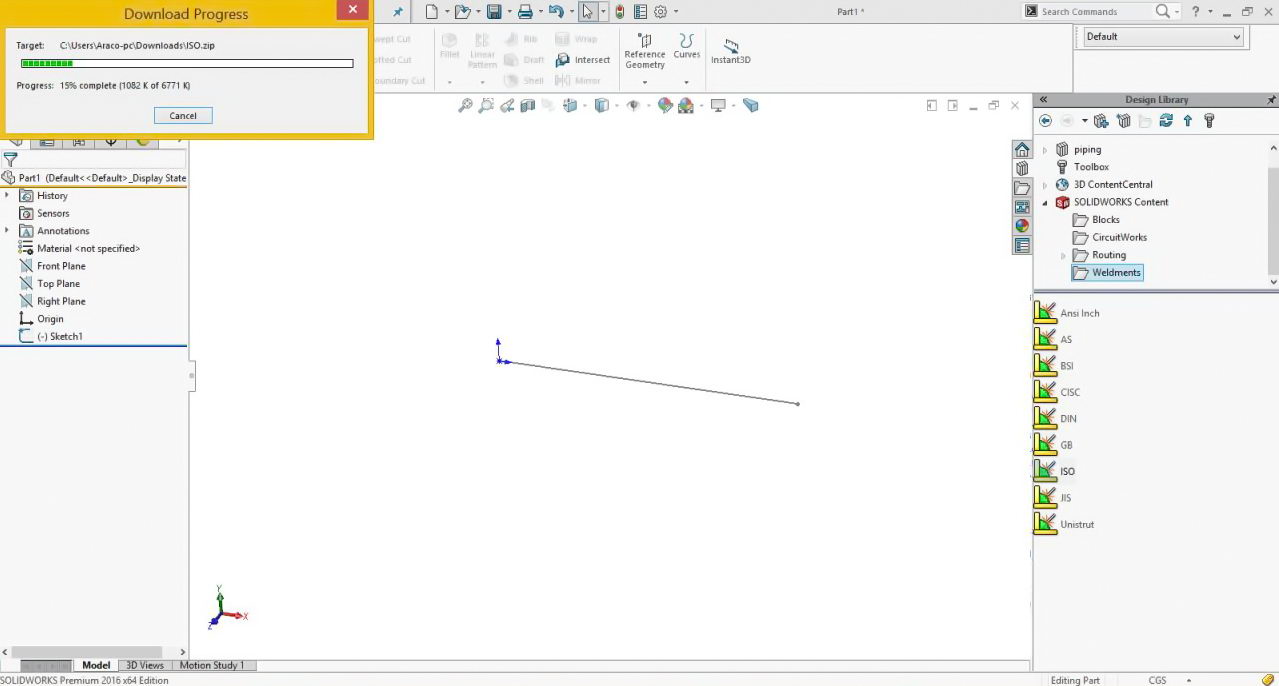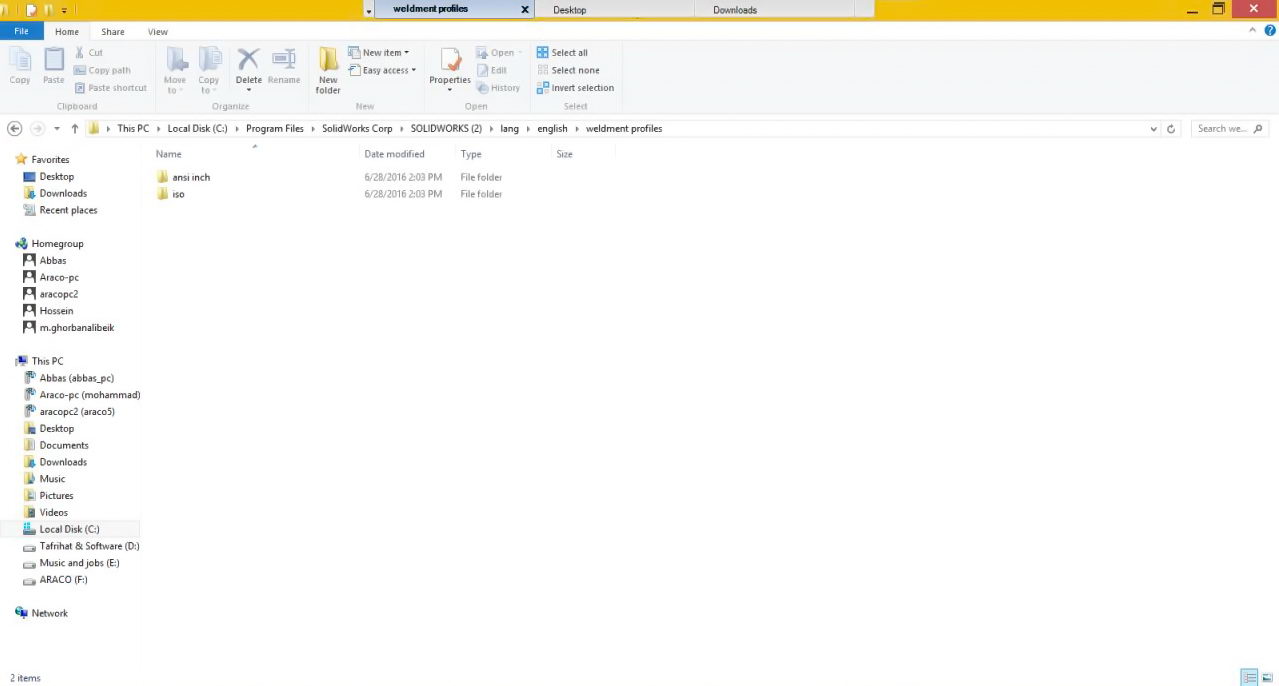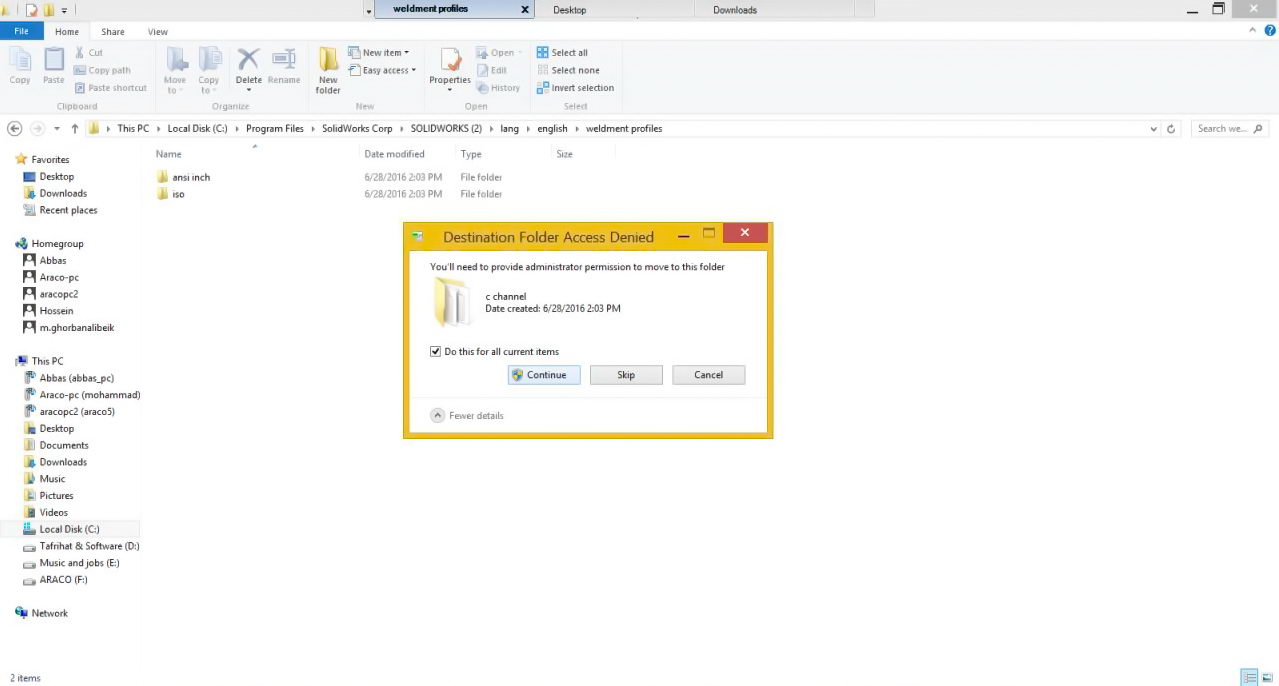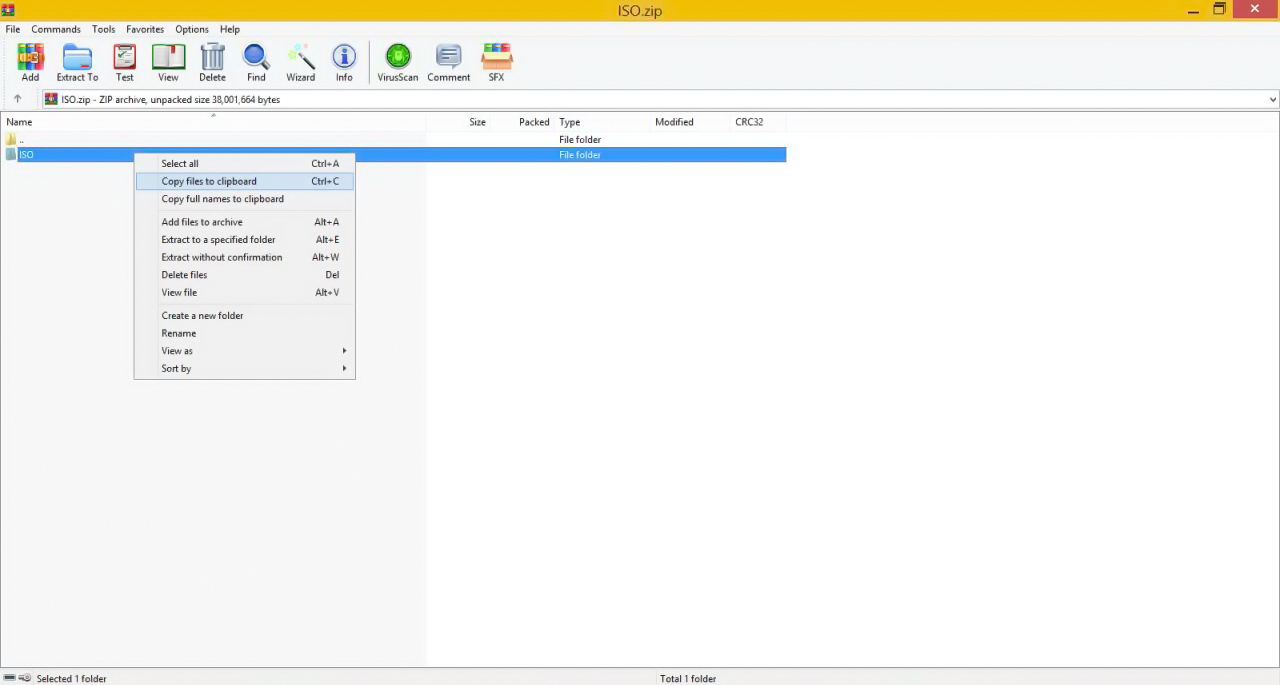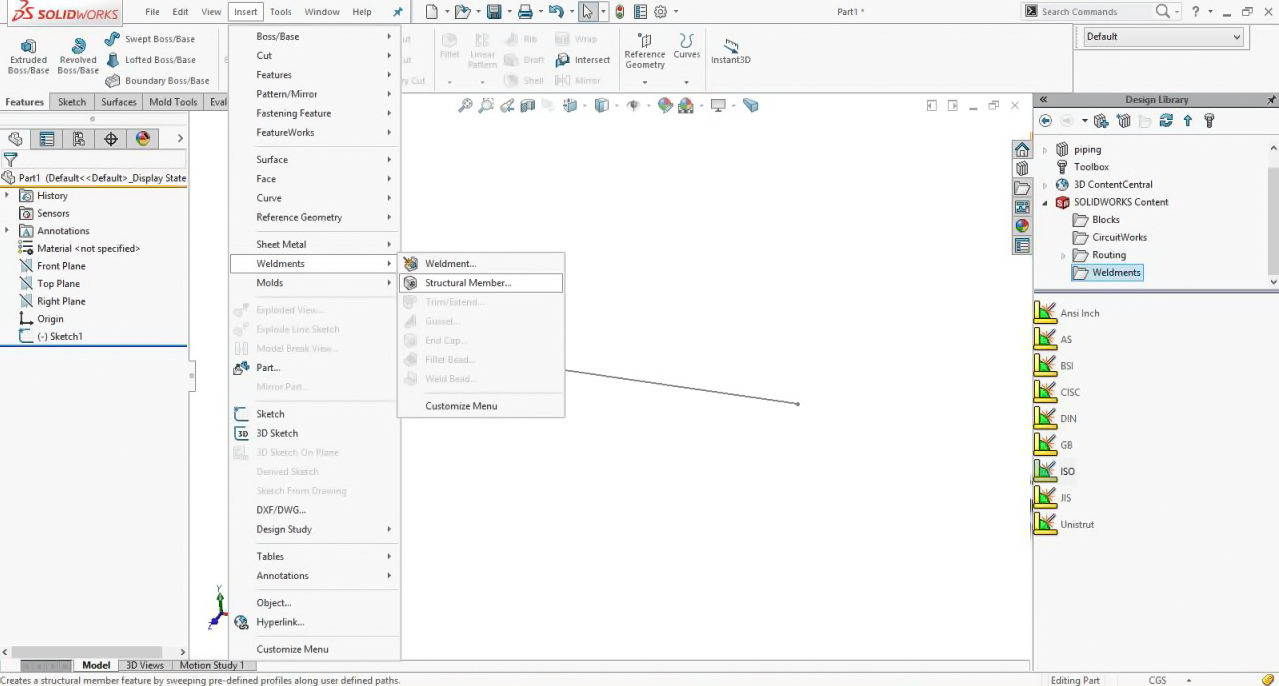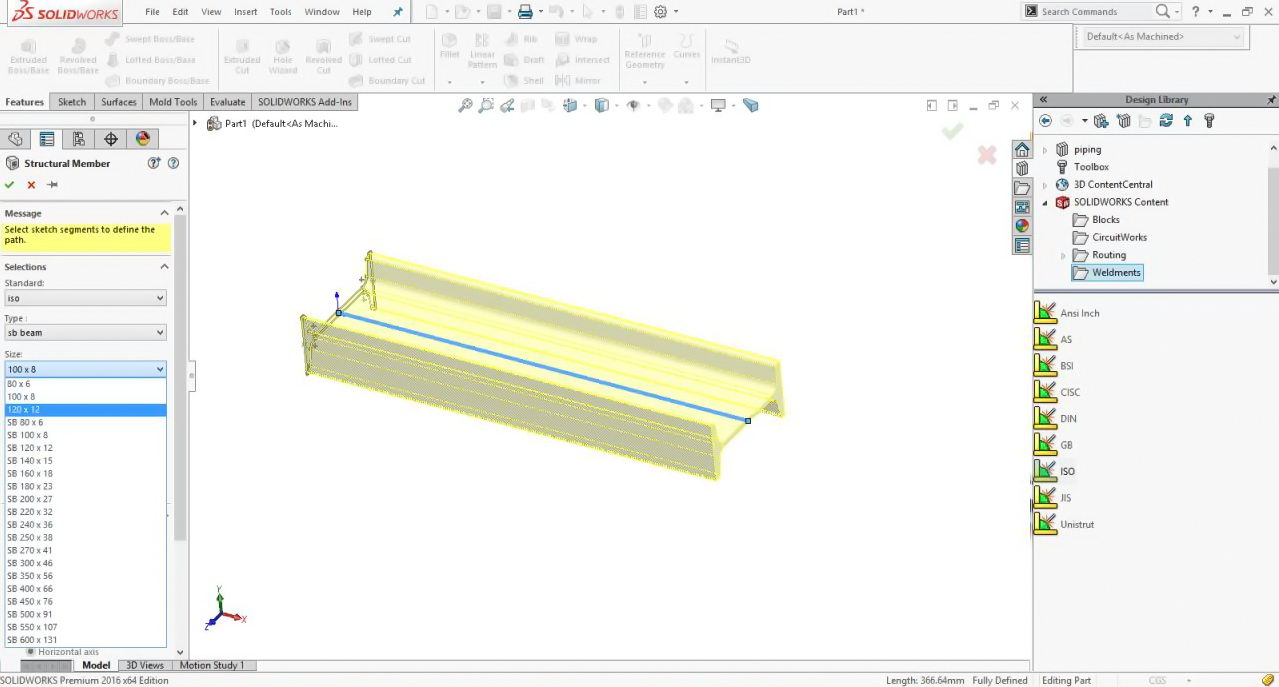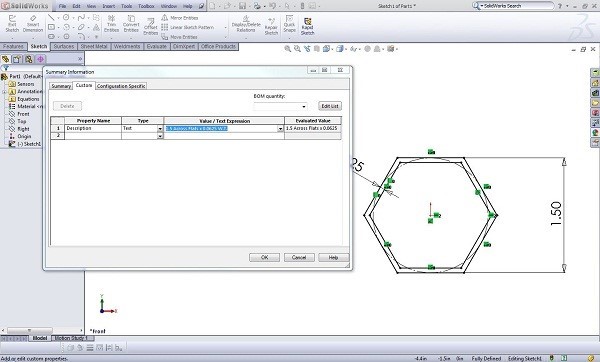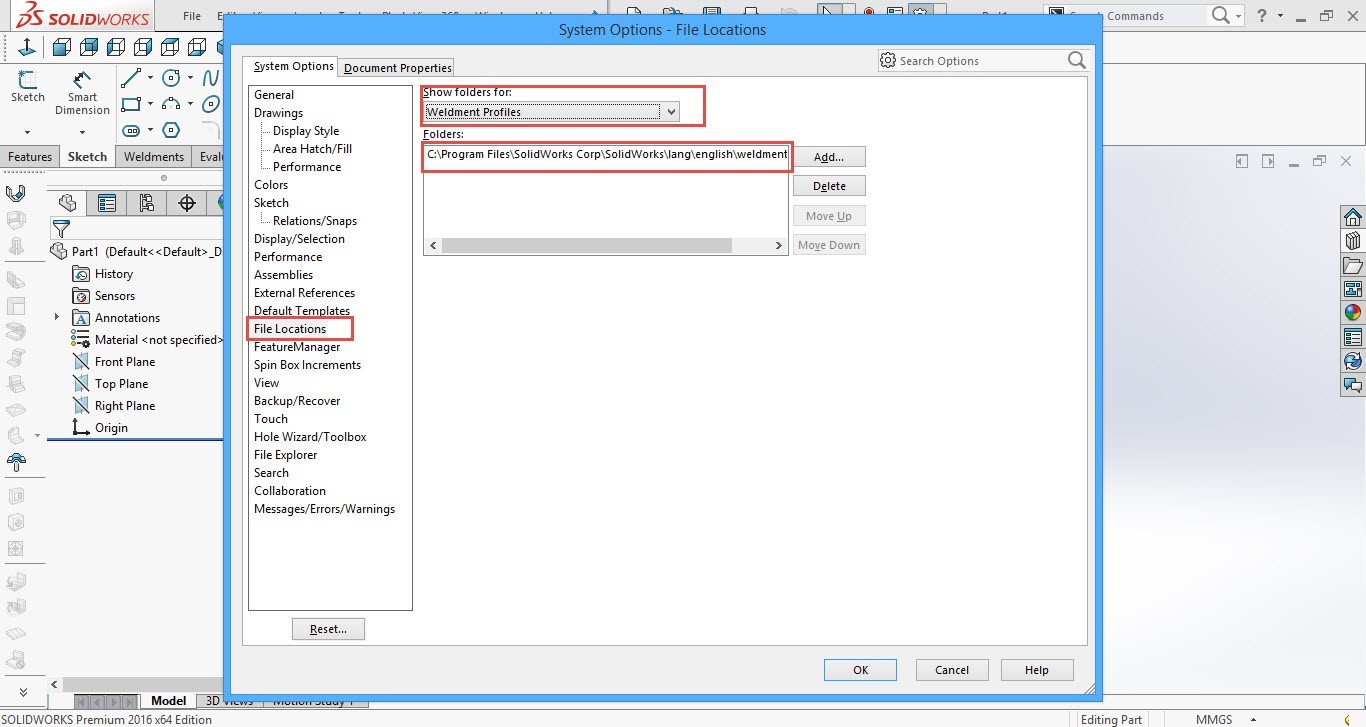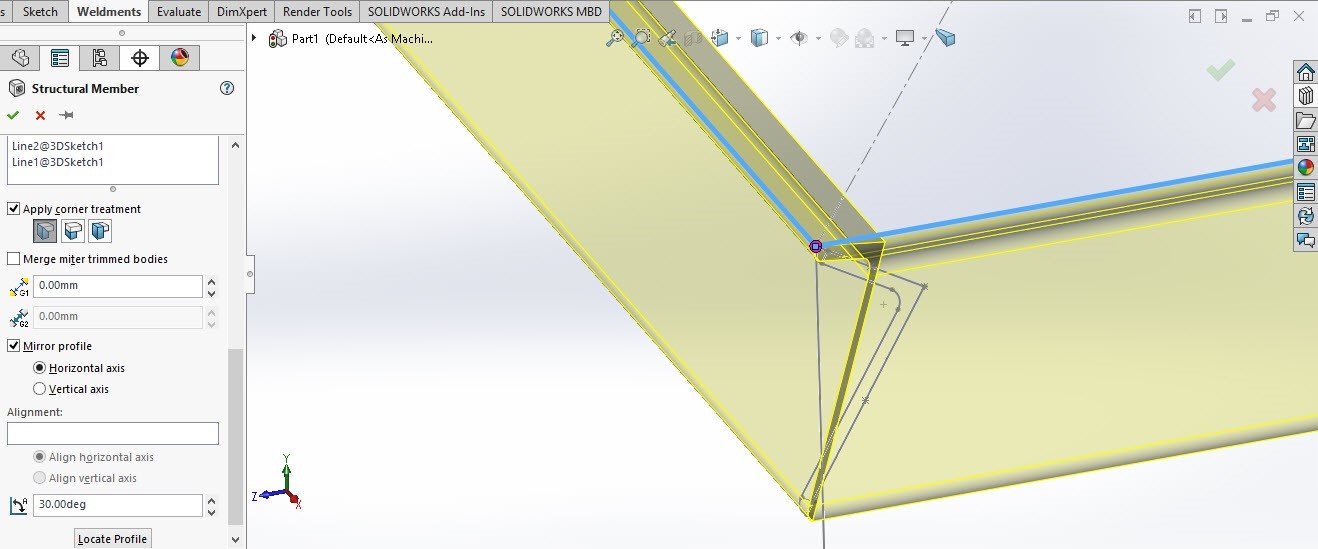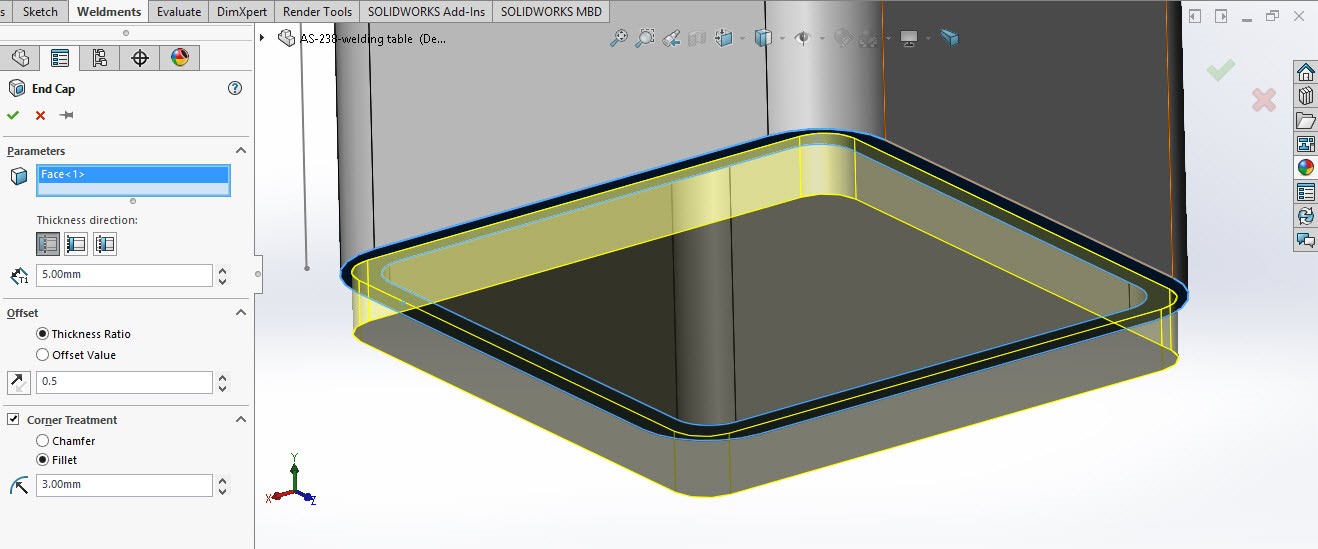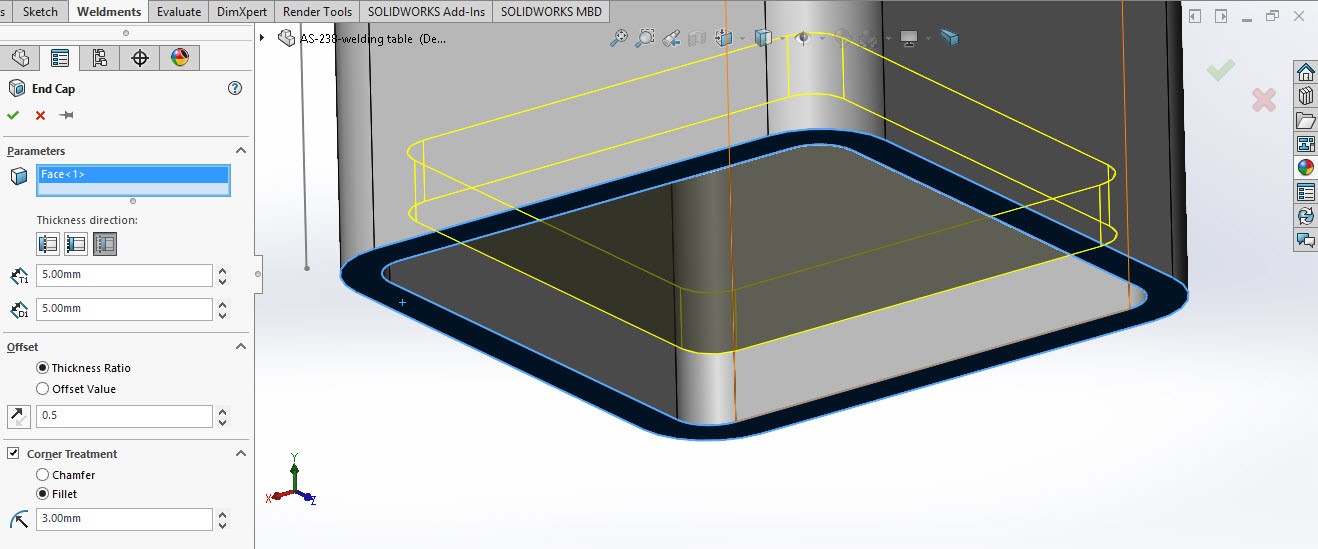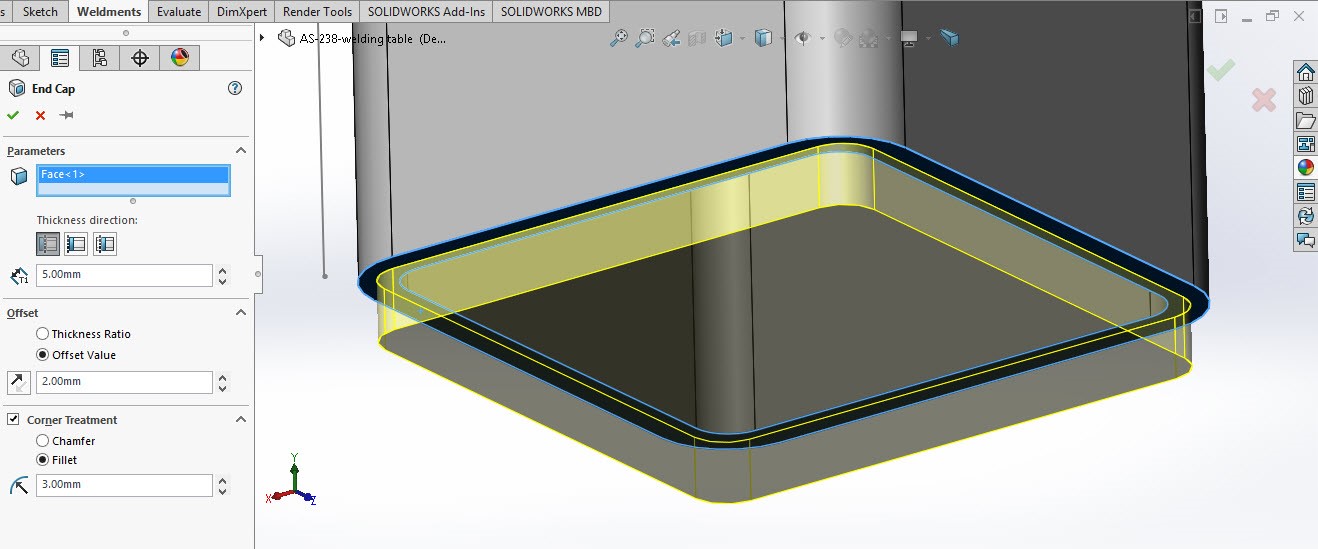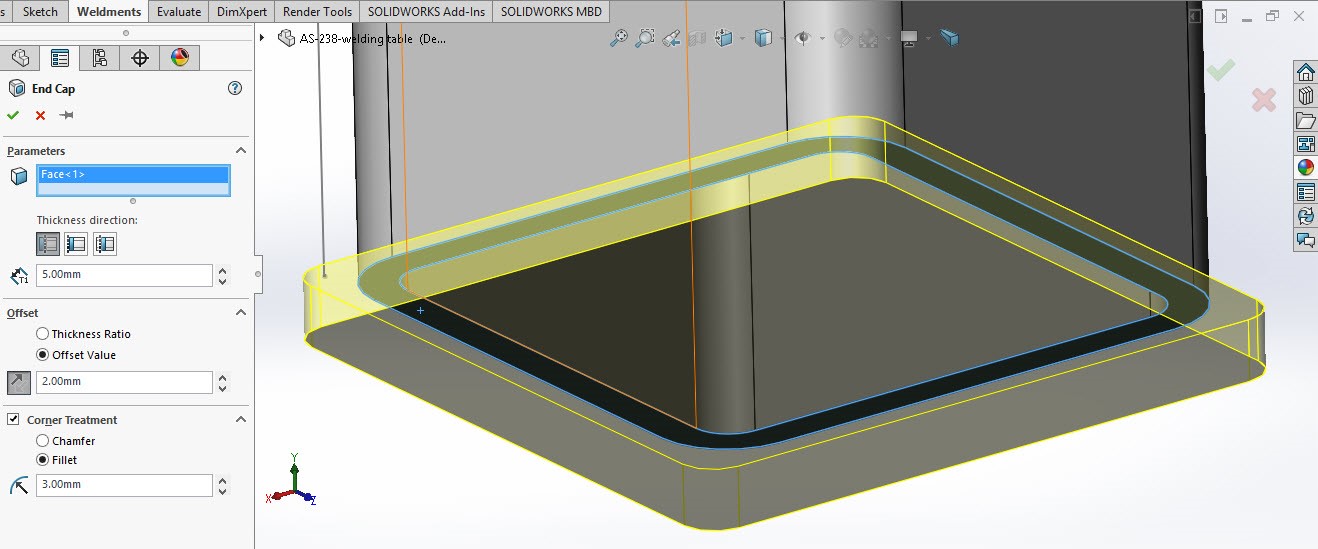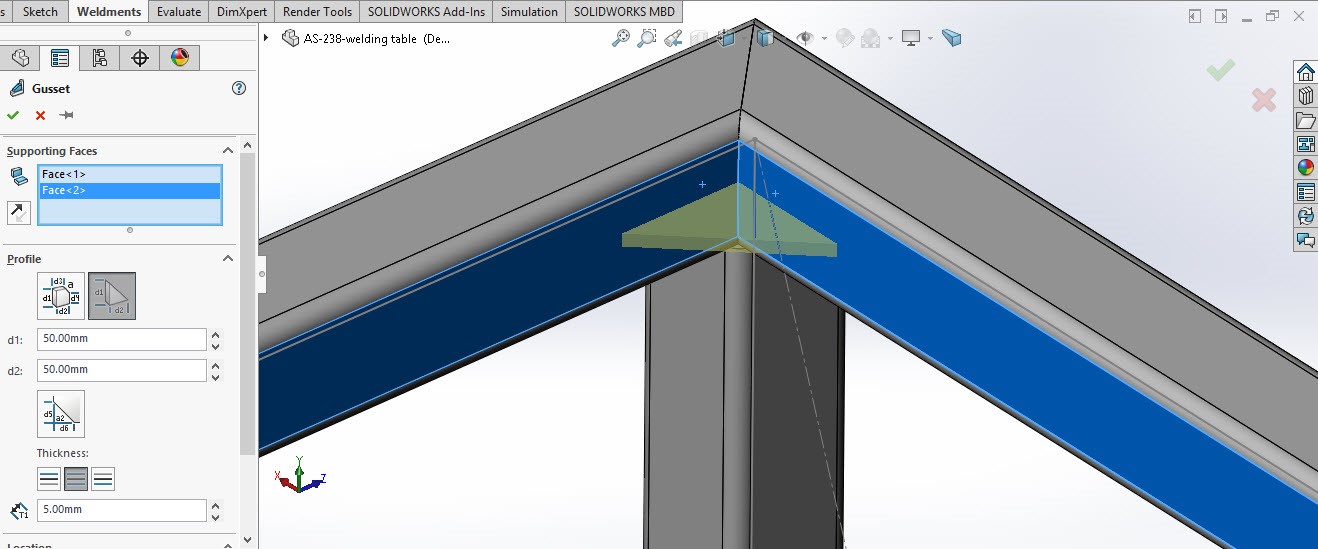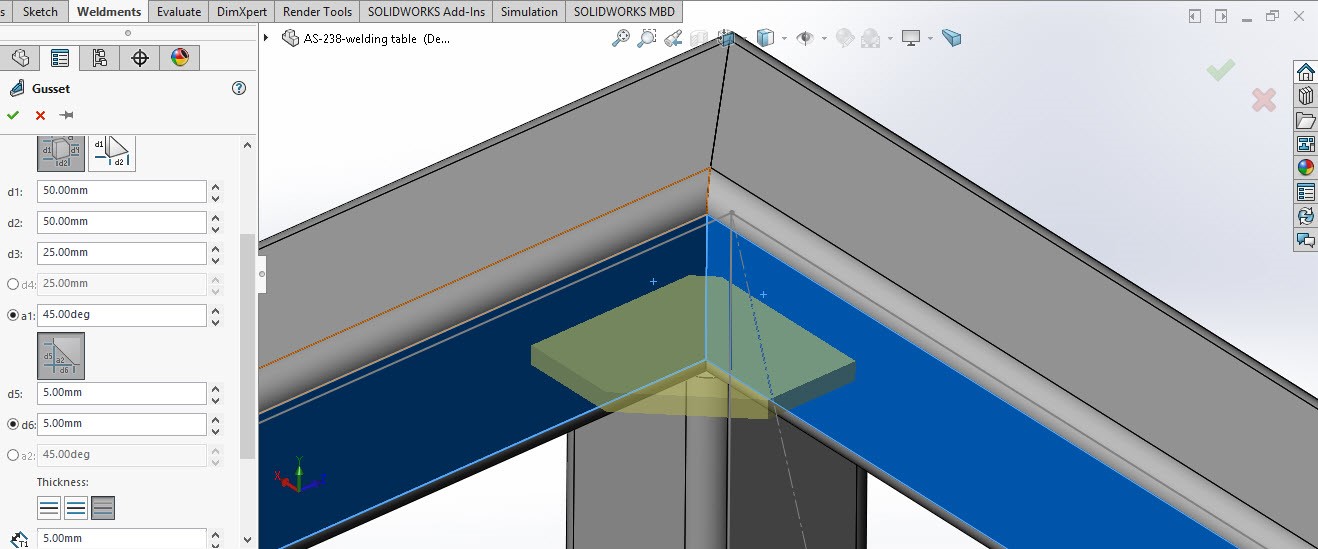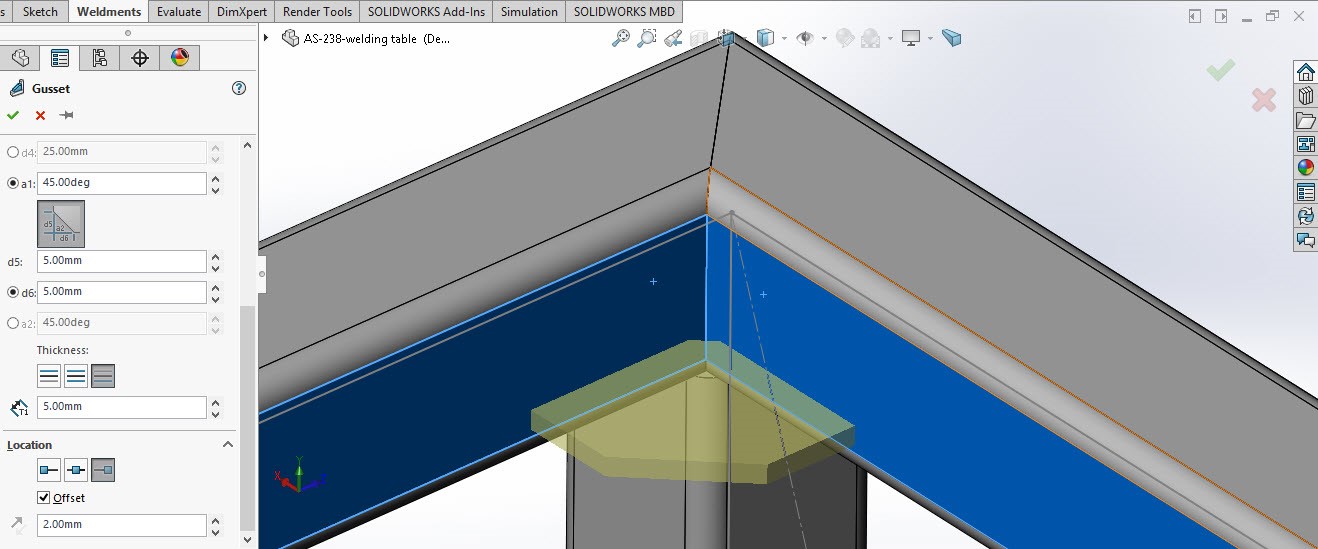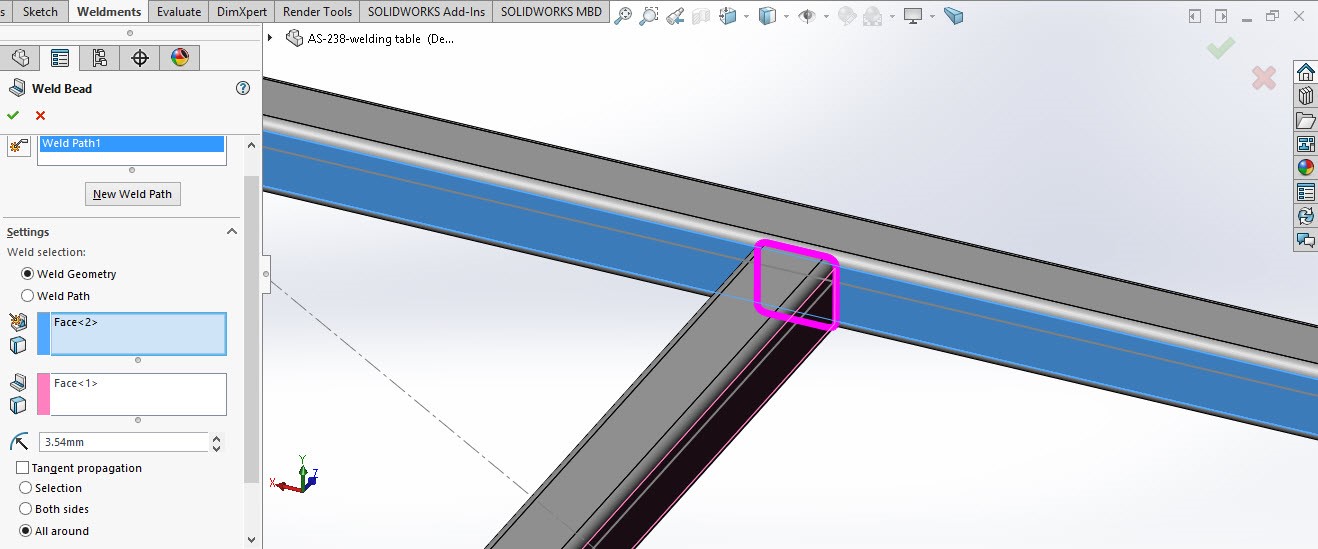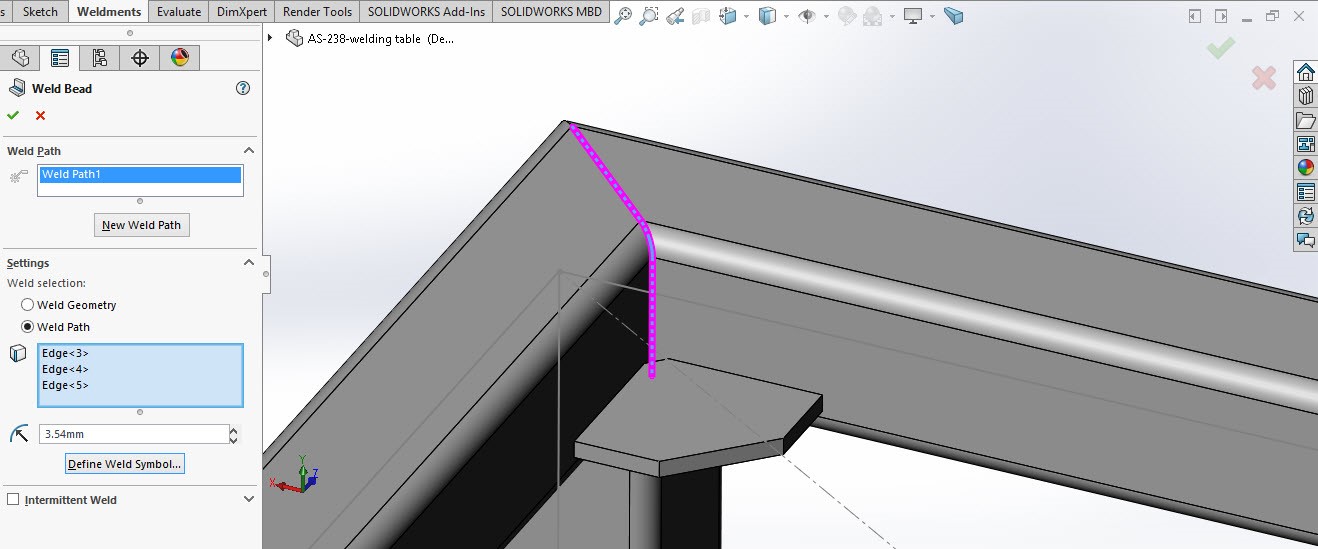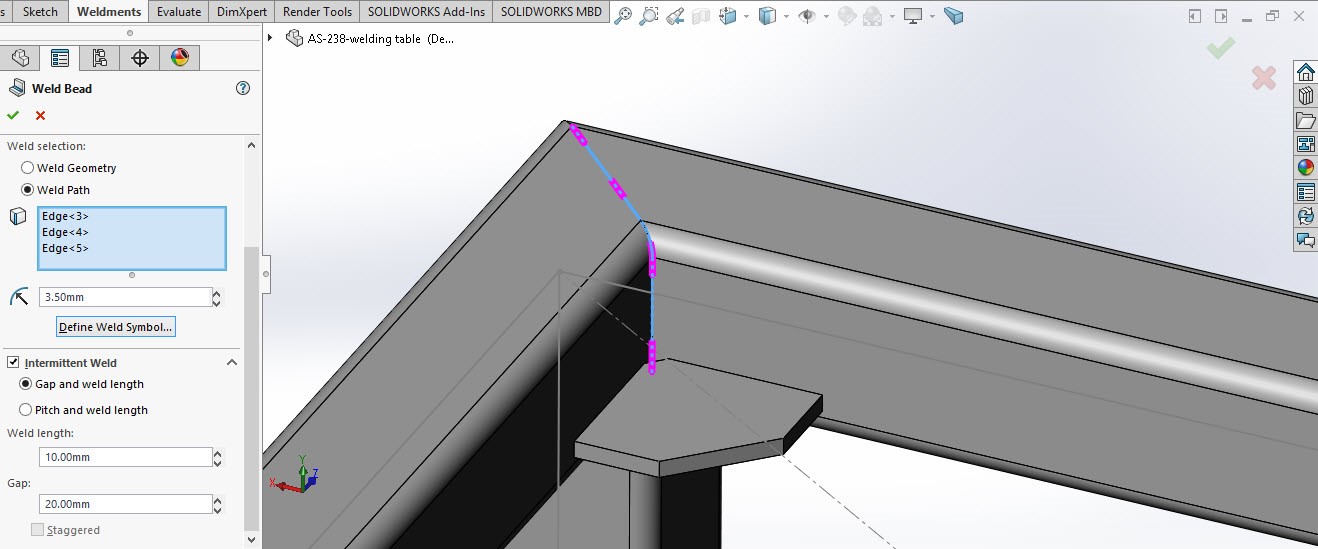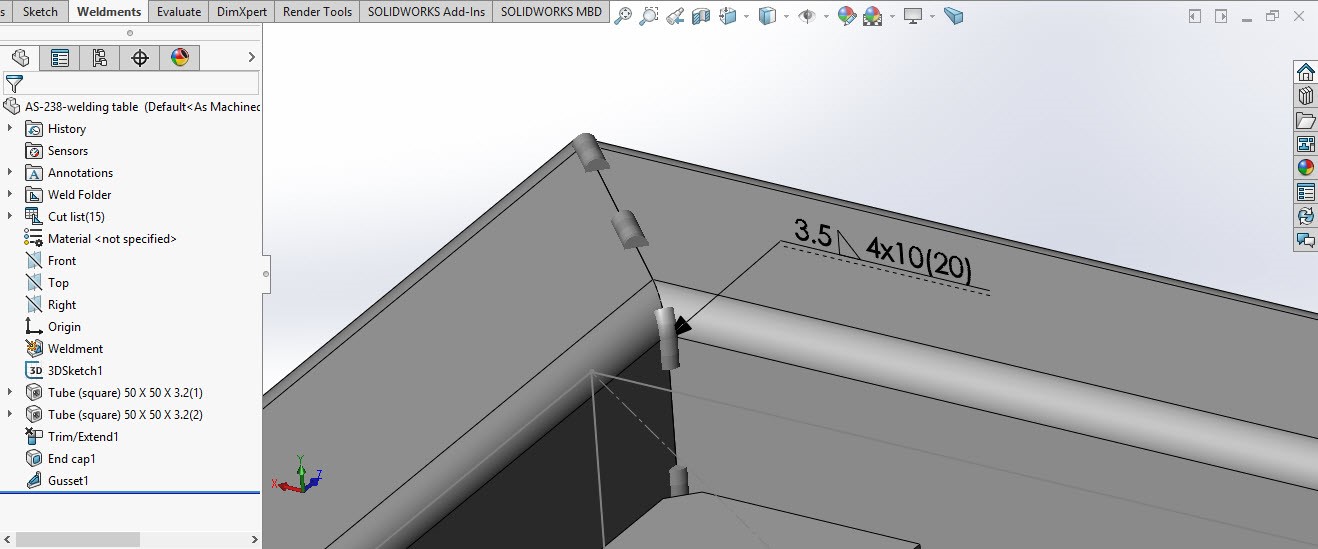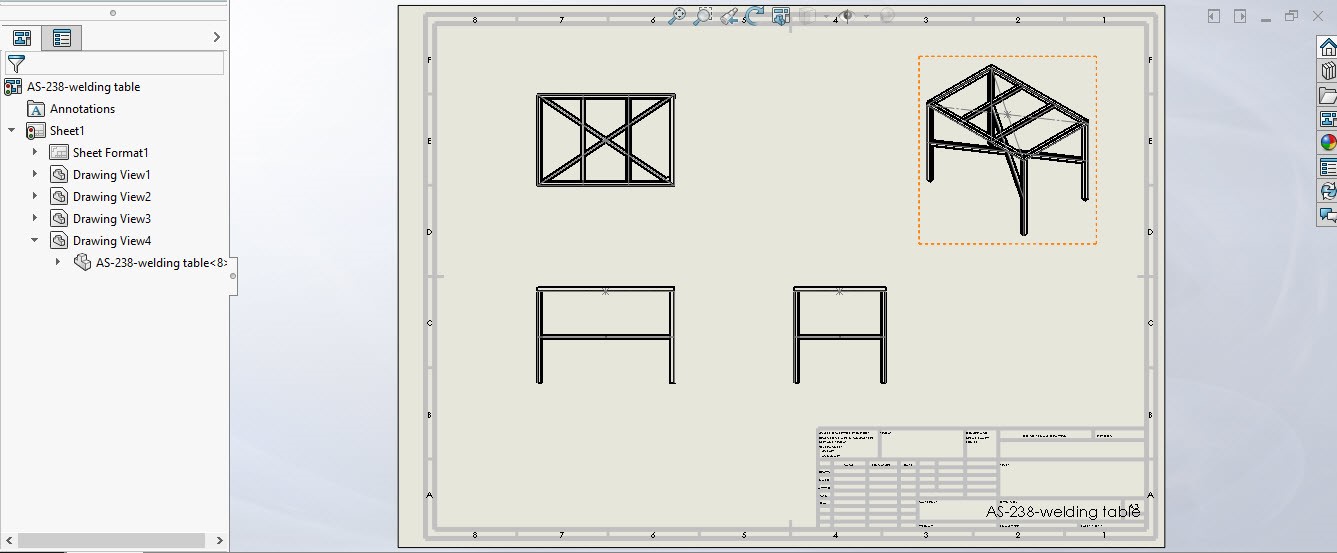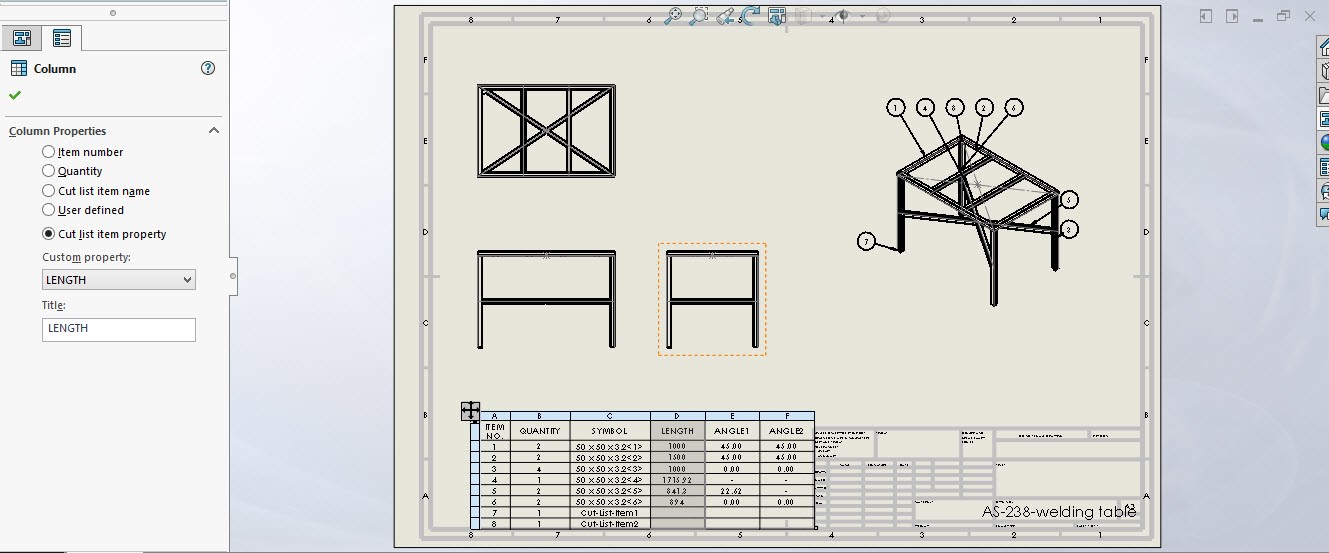آموزش طراحی شاسی و استراکچر در سالید ورکز
آموزش پیشرفته طراحی سازه، استراکچر و شاسی در سالیدورکس
این مقاله آموزشی رایگان ما به آموزش طراحی شاسی و پروفیل با استفاده از سالید اختصاص دارد. توجه داشته باشید که این آموزش ها برای سطوح مبتدی و متوسطه طراحی شده است. در هر درس سعی شده در زمان توضیح دستورات، تصاویر مربوط به روش اجرای آن را در نرم افزار به خوبی نشان دهیم. از آنجایی که برای تهیه این آموزش رایگان زمان قابل توجهی صرف شده است، از شما عزیزان خواهش داریم در صورت استفاده از مطالب این بخش، لطفا مرجع را نیز ذکر بفرمائید.
آموزش اسکچ سه بعدی سالیدورک
Solidworks 3D Sketch
در سری جدید آموزش پیشرفته نرم افزار سالیدورکز، می خواهیم یکی دیگر از بخش های کاربردی سالیدورک(Solidworks) را آموزش دهیم. بخش طراحی استراکچر و پروفیل(Solidworks Weldmentsکه به عنوان Solidworks Structural Member نیز شناخته می شود.) یک قسمت پرکاربرد است که با استفاده از آن می توانید برای دستگاه های صنعتی با پروفیل های مختلف، شاسی طراحی کنید.
همانگونه که در بخش آموزش ورقکاری یا شیت متال سالیدورک متوجه شده اید، این نرم افزار در تعدد محیط های اصلی کاری محدود است (Part, Assembly, Drawing) اما این محدودیت در محیط های کاری باعث محدودیت در توان مدلسازی و طراحی و تحلیل نشده است، بلکه صرفا در جهت سهولت کار با نرم افزار سالیدورک است. برای طراحی استراکچر که با استفاده از جوشکاری پروفیل های آماده ساخته می شوند، در سالیدورکز مانند ورق کاری، مدلسازی سطح و بسیاری دستورات دیگر، پنجره مخصوصی وجود دارد. پنجره مخصوص به طراحی شاسی و استراکچر در داخل محیط part تعریف می شود و امکانات لازم را در اختیار شما قرار می دهد. برای طراحی استراکچر و سازه هاس پروفیلی و جوشکاری ابتدا لازم است مروری بر نحوه کشیدن اسکچ های سه بعدی داشته باشیم.
آموزش مقدماتی رسم اسکچ سه بعدی در سالیدورک، بخش 1
Solidworks 3D Sketch
به یاد دارید که برای کشیدن اسکچ دو بعدی در سالیدورکز لازم است یک صفحه انتخاب شود. اما برای کشیدن اسکچ سه بعدی نیازی به انتخاب صفحه مختصات نیست. در نوار ابزار اصلی به تب اسکچ رفته و از فلش زیرین گزینه اسکچ، روی 3D Sketch کلیک کنید. سپس روی یکی از المان های هندسی کلیک نموده و شروع به کشیدن یا درگ نمایید. همانطور که می بینید در کنار نشانگر موس دو حرف از سه حرف X,Y,Z نمایش داده می شوند که این دو حرف نشاندهنده صفحه ای است که اسکچ سه بعدی سالیدورک در آن ایجاد می شود.
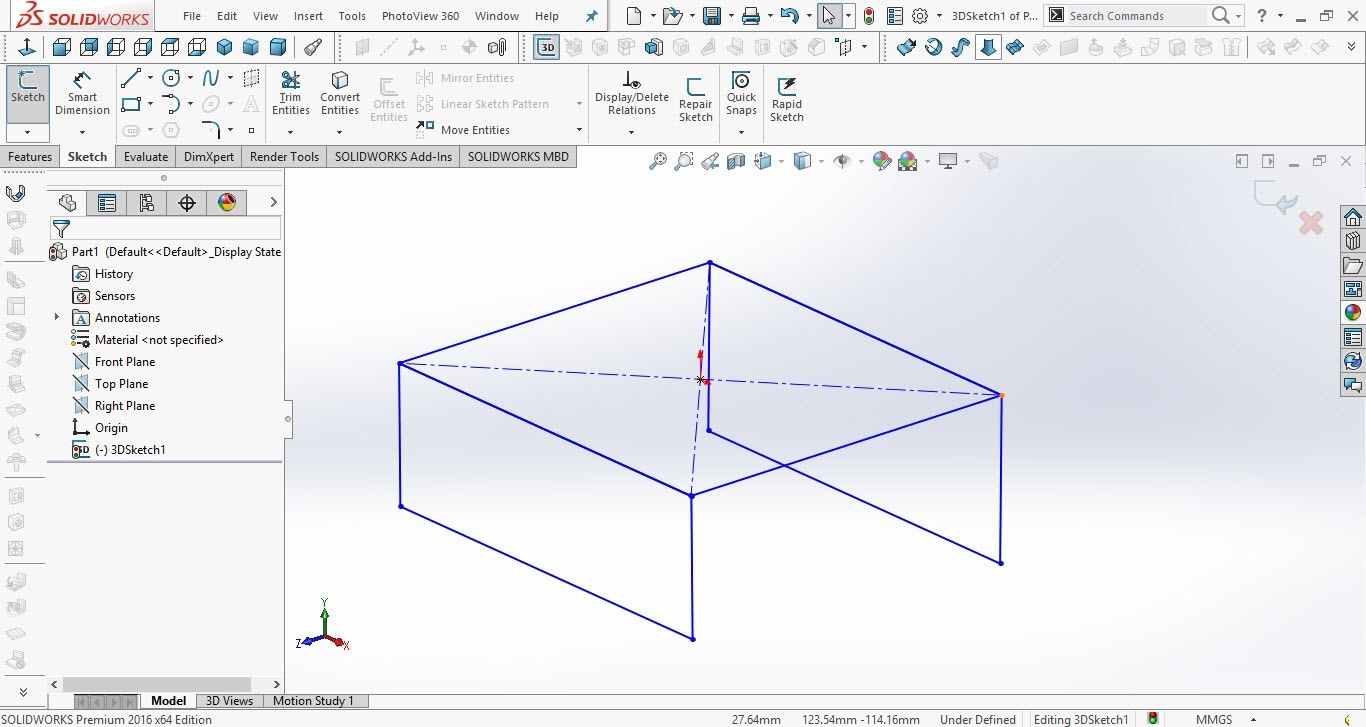
تصویر شماره 1: کشیدن اسکچ در محیط اسکچ سه بعدی - Solidworks 3D Sketch
شما می توانید با زدن کلید Tab در صفحه کلید، به سرعت صفحاتی که اسکچ سه بعدی سالیدورک در آن ها کشیده می شود را عوض کنید. برای اینکه بتوانید در این محیط، اسکچ مقیدی داشته باشید، علاوه بر اندازه اسکچ، باید راستای آنها را نیز مشخص کنید. برای مشخص کردن این گزینه کافی است روی هر خط کلیک کنید. در بخش Add Relations سه گزینه جدید ملاحظه خواهید کرد: Along X,Y,Z که در صورت انتخاب هر یک، خط در راستای مشخص شده قرار می گیرد.
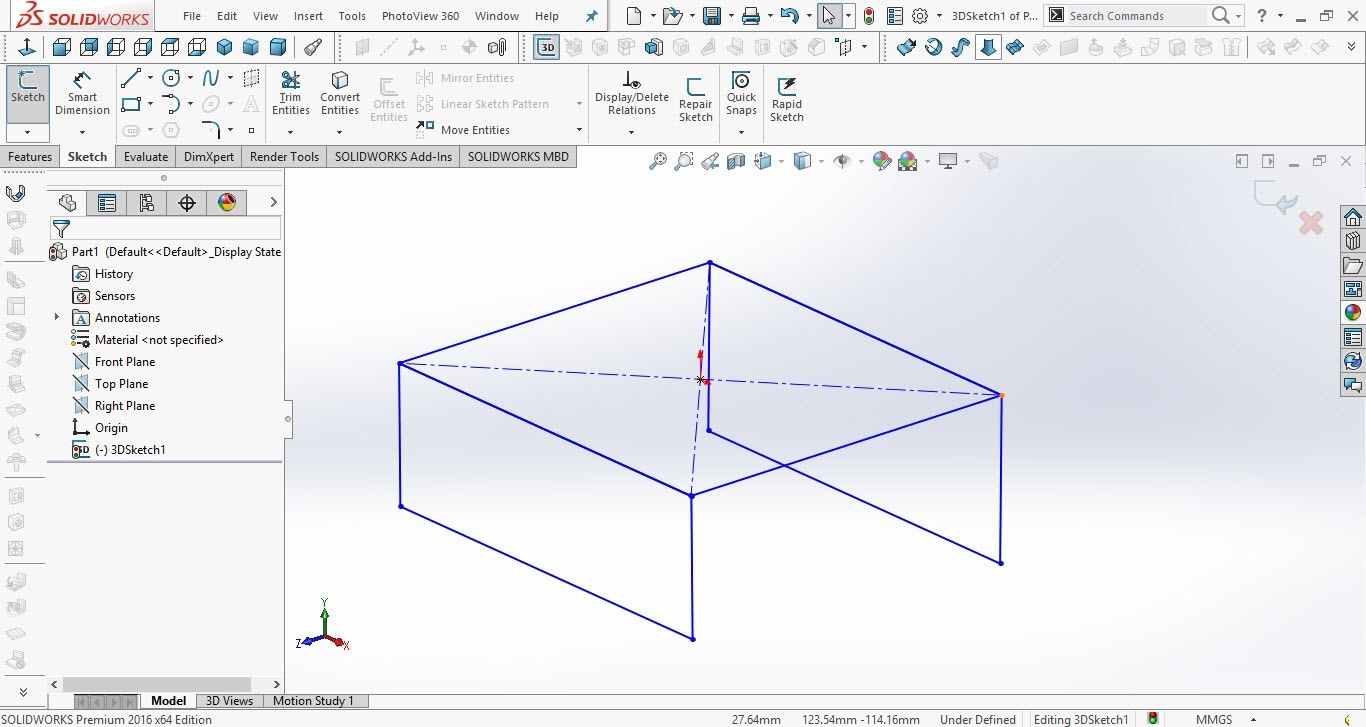
تصویر شماره 2 : تغییر صفحات رسم در اسکچ سه بعدی سالیدورک
دانلود پروفیل ساختمانی و مقاطع استاندارد(نبشی،ناودونی، تیرآهن و ...) در سالیدورک
How to add new profiles into Solidworks structural member library
پیش از ادامه آموزش های طراحی شاسی و سازه در سالیدورک (Solidworks Weldment & Structural member)، لازم است به یکی از سوالات متداول در خصوص مقاطع موجود و یا اضافه کردن یک پروفیل دلخواه به کتابخانه نرم افزار بپردازیم.
اضافه کردن پروفیل در سالیدورکس(روش اضافه کردن پروفایل و مقاطع استاندارد به سالیدورک)
همانگونه که میدانید در قسمت جوشکاری و طراحی شاسی سالیدورک، پروفیل ها و مقاطع ساختمانی و صنعتی مانند تیر آهن، نبشی، لوله، قوطی و مواردی از این قبیل وجود دارد. تعدادی از این مقاطع پس از نصب نرم افزار به صورت پیش فرض در بخش استراکچر، وجود دارند ولی تعداد و تنوع این مقاطع و پروفیل ها محدود است. با توجه به این مساله که یک طراح در نرم افزار سالیدورکز برای مدلسازی یک سازه و یا استراکچر دستگاه نیاز به تنوع بیشتر مقاطع و پروفیل های صنعتی دارد، در این قسمت توضیحاتی را در خصوص نحوه دانلود پروفیل های استاندارد و مقاطع را در نرم افزار سالیدورک ارائه می کنیم. برای اضافه کردن پروفیل های استاندارد طبق توضیحات و تصاویر ذیل عمل کنید.
برای اضافه کردن پروفیل ها و مقاطع صنعتی به سالیدورک ابتدا باید به دیزاین لایبرری (Solidworks Design library) در قسمت سمت راست صفحه اصلی نرم افزار مراجعه کنید. سپس وارد قسمت Solidworks Content شده و پوشه Weldments را انتخاب نمایید.
پس از این مرحله با استفاده از کلید کنترل به همراه کلیک (Control + Click) روی استاندارد موردنظر، عملیات دانلود شروع خواهد شد. در این قسمت لازم است آدرس یک فولدر دلخواه مانند دستکتاپ را که فایل زیپ شده در آن ذخیره میشود را وارد نمایید. در این مرحله باید اتصال شما به اینترنت برقرار باشد.
در ادامه و پس از اتمام دانلود، فایل زیپ شده را باز کرده و فولدر داخل آن را در پوشه نرم افزار سالیدورک طبق آدرس ذیل کپی کنید. آدرس ذیل به صورت پیش فرض بوده و در صورتیکه زمان نصب سالید ورک، نرم افزار را در پوشه دیگری ذخیره کرده باشید، این آدرس تغییر می کند.
C:\Program Files\SolidWorks Corp\SOLIDWORKS\lang\english\weldment profiles
پس از کپی کردن این فولدر و انتخاب گزینه Replace، پروفیل های جدید و مقاطع استاندارد سالید ورک در دسترس خواهد بود. مراحل ذکر شده به ترتیب در تصاویر ذیل قابل مشاهده است.
تصویر ورود به دیزاین لایبرری سالیدورکس
انتخاب پروفیل و مقاطع موزد نظر جهت دانلود از سایت Solidworks
انتخاب پوشه مورد نظر برای ذخیره مقاطع و پروفیل در سالیدورک
جهت مطالعه ادامه آموزش رایگان فارسی طراحی شاسی Solidworks، با کلیک بر روی فلش زرد رنگ بالای مطلب، به مطالعه ادامه درس ها اقدام کنید.
آموزش ساخت و کشیدن پروفیل دلخواه در Solidworks و اضافه کردن آن به کتابخانه
Creating custom weldment / structural member profile in Solidworks
یکی از سوال هایی که برای بسیاری از کاربران نرم افزار سالیدورکز ایجاد می شود این است که چطور می توان یک مقطع پروفیل دلخواه را به کتابخانه سالیدورکس اضافه کرد و در موارد نیاز از آن در بخش طراحی سازه و شاسی استفاده کرد. در این آموزش به صورت تصویری و گام به گام به شما توضیح می دهیم چطور مقطع ساختمانی یا پروفایل شخصی خود را در سالید ذخیره کنید.
در ابتدا یک صفحه جدید باز کنید و بر روی یکی از صفحات آن اسکچ مقطع پروفیل را ترسیم کنید. لازم به توضیح است که برای ترسیم مقطع مورد نظر، بهتر است مبدا مختصات را در نقطه ای مناسب در نظر بگیرید. پس از رسم قسمت بیرونی پروفیل می توانید با استفاده از دستور Solidworks sketch offset ضخامت یا به اصطلاح گوشت پروفیل را هم تعریف کنید.
در تصویر زیر نمونه فرضی از اسکچ یک پروفیل برای اضافه کردن به کتابخانه سالیدورک نشان داده شده است.

رسم یک پروفیل دلخواه و شخصی در محیط سالیدورک اسکچ
پس از رسم کردن پروفیل، از اسکچ خارج می شویم و در درخت طراحی، اسکچ رسم شده را انتخاب می کنیم. سپس دستور Save as را اجرا می کنیم. در این مرحله، نام پروفیل مورد نظر را وارد کرده ولی پسوند ذخیره را به Lib Feat Part یا همان فرمت *.sldlfp تغییر می دهیم و فایل را در آدرس زیر ذخیره می کنیم.
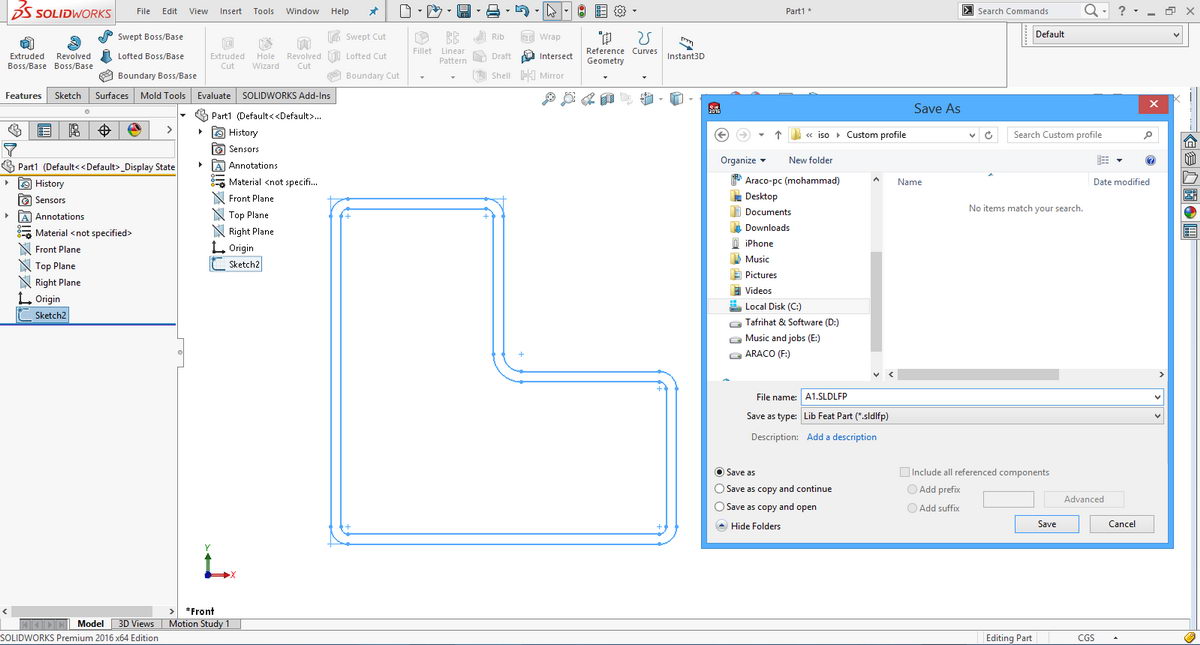
ذخیره اسکچ پروفیل ساختمانی دلخواه با فرمت sldflp در سالیدورکس
install_dir\lang\language\weldment profiles
لازم به ذکر است که پس از مراجعه به آدرس بالا، باید یک فولدر دلخواه برای ذخیره پروفیل مورد نظر ایجاد کنید. معمولا install_dir یا محل نصب نرم افزار سالیدورکس در آدرس C:\Program Files\SolidWorks Corp\SOLIDWORKS قرار دارد . البته این مساله به آدرسی که زمان نصب برای نرم افزار سالیدورک انتخاب کردید بستگی دارد.
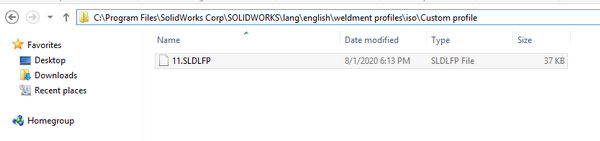
آدرس محل ذخیره پروفیل شاسی ساخته شده در سالیدورکز
پس از کپی کردن فایل ذخیره شده با فرمت sldlfp در پوشه مورد نظر می توانید پروفیلی که خودتان رسم کردید را در بخش Solidworks weldment و با انتخاب گزینه Structural member مشاهده کرده و از آن در طراحی سازه و شاسی استفاده کنید.
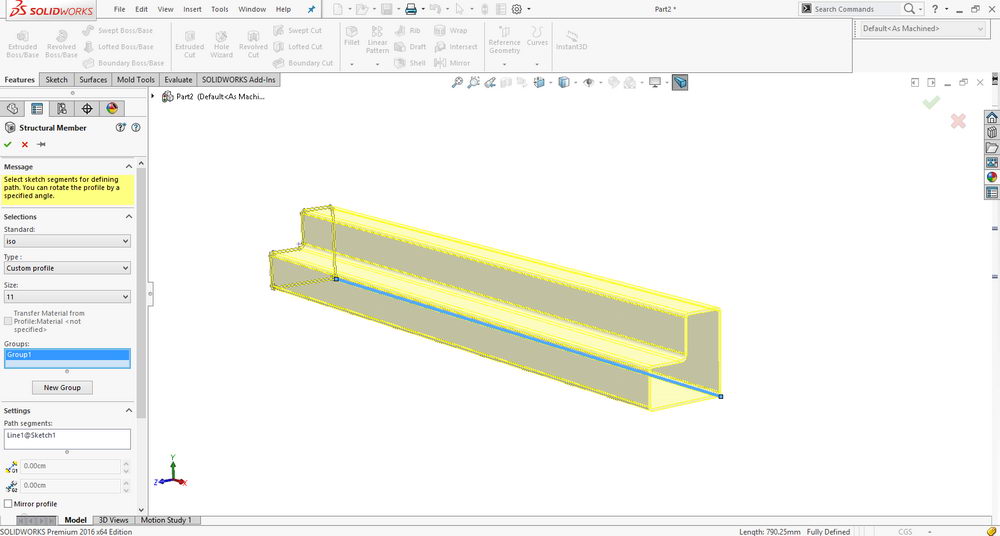
استفاده از پروفیل شخصی و دلخواه در محیط طراحی شاسی و استراکچر سالیدورک(Custom profile in solidworks weldment/structural member)
انجام پروژه مدلسازی و طراحی سازه و شاسی فلزی با سالیدورک(Solidworks)
آموزش سازمانی طراحی شاسی و سازه در سالیدورک
شبیه سازی و تحلیل استاتیک شاسی و استراکچر در سالیدورکز
انجام پروژه مهندسی معکوس ماشین آلات و دستگاه صنعتی
انجام پروژه صنعتی سالیدورک (Solidworks)
شرکت آراکو - محمد قربانعلی بیک
شماره تماس مستقیم : 09124780268
شماره تماس شرکت : 02166561974-02166129745
وبسایت: www.araco.ir
نمونه پروژه های آراکو در اینستاگرام : https://www.instagram.com/araco.ir
کانال آپارت آراکو - دانلود فیلم فارسی آموزش سالیدورکز : https://www.aparat.com/araco.ir
آموزش پیشرفته سالیدورک، طراحی استراکچر ، سازه و جوشکاری، بخش دوم
Solidworks Structural member and weldment training- Part 2
در هنگام کار با بخش استراکچر جوشکاری سالیدورک بدون شک یکی از موارد اصلی که به آن نیاز پیدا می کنید این است که یک پروفیل دلخواه را طراحی نمایید. برای این کار مراحل ایجاد یک قطعه جدید را در سالیدورکس طی کنید. وارد یکی از صفحات شده و مقطع پروفیل مورد نظر را بکشید. بهتر است مبدأ مختصات مرکز اسکچ باشد. اما بصورت کلی هر لبه یا نقطه ای از اسکچ می تواند به عنوان نقطه مرجع انتخاب شود. پس از مقید کردن اسکچ از قسمت اسکچ خارج شوید و در منوی فایل (File) قسمت Properties وارد تب Custom شوید. در این قسمت شما می توانید مشخصات مورد نظر طرح خود را وارد نمایید.
تصویر شماره 3 : کشیدن پروفیل دو بعدی دلخواه در سالیدورکز و وارد کردن اطلاعات (توضیحات) در قسمت ویژگی ها
در زیر قسمت Property name کلمه Description را وارد و در قسمت Type, Text را انتخاب نمایید. حال نام و مشخصات پروفیل مورد نظر را در قسمت Value وارد کنید. این نام در زمان بازخوانی پروفیل در سالیدورک نمایش داده خواهد شد. در مرحله بعد اسکچ را از درخت طراحی انتخاب و Save as کنید. همانطور که از قسمت آموزش ورقکاری به یاد دارید امکان ذخیره فرمت های دلخواه در آرشیو سالیدورکز وجود دارد اما لازم است از فرمت استاندارد این نوع فایل ها تبعیت شود. قسمت استراکچر و سازه سالیدورک نیز پسوند فایل های مربوط به خود را دارد. این پسوند .sldlfp است که در قسمت Save as type انتخاب می شود. این اسکچ را با اسم مشخص کننده پروفیل و نوع فایل ذخیره گفته شده در محل ذخیره پروفیل های استاندارد و پیش فرض ذخیره کنید. بهتر است برای ذخیره پروفیل های طراحی شده خود، فولدر جدیدی در آن قسمت بسازید. فولدر اول بیانگر نوع استاندارد، فولدر دوم بیانگر نوع مقطع (بر فرض مثال، نوع مقطع میتواند دایره، مستطیل، مربع و ... باشد) است و در نهایت نامی که برای ذخیره انتخاب کرده اید به عنوان نام مقطع تعیین می شود.
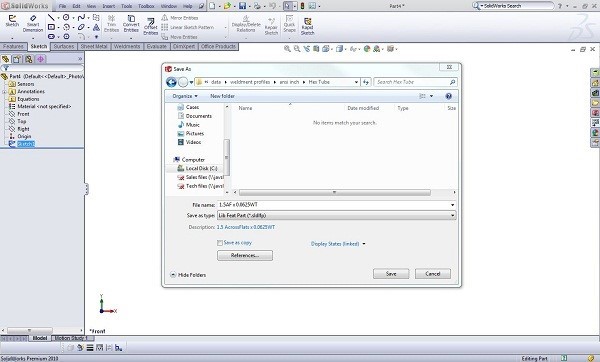
تصویر شماره 4: ذخیره پروفیل و مقطع هندسی مورد نظر در مسیر مقاطع پیش فرض سالیدورک/سالیدورکس
آموزش پیشرفته سالیدورکز،طراحی استراکچر، سازه و جوشکاری سالید، بخش سوم
Solidworks Structural member and weldment tutorial - Part 3
در درس گذشته در خصوص نحوه طراحی و وارد کردن پروفیل با مقطع دلخواه در سالیدورک و همچنین ضرورت این کار توضیح دادیم. اما همونگونه که گفته شد تعداد مقاطع موجود در بخش طراحی استراکچر و شاسی سالیدورکز بسیار محدود است و از طرف دیگر بدون شک طراحی یک به یک مقاطع مورد نیاز در پروژه ها بسیار زمان بر خواهد بود. لذا نیاز است تا از نحوه وارد کردن مقاطع بیشتر مطلع شویم. خوشبختانه سالید ورکز این امکان را فراهم آورده که با استفاده از استاندارد های موجود، مقاطع بسیار زیادی در اختیار طراح قرار گیرد.برای استفاده از پروفیل های سالیدورکس وارد محیط طراحی قطعه شوید. سپس در قسمت کتابخانه طراحی(Design library) وارد بخش Solidworks content شده و روی پوشه Weldment کلیک کنید. ملاحظه می کنید که استاندارد های مختلف با نماد جوشاری در پایین آن نمایش داده می شوند. برای دانلود هر یک از استانداردها کلید کنترل را نگه داشته و روی آن استاندارد کلیک و سپس محل دانلود را مشخص کنید. البته این محل میتواند دسکتاپ شما یا هر پوشه در دسترس دیگری باشد. فایل زیپ دانلود شده را باید باز کرده و کل پوشه استاندارد را در محل ذخیره فایل های مربوط به استراکچر کپی کنید. برای پیدا کردن محل ذخیره فایل های استاندارد استراکچر، در قسمت Solidworks Options وارد File locations شده و از قسمت Show folders for گزینه Weldment Profiles را انتخاب کنید. با این کار در قسمت Folders محل نگهداری این فایل ها مشخص می شود.
تصویر شماره 5 : پیدا کردن محل ذخیره پروفیل های جوشکاری سالیدورک از طریق File locations
در نهایت با کپی کردن فولدر استاندارد در محل پیش فرض برنامه، امکان استفاده از مقاطع موجود در آن استاندارد برای طراح فراهم می شود. اکنون که ابزار کار با بخش استراکچر را بدست گرفته اید، می توانیم از جلسات آینده وارد قسمت طراحی شاسی، سازه و استراکچر سالیدورک - سالیدورکز شویم.
آموزش پیشرفته سالید، طراحی استراکچر، سازه و جوشکاری سالیدورکس، بخش چهارم
آموزش تنظیمات جانبی پروفایل در بخش Solidworks weldment
Solidworks Structural member and weldment tutorial - Part 4
در جلسه گذشته آموزش طراحی شاسی سالیدورک و در قسمت اول تنظیمات جانبی طراحی استراکچر جوشکاری از طریق پنجره Structural member را شرح دادیم. در این جلسه ادامه تنظیمات مربوطه به مدلسازی شاسی و پروفیل را توضیح خواهیم داد. در در ادامه نکات مربوط به Corner treatment که در جلسه گذشته گفته شد، گزینه Mirror profile را مشاهده می کنید. باید توجه داشت که در بعضی پروفیل ها مانند پروفیل های قوطی و لوله که خود نسبت به مرکز تقارن دارند، استفاده از این دستور بی فایده است. با تائید این دستور گزینه های پایین آن Horizontal axis و Vertical axis فعال می شوند که یکی از آنها را باید انتخاب کرد. واضح است که یکی از گزینه ها موقعیت پروفیل را نسبت به خط افق و دیگری نسبت به خط عمودی قرینه می کند.
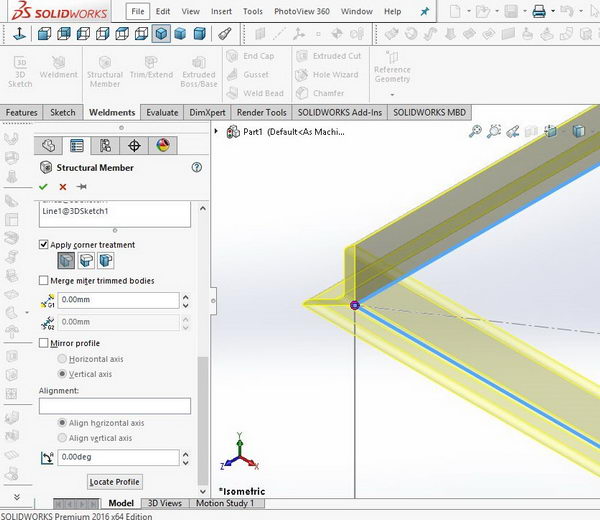
تصویر شماره 6: نحوه قرار گیری پروفیل نبشی (L) با بال های غیر مساوی در حالت اولیه
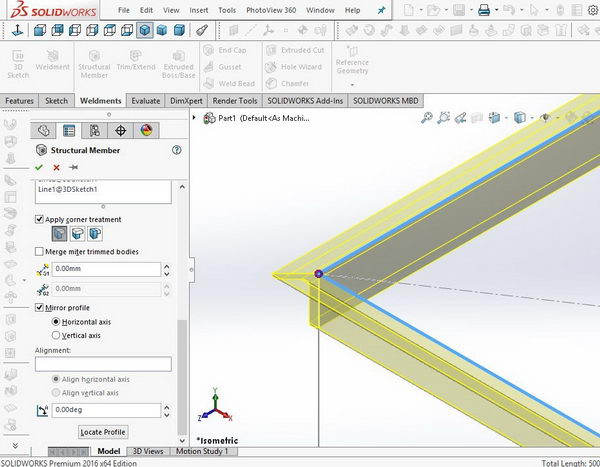
تصویر شماره 7: نحوه قرار گیری پروفیل نبشی (L) با بال های غیر مساوی در حالت معکوس نسبت به محور افقی

تصویر شماره 8: نحوه قرار گیری پروفیل نبشی (L) با بال های غیر مساوی در حالت معکوس نسبت به محور عمودی
علاوه بر این امکان ایجاد قرینه، امکان تعیین زاویه بصورت جداگانه وجود دارد. تغییر زاویه پروفیل های سالیدورک که آنها را از حالت عمودی خارج می کند در عمل چندان معمول نیست و در شرایط بسیار خاصی اتفاق می افتد.

تصویر شماره 9: تعیین زاویه پروفیل ها در بخش طراحی شاسی سالیدورکز
در پایین ترین قسمت نیز گزینه Locate profile قابل ملاحظه است. با این گزینه امکان تعیین محل ادامه پروفیل ها از روی نقاطی از پیش تعیین شده وجود دارد. تا کنون متوجه شده اید که طراحی یک استراکچر فلزی در سالیدورک مشابه یک عملیات Swept است که مسیر آن از طریق اسکچ سه بعدی و مقطع آن از مقاطع استاندارد موجود انتخاب می شود. اما محل قرار گیری این مقاطع نسبت به مسیر با استفاده از گزینه Locate profile مشخص می شود. در حالت پیش فرض این مسیر معمولا روی مرکز مقاطع (در مقاطعی مانند قوطی، لوله، تیر آهن) وجود دارد. با تائید این گزینه، صفحه سالیدورکس بصورت خودکار روی یکی از مقاطع زوم می شود و نقاط اصلی در طراحی اسکچ مقطع نمایان خواهد شد. هر یک از این نقاط را که انتخاب کنید مانند آن است که در عملیات Swept آن نقطه روی اسکچ مسیر قرار گیرد.
تصویر شماره 10: انتخاب محل مبنای پروفیل با استفاده از Locate profile
آموزش پیشرفته طراحی شاسی، سازه و جوشکاری با سالیدورک، بخش پنجم
آموزش تریم و اکستند در بخش Solidworks 3D Sketch
5-Solidworks Structural member and weldment tutorial- Trim / extend
یکی از دستورات اصلی بخش طراحی استراکچر و شاسی جوشکاری سالیدورک، دستور Trim/Extend است. در صورتی که آموزش بخش مقدماتی سالیدورکز (بخش اسکچ) را از مجموعه آموزش های ما دنبال کرده باشید، حتما می دانید که اصول این دو دستور بر چه مبنایی استوار است. اما برای آن دسته از عزیزانی که آشنایی کامل با بخش اسکچ سالیدورکس ندارند، لازم است گفته شود این دو دستور همان طور که از اسمشان نیز مشخص است برای بریدن ادامه و یا ادامه دادن یک پروفیل یا خط تا محل تقاطع آن با یک پروفیل یا خط دیگر است. با این توضیح مختصر به سراغ اصل موضوع می رویم. ابتدا با استفاده از ابزار اسکچ سه بعدی سالیدورک، اسکچی مشابه تصویر شماره 1 ایجاد کنید.
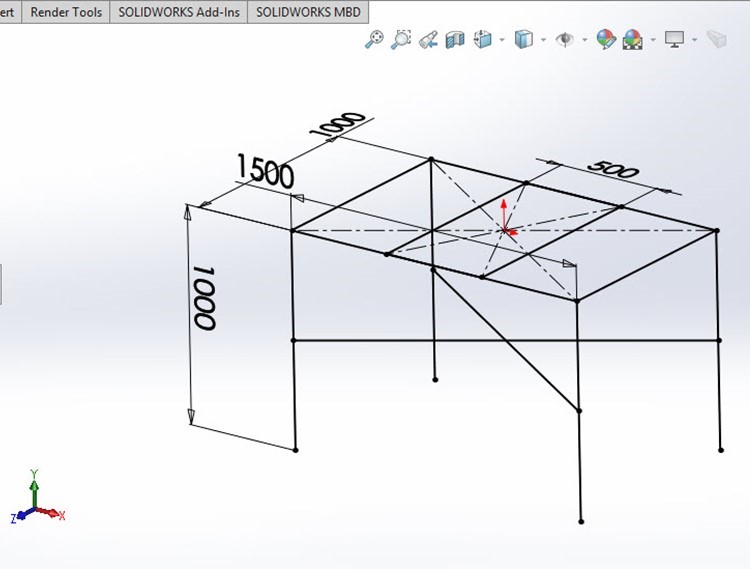
تصویر شماره 11: در محیط سالیدورک اسکچ سه بعدی با این ابعاد ایجاد کنید
حال با استفاده از پروفیل Tube - Square 50*50*5 در سالیدورک، قسمت چهار چوب بالا و پایه های اصلی را ایجاد نمایید. پس از آن برای ایجاد پایه های ضربدری و تقویت کننده های میانی چهارچوب میز از پروفیل قوطی 40 *40 * 4 استفاده کنید.

تصویر شماره 12: میز طراحی در محیط طراحی شاسی سالیدورک شده بدون دستور تریم
در این مرحله در صورتی که دقت کنید، می بینید که بعضی قسمت ها پروفیل های رسم شده در سالیدورکز درون هم فرو رفته اند که از لحاظ عملی غیر ممکن است و طراحی را غیر قابل اتکا می کند. به همین منظور باید با استفاده از ابزار تریم بخش های اضافی را برید. برای این کار روی دستور Trim/Extend کلیک کنید. در قسمت بالایی 4 گزینه برای بریدن، فارسی بر کردن، اتصال لب به لب روی هم در دو حالت وجود دارد. در قسمت پایین آن باید پروفیل هایی را که میخواهید در محیط سالیدورکز عملیات تریم روی آنها اعمال شود انتخاب کرده و در قسمت پایین آن نحوه بریده شدن (توسط صفحه یا بدنه) را انتخاب می کنید.
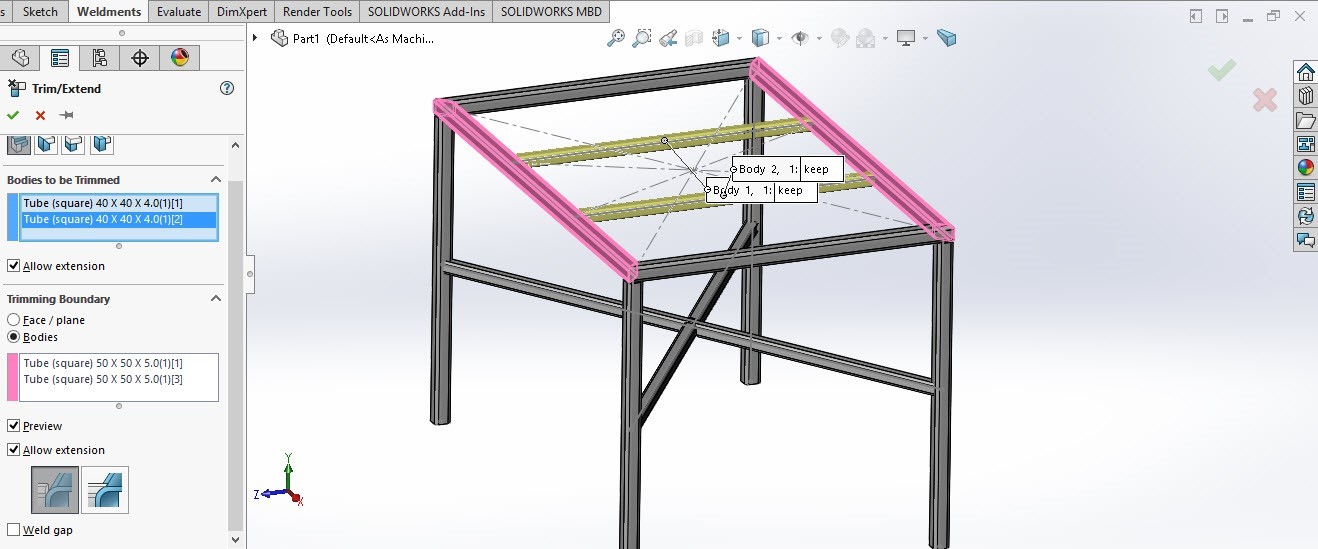
تصویر شماره 13: انتخاب بدنه های مورد نظر و ابزار برش در دستور Trim/Extend در Solidworks weldment
آموزش پیشرفته طراحی شاسی و جوشکاری با سالیدورکز، بخش ششم
آموزش تریم و اکستند - قسمت دوم
Solidworks Structural and weldment tutorial- Trim and extend - Part 6
هفته گذشته مقدمات دستور Trim/Extend بخش استراکچر جوشکاری سالیدورک را توضیح دادیم. امروز برای ارائه توضیحات بیشتر در خصوص دستور Solidworks weldment trim / extend، به جزئیات بیشتری می پردازیم. برای بریدن یک یا چند پروفیل آنها را باید در پنجره اول انتخاب کنید، یعنی در زمانی که این پنجره آبی رنگ است. حتما می دانید در سالیدورک و در هنگام اجرای یک دستور، پنجره ای که فعال است به رنگ آبی در می آید. وقتی پنجره ای آبی است هر جزئی از طراحی که انتخاب شود، فرض بر آن است که قسمتی از پنجره آبی بوده است. اگر هم جزء انتخاب شده برای آن موضوع تعریف شده نباشد، اخطار ان نمایش داده می شود. برای مثال در هنگام اجرای همین دستور، چنانچه روی یک صفحه یا اسکچ کلیک شود، اخطار نمایش داده شده و نرم افزار سالیدورک از انتخاب آن اجتناب می ورزد. حال در حالت آبی بودن بخش دوم -Trimming Boundary- اگر یک صفحه را انتخاب کنید، نرم افزار سالیدورک با همین منطق آن را به عنوان یک بدنه و یا یک صفحه برای برش مشخص می کند. البته انتخاب صفحه (Face/Plane) برای برش راحت تر است اما گاهی نیز لازم است برای برش یک پروفیل از بدنه - Body- استفاده کنید. این حالت بویژه در مواقعی که محل برخورد بصورت مستقیم نباشد، کاربرد دارد.
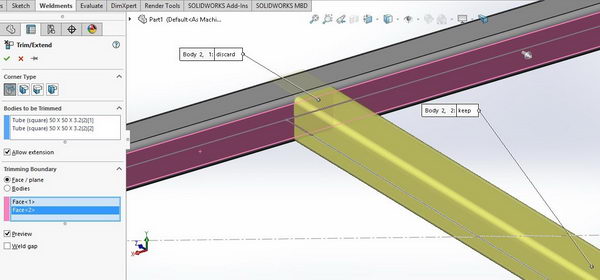
تصویر شماره 14: برش پروفیل با استفاده از صفحه در محیط طراحی شاسی سالیدورکز
همانگونه که در تصویر شماره 1 مشاهده می کنید، هر برشی پروفیل پیش فرض را به چند قسمت تقسیم می کند. برای هر قسمت گزینه ای جهت نگه داشتن -Keep- یا حذف - Discard- وجود دارد. البته سالیدورک بصورت هوشمند معمولا قسمت های مورد نیاز را تشخیص داده و بصورت خودکار برای آنها گزینه نگه داشتن را انتخاب میکند اما با کلیک روی هر کدام از این بخش ها امکان تغییر این وضعیت وجود دارد.
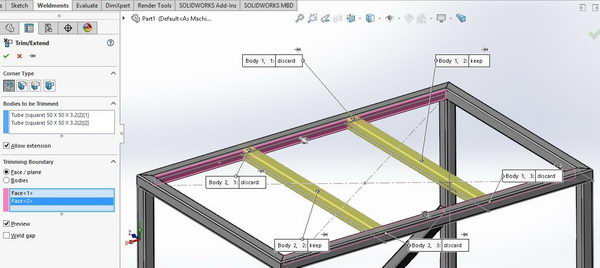
تصویر شماره 15: گزینه های نگه داشتن و حذف برای هر قسمت پروفیل در Solidworks weldment
آموزش پیشرفته طراحی پروفیل با سالیدورک، بخش هفتم
آموزش تریم و اکستند - قسمت سوم
Solidworks Structural member(weldment) tutorial- Trim / extend - Part 7
در ادامه آموزش استراکچر جوشکاری سالیدورک و دستور Trim/Extend در این جلسه مطالب پایانی این مبحث گفته می شود. در جلسات قبل توضیح دادیم که دستور Trim/Extend چیست و چه کاربردی دارد. همچنین نحوه استفاده از دستور تریم را در زمانی که معیار برش صفحه باشد نیز بیان کردیم. در این جلسه نحوه بریدن پروفیل با استفاده از بدنه (Body) و افزایش طول پروفیل (Extend) را در محیط طراحی شاسی و استراکچر سالیدورک را توضیح می دهیم. ابتدا لازم است بیان کنیم که اصولا چرا برای بریدن، گاهی از یک بدنه مرجع استفاده می کنیم. دلیل آن است که در برخی طراحی ها و مقاطع، دو پروفیل تنها در یک سمت با هم تقاطع ندارند. به تصویر شماره 1 نگاه کنید. اگر میخواستیم برای برش این پروفیل از صفحه استفاده کنیم، باید سه صفحه را انتخاب می کردیم. اما در این حالت امکان اتخاب تنها با یک بدنه وجود دارد. البته در این شرایط مقطع برش پروفیل ممکن است اندکی پیچیده شود و با ابزار اولیه مانند اره های مختلف ایجاد آن ممکن نباشد.

تصویر شماره 1: برش پروفیل با استفاده از بدنه در محیط طراحی شاسی سالیدورکز
در حالتی که گزینه بدنه Body را برای بریدن انتخاب کنید، گزینه های دیگری نمایش داده می شود. اولین حالت انخاب برش ساده Simple Cut یا انتخاب برش دقیق Coped cut است. تفاوت برش ساده و دقیق را در تصاویر شماره 2 و 3 می توان دید.
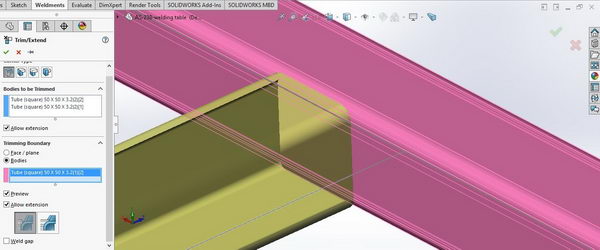
تصویر شماره 2: برش ساده یا پیش فرض Simple cut در طراحی شاسی با سالیدورکس

تصویر شماره 3: برش دقیق یا coped cut
در حالتی که بدنه به عنوان مرجع برش انتخاب شود و از سوی دیگر نوع برش،Simple cut باشد، گزینه دیگری با عنوان Weld Gap درز جوشکاری- اضافه می شود. با انتخاب این گزینه امکان ایجاد درز یا فاصله بسیار کم برای جوشکاری وجود دارد.
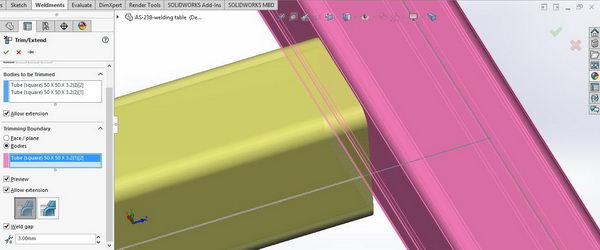
تصویر شماره 4: ایجاد درز جوشکاری (weld gap)
در صورتی که نیاز به عملیات ادامه یک پروفیل نیز باشد (Extend) عملیات مشابه برش است. تنها با تغییر انتخاب صفحه و تشخیص درست آن، می توانید پروفیل را تا محل دلخواه ادامه دهید.
آموزش پیشرفته طراحی شاسی با سالیدورکز، بخش هشتم
آموزش تریم و اکستند - دستور کپه - قسمت سوم
Structural member and weldment training - Trim / extend - End Cap- Part 8
در بخش های قبلی آموزش محیط طراحی شاسی و استراکچر سالیدورک، در خصوص دستور Trim/Extend توضیحات کاملی داده شد. در این جلسه دستور ایجاد کپ - End Cap- را بررسی می کنیم. می دانیم که در طراحی و ساخت استراکچرهای جوشکاری در بعضی مواقع لازم است در انتهای پروفیل صفحه ای قرار داده شود. در مواردی این صفحه تنها برای ایجاد نمایی بهتر و پوشاندن انتهای کار قرار داده می شود. اما گاهی این کپه ها کاربرد عملیاتی تری دارد. زمانی که نیاز به قراردادن پایه های قابل تنظیم و یا جای پیچ باشد، نیاز به کپه دارید. البته کپه را با دستور اکسترود نیز می توان ایجاد نمود. اما اصولی تر آن است که با استفاده از دستور End Cap این کار انجام شود.
در محیط مدلسازی استراکچر و شاسی سالیدورک روی دستور End Cap کلیک کنید. در مستطیل اول که قسمت Parameters است، باید صفحه یا صفحات مربوطه انتخاب شود. این صفحات باید طبیعتا صفحات انتهای پروفیل باشند. در قسمت بعد سه حالت برای کپه انتها وجود دارد. حالت اول بصورت بیرونی و دو حالت دیگر بصورت درونی (داخل پروفیل) هستند.
تصویر شماره 1: ایجاد کپه نهایی در حالت بیرونی (Outward)
همانگونه که ملاحظه می شود که در مستطیل پایینی امکان تعیین ضخامت ورق کپه وجود دارد.
تصویر شماره 2: ایجاد کپه نهایی در حالت درونی (Internal) . در این حالت امکان ایجاد آفست محوری نیز وجود دارد.
در قسمت بعدی که مربوط به تنظیمات آفست برای ایجاد کپه است، دو حالت قابل انتخاب می باشد. در حالت اول -Thickness Ratio - بر اساس ضخامت پروفیل و در حالت دوم - Offset Value- بر اساس عدد.
تصویر شماره 3: تعیین آفست
همچنین امکان تعیین آفست در حالت Outward به سمت بیرون نیز وجود دارد. ابعاد مقطع کپه بزرگتر از ابعاد مقطع پروفیل باشد.
تصویر شماره 4: امکان تعیین آفست به سمت بیرون
در قسمت آخر نیز امکان انتخاب پخ، شعاع و یا حالت ساده برای کپه انتها وجود دارد. در صورتی که گزینه Corner Treatment را فعال کنید، بایستی نوع - Fillet / Chamfer - و اندازه آن مشخص شود.
آموزش پیشرفته سالید ورکز، آموزش طراحی استراکچر، بخش نهم
آموزش ایجاد صفحه تقویتی در محیط جوشکاری سالیدورکس - دستور Gusset
Solidworks Structural and weldment training - Gusset - Part 9
در این بخش از آموزش پیشرفته سالیدورک - محیط طراحی سازه و شاسی سالیدورکس، نحوه ایجاد سریع صفحه تقویتی در محیط استراکچر وو جوشکاری را فرا می گیریم. صفحه تقویتی تمرکز تنش را بخصوص در تیر هایی که بار جانبی به آنها وارد می شود و فاصله پایه ها یا تکیه گاه های آنها به حدی است که ایجاد گشتاور خمشی روی نقطه جوش وارد می کند کاهش می دهد. بدین ترتیب تمرکز تنش روی پروفیل را از بین رفته (از طریق افزایش بازوی تحمل گشتاور) و به پایداری استراکچر و سازه کمک می شود. مدل سه بعدی استراکچر میزی را تا کنون مرحله به مرحله طراحی کرده ایم باز کنید. برای ایجاد صفحات تقویتی روی دستور Solidworks Gusset کلیک کنید. در قسمت اول باید محل تلاقی را مشخص کنید. برای این کار دو صفحه از مقاطعی که مورد نظر است را انتخاب نمایید. البته این دو صفحه باید زاویه ای کمتر از 180 درجه داشته و دارای محل تلاقی باشند. در مرحله بعد یکی از دو نوع شکل هندسی تقویتی (مربع پخ خورده یا مثلث) انتخاب شود. در صورت انتخاب هرکدام از این صفحات، فاکتور های آنها نمایش داده می شوند تا با تعیین این فاکتورها، ابعاد صفحه تقویتی مشخص می شود.
تصویر شماره 1: صفحه تقویتی مثلثی شکل درد محیط جوشکاری سالیدورکس
در صورت انتخاب شکل مثلث، فاصله دو ضلع آن باید تعیین شود. در صورت انتخاب مربع (یا مستطیل) باید اندازه دو ضلع کامل، یک ضلع پخ خورده و زاویه پخ یا دو ضلع دیگر مشخص گردد. پس از آن گزینه دیگری وجود دارد که با ایجاد پخ در انتهای کار، فضا برای جوشکاری لبه کار باز بوده و نیازی به سنگ زدن جوش نباشد.
تصویر شماره 2: ایجاد صفحه تقویتی بصورت مربع با پخ بیرونی و داخلی
در قسمت بعد اطلاعات مربوط به ضخامت، شامل ضخامت ورق و سمت قرار گیری آن (از وسط، به بالا و یا پایین) مشخص می گردد. پس از آن و در قسمت آخر موقعیت صفحه تقویتی تعیین خواهد شد. این محل می تواند در وسط (مانند تصاویر شماره 1و2) و یا در هر یک از گوشه ها (مانند تصویر شماره 3) باشد. همچنین امکان ایجاد آفست نسبت به محل های استاندارد پیش بینی شده و تعیین جهت آفست وجود دارد.
تصویر شماره 3: تعیین موقعیت صفحه تقویتی و آفست در دستور Solidworks Weldment - Structural member - Gusset
آموزش پیشرفته رسم سه بعدی سازه در سالیدورکس، بخش دهم
آموزش تعریف و نمایش جوش و محل جوشکاری در سالیدورکز - دستور Gusset
Solidworks Structural member and weldment - Weld Bead - Part 10
آموزش نهایی در بخش طراحی استراکچر فلزی سالیدورکز، مربوط به موضوع جوشکاری در سالیدورک است. برای جوشکاری و مشخص نمودن مسیرهای آن در نرم افزار سالیدورکس، روی دستور Weld Bead کلیک کنید. در پنجره باز شده در بخش Settings دو روش برای انتخاب مسیر جوشکاری وجود دارد. روش اول بر مبنای انتخاب صفحات، بدنه ها و یا لبه هایی که می خواهیم عملیات جوشکاری در تقاطع آنها صورت پذیرد (Weld Geometry) و روش دوم بر اساس انتخاب مسیر جوشکاری (Weld Path) است. در روش اول ابتدا باید در مستطیل اول و دوم صفحات یا بدنه هایی را که میخواهیم در محل تقاطع آنها عملیات جوشکاری انجام شود انتخاب می کنیم. سپس در قسمت Bead Size اندازه الکترود مشخص می شود. در قسمت بعد انتخاب جوشکاری در هر دو سمت انتخاب شده و یا بصورت کامل (دور تا دور) امکان پذیر است.
تصویر شماره 1: ایجاد مسیر جوشکاری با استفاده از Weld Geometry - سالیدورک
در حالت دوم که انتخاب مسیر جوشکاری است تنها یک مستطیل وجود دارد که در آن باید مسیر یا مسیر های جوشکاری مشخص شوند. تا زمانی که لبه های مورد نظر به همدیگر پیوسته هستند، نیازی به انتخاب مسیر جدید (New Weld Path) نیست. اما اگر این لبه ها از هم جدا باشند باید با استفاده از این گزینه مسیر های جدید را انتخاب کرد. در این حالت هم در قسمت Bead Size اندازه الکترود در سالید ورک انتخاب می شود.
تصویر شماره 2: ایجاد مسیر جوشکاری با استفاده از Weld path در سالید ورکز
در قسمت بعد گزینه ای برای جوش متناوب وجود دارد. میدانیم که در بسیاری از سازه ها و یا شاسی ها نیازی به جوشکاری کامل یک ضلع نیست. این موضوع زمانی بیشتر اهمیت پیدا می کند که ضلع مورد نظر طول زیادی داشته باشد. لازم است توجه کنید که افزایش طول جوشکاری منجر به افزایش زمان عملیات مورد نیاز (افزایش هزینه)، افزایش تنش های پسماند در قطعه و همچنین افزایش امکان اعوجاج در قطعه است. لذا استفاده از جوشکاری متناوب می تواند بسیار مفید باشد. برای این کار در محیط طراحی سازه و استراکچر سالیدورکز روی گزینه Intermittent Weld کلیک کنید. از بین دو گزینه Gap and Weld length و Pith and Weld length یکی را با توجه به نیاز خود انتخاب نمایید. بر فرض ما با استفاده از گزینه اول یعنی تعیین فاصله خالی (Gap) و طول جوش (Weld Length) با اعداد 20mm و 10mm این کار را انجام می دهیم.
تصویر شماره 3: مشخص کردن طول جوش و فاصله جوش
در نهایت با تأیید این مراحل، نمایش جوشکاری را بصورت اجرائی و همراه با علامات آن خواهید دید.
تصویر شماره 4: نمایش اجرائی دستور Weld Bead
آموزش پیشرفته کشیدن شاسی با سالیدورک، بخش یازدهم
آموزش نقشه استراکچر در سالید ورکس - قسمت اول
Solidworks weldment training - Structural drawing - Part 11
در جلسه گذشته عملا با آموزش ایجاد نمایش جوشکاری در مدل، آموزش مربوط به طراحی استراکچر فلزی در سالیدورکز به پایان رسید. البته در پنجره Weldments دستورات دیگری از قبیلExtruded Cut, Hole Wizard, Chamfer نیز وجود دارد که به دلیل مشابهت کامل با دستورات به همین نام در بخش Features Solidworks آموزش آنها غیر ضروری خواهد بود. اما در این جلسه به آموزش های کلی مربوط به تهیه نقشه های استراکچر جوشکاری در سالیدورکس می پردازیم.
همانطور که می دانید با کلیک بر روی آیکن New در نرم افزار سالیدورک، یکی از گزینه هایی که می توان انتخاب کرد Make Drawing from Part/Assembly است. با کلیک روی این گزینه و انتخاب اندازه کاغذ و کادر نقشه مورد نظر، وارد محیط نقشه کشی می شوید. قرار دادن نماهای مختلف یک قطعه را در گذشته آموزش داده ایم. اما در این مطالب قصد داریم نکات مختص به تهیه نقشه استراکچر جوشکاری سالید را فرا گیریم.
تصویر شماره 1 : ورود به محیط نقشه کشی سالیدورک و قرار دادن نماهای مختلف
یکی از مهمترین و کاربردی ترین ویژگی های ایجاد استراکچر جوشکاری در این محیط نرم افزار سالید ورک و با استفاده از این دستورات، امکان تهیه لیست برش یا Cut List به آسانی هر چه تمام تر می باشد. لیست برش جدولی است شامل نوع و اندازه پروفیل، طول و زوایای برش، که به کمک آن می توان به راحتی اجزا سازه را تولید نمود و شاسی رو مونتاژ کرد. برای این کار کافی است روی یکی از نماها کلیک کنید. سپس روی دراپ منوی دستور Tables در پنجره Annotation و بر روی Weldment Cut list کلیک نمایید. همانگونه که ملاحظه می کنید جدول مشخص شده شامل اقلام و طول آنها است. اما امکان اضافه کردن موارد دیگری نیز به این جداول وجود دارد که در جلسات آینده در خصوص آنها توضیح خواهیم داد.
تصویر شماره 2 : ایجاد جدول اقلام برش یا لیست برش - Weldment Cut List- برای یک سازه فلزی در سالیدورکس
آموزش رسم و مدلسازی شاسی با کمک سالیدورکس، بخش دوازدهم
آموزش نقشه استراکچر در سالید ورکز - قسمت دوم
Solidworks Structural and weldment - Structural drawing - Part 12
در جلسه گذشته در خصوص تهیه نقشه استراکچر جوشکاری و همچنین مختصری پیرامون جدول اقلام برش (Weldment cut list) توضیح داده شد. در این جلسه مطابق آنچه که گفتیم، موارد کامل تری پیرامون جداول استراکچر توضیح داده خواهد شد. در جلسه گذشته که جدول اقلام برش را وارد کردیم، حتما مشاهده کردید که این جدول شامل چهار ستون بود. ستون اول مربوط به شماره اقلام و برای نشان دادن قطعه مربوطه به هنگام استفاده از بالن می باشد. ستون دوم تعداد مورد استفاده را نمایش داده است. ستون سوم مشخصات پروفیل و ستون چهارم طول آن پروفیل را نمایش می دهد. اما سالیدورکز امکان اضافه نمودن ستون های دیگری را نیز برای این جدول فراهم آورده. برای اضافه نمودن ستون های دلخواه به جدول برش یا کات لیست کافیست که روی یکی از ستون ها کلیک راست کنید. در بین گزینه های به نمایش در آمده روی گزینه Insert بروید. سپس روی یکی از موارد Column Right و یا Column Left کلیک کنید و مشخص است که این دو گزینه یک ستون اضافی در سمت راست یا چپ برای شما ایجاد می کنند. حال پس از ایجاد ستون اضافی بر روی سر ستون آن کلیک کنید. در قسمت سمت چپ (Property Manager) مشخصات ستون (Column Properties) که در آن می توان ویژگی دلخواه یا استاندارد را برای ستون تعیین کرد، به نمایش در آمده است.
تصویر شماره 1: پنجره Column Properties که ویژگی ستون در آن مشخص می شود.
مشخصات این ستون های اضافی می تواند بصورت تعیین شده توسط کاربر (User Defined) و یا از بین مشخصات پیش فرض سالیدورک باشد. برای تعیین مشخصات پیش فرض روی گزینه Cut List item property کلیک و از روی قسمت Costume property گزینه مورد نظر خود را انتخاب کنید. ما در این قسمت دو ستون برای نمایش Angle1 و Angle2 (زاویه برش ابتدا و انتهای پروفیل) را انتخاب کردیم.
تصویر شماره 2 : انتخاب زاویه برش برای ستون های اضافه شده
- ۹۶/۰۶/۲۶