آموزش اسکچ سالیدورکز(Solidworks)
آموزش ترسیم دو بعدی یا اسکچ(Sketch) در سالیدورک
هدف ما از تهیه این صفحه وبلاگ، آموزش رایگان بخش اسکچ نرم افزار سالیدورک(سالید ورکز) به صورت مصور و گام به گام و به زبان فارسی است. این آموزشها به صورت هفتگی بروز رسانی خواهد شد و نهایتا به آموزش پیشرفته سالیدورک خواهد رسید.
شایان ذکر است کلیه این مطالب توسط شرکت آراکو تدوین و گردآوری شده است و در صورت استفاده از آنها باید مرجع مطالب(شرکت آراکو و آدرس سایت) ذکر گردد. لطفا توجه بفرمائید که اگرچه کلیه این مطالب به صورت رایگان در اختیار شما سروران قرار داده شده است، اما با توجه به حوزه کاری ما که طراحی و مهندسی معکوس است، از ارائه خدمات رفع اشکال سالیدورک و حل مشکلات نرم افزاری به صورت تلفنی و پیامکی معذوریم.
درس اول آموزش اسکچ
مفاهیم رنگ ها در بخش اسکچ سالیدورکز
در بخش اول آموزش گام به گام نرم افزار سالیدورک به این نکته اشاره می کنیم که هنگام رسم اسکچ در سالیدورک هر یک از ترسیم ها به رنگهای مشخصی در می آیند. این رنگ ها تعاریف مشخصی دارد و عدم توجه به این رنگ ها مشکلاتی را در حین مدلسازی ایجاد می کند.
رنگهای اصلی اسکچ ها در سالید ورک عبارتند از :
آبی : مفهوم این رنگ مقید نبودن نمایه رسم شده(نقطه، خط، کمان و ...) می باشد.برای مقید کردن نمایه ها باید آنها را اندازه گذاری نمود.
مشکی : مفهوم این رنگ مقید بودن نمایه رسم شده و ثابت بودن مکان آن نسبت به مبدا مختصات می باشد.
زرد : مفهوم این رنگ مغایرت بین قیود و یا ابعاد داده شده است.
قرمز : مفهوم این رنگ غیر قابل حل بودن شکل به توجه به ابعاد و قیود داده شده است.
قهوه ای : مفهوم این رنگ رفرنسی است که اکنون وجود ندارد.
باید توجه داشت که اسکچ در حالتی از نظر مهندسی صحیح می باشد که بدون استفاده از قید فیکس، به رنگ مشکی در آمده باشد.
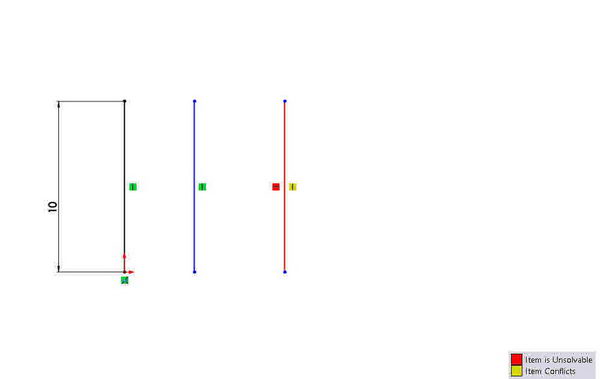
برای مشاهده ادامه آموزش های اسکچ سالیدورکس از طریق فلش زرد رنگ در قسمت بالا و سمت چپ، به ادامه مطلب مراجعه فرمائید.
کتاب (جزوه) آموزش سالید ورک فارسی PDF- بخش اسکچ Sketch
دانلود(جزوه) تمرین سالیدورکز PDF - بخش اسکچ - Solidworks Sketch Training
انجام کلیه پروژه های طراحی و مدلسازی سالیدورک
سیمولیشن و شبیه سازی سالیدورکس
برگزاری دوره های آموزش سالید ورک (سالیدورکز) سازمانها
انجام پروژه صنعتی Solidworks
شرکت آراکو - محمد قربانعلی بیک
شماره تماس مستقیم : 09124780268
شماره تماس شرکت : 02166561974-02166129745
وبسایت: www.araco.ir
مشاهده نمونه پروژه های آراکو در اینستاگرام : https://www.instagram.com/araco.ir
کانال آپارت فیلم فارسی آموزش سالیدورکز : https://www.aparat.com/araco.ir
آموزش سالیدورک اسکچ
درس اول : مفاهیم رنگ ها در بخش اسکچ سالیدورکز
در بخش اول آموزش گام به گام نرم افزار سالیدورک به این نکته اشاره می کنیم که هنگام رسم اسکچ در سالیدورک هر یک از ترسیم ها به رنگهای مشخصی در می آیند. این رنگ ها تعاریف مشخصی دارد و عدم توجه به این رنگ ها مشکلاتی را در حین مدلسازی ایجاد می کند.
رنگهای اصلی اسکچ ها در سالید ورک عبارتند از :
آبی : مفهوم این رنگ مقید نبودن نمایه رسم شده(نقطه، خط، کمان و ...) می باشد.برای مقید کردن نمایه ها باید آنها را اندازه گذاری نمود.
مشکی : مفهوم این رنگ مقید بودن نمایه رسم شده و ثابت بودن مکان آن نسبت به مبدا مختصات می باشد.
زرد : مفهوم این رنگ مغایرت بین قیود و یا ابعاد داده شده است.
قرمز : مفهوم این رنگ غیر قابل حل بودن شکل به توجه به ابعاد و قیود داده شده است.
قهوه ای : مفهوم این رنگ رفرنسی است که اکنون وجود ندارد.
باید توجه داشت که اسکچ در حالتی از نظر مهندسی صحیح می باشد که بدون استفاده از قید فیکس، به رنگ مشکی در آمده باشد.
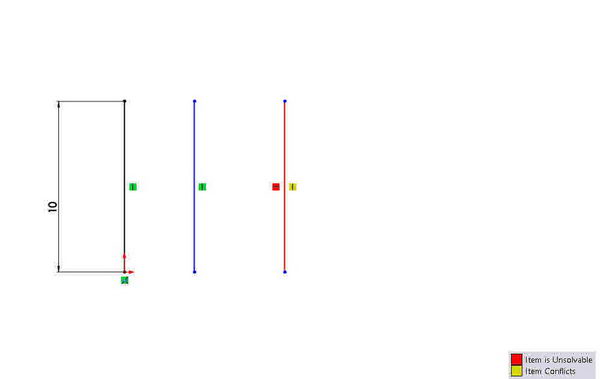
آموزش سالیدورک - اسکچ - درس دوم
نحوه مقید سازی صحیح اسکچ سالیدورکز با استفاده از مرکز مختصات
مقید کردن اسکچ در سالید ورک به عنوان یک نرم افزار مهندسی بسیار مهم است. در حقیقت اگر اسکچی مقید نباشد بدان معنا است که برخی از اندازه های مهم در آن دیده شده و یا قیود هندسی بین خطوط و نقاط و کمانها لحاظ نگردیده است.
مرکز مختصات در اسکچ کمک شایانی به مقید سازی ترسیم می نماید. استفاده از خطوطی که از مرکز مختصات می گذرند شما را از بسیاری اندازه ها بی نیاز می کند. همچنین باید توجه داشت که در صورتیکه ترسیم مورد نظر متقارن است سعی گردد مر کز مختصات و یکی از محور ها در خط تقارن آن قرار گیرند تا در مراحل بعدی کاربر با راحتی بیشتری از دستورات تکمیلی استفاده نماید. در تصویر زیر مشخص گردیده که خط افقی که از مبدا می گذرد برای مقید شدن تنها به یه اندازه نیاز دارد. این در حالی است که خط افقی مشابهی که از مبدا عبور نمی کند به 3 اندازه یا قید نیازمند است.

آموزش سالیدورک - بخش اسکچ
درس سوم: چرا با تغییر اندازه های یک ترسیم در بخش مشخصات، آن ترسیم مقید نمی شود؟
حوه مقید کردن یک نمایه یا ترسیم در محیط سالیدورکز با استفاده از دستور smart dimensions و بکار گیری قیود انجام می پذیرد. در این میان بسیاری از کاربران به اشتباه در پس از انتخاب نمایه ( نقطه، خط، کمان و ... ) با استفاده از بخش مشخصات که به صورت پنجره ای در سمت چپ باز می گردد اقدام به اندازه گذاری آن ترسیم و نمایه می کنند که این اندازه گذاری به هیچ عنوان شکل و ترسیم را مقید نمی کند.
به همین دلیل به کلیه کاربران سالید ورکز توصیه می گردد برای مقید کردن ترسیم خود حتما از دستور smart dimensions و قیود استفاده نمایند.
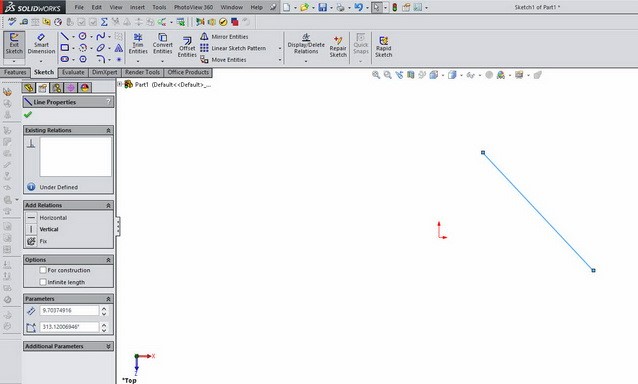
آموزش سالیدورک - اسکچ
درس چهارم : خطوط کمکی(For construction) و عملکرد آن در ایجاد زاویه خطوط
در مبحث نقشه کشی صنعتی اصطلاح خطوط ندید (همان خطوط کمکی) به خطوطی گفته میشود که در ترسیم نمایی از مدل، به دلیل قرارگیری در بخش پشتی، در تصویر نمایش داده نشود.
اما در بخش اسکچ سالیدورک خطوط کمکی به منظور استفاده در اندازه گذاری به خصوص تعیین زوایای خطوط و همچنین در دستورهایی مانند میرور و پترن به کار می رود. این خطوط به عنوان خطوط فرعی اسکچ به نرم افزار معرفی شده است.
درصورتیکه در اسکچ شما خط مرجعی به صورت افقی یا عمودی وجود نداشته باشد، با رسم یک خط کمکی و ایجاد قید افقی و عمودی در آن، می توان از آن برای تعریف زاویه خط اصلی استفاده نمود.
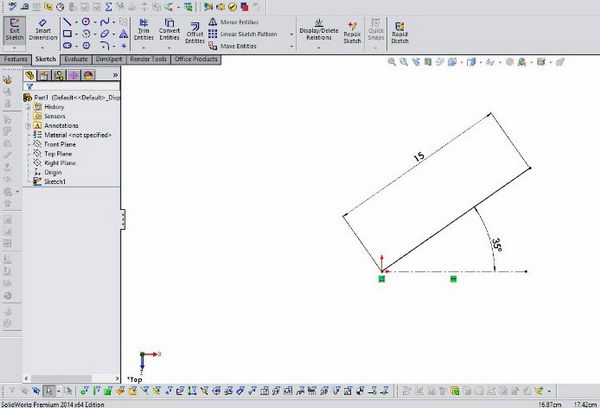
آموزش سالیدورک - اسکچ
درس پنجم : مدیریت نوار ابزار مدیریت فرمان ها- Command Manager
نوار ابزار مدیریت فرمانها - Command manager به عنوان یکی از قسمت های اصلی رابط کاربری سالیدورک شناخته می شود. این نوار ابزار در حالت عادی در بخش بالایی صفحه قرار دارد و شامل تبهای مختلفی از قبیل اسکچ - Sketch ، فیچرز Features و .. می شود. در بسیاری از موارد کاربران به صورت ناخودآگاه این نوار ابزار را از قسمت بالایی صفحه جدا می کنند و نوار ابزار به صورت مجزا در صفحه اصلی نمایش داده می شود. برای جا به جا کردن نوار ابزار مدیریت فرمانها، کافیست روی بخش بیرونی آن کلیک کنید و دکمه موس را نگه دارید. سپس با نزدیک کردن نوار ابزار مذکور به بالا، راست و یا چپ صفحه، می توانید نوار ابزار را به رابط کاربری بچسبانید.
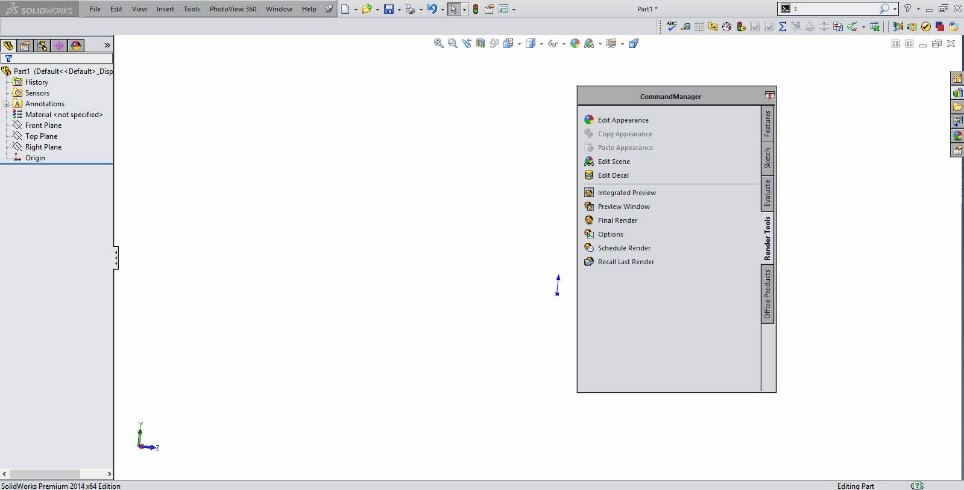
آموزش سالیدورک - بخش اسکچ
درس ششم: قیدهای بین خط و نقطه در اسکچ سالید ورک
همانگونه که در بخش های پیشین بیان گردید، اندازه گذاری و مقید سازی دو راه اصلی برای ایجاد یک ترسیم یا اسکچ کامل و تعریف شده است. در این میان مقید سازی موردی است که نیز به توضیح بیشتری دارد. به همین منظور در چند مبحث آینده به نحوه مقید سازی نمایه ها نسبت به هم می پردازیم. در ابتدا قید های بین نقطه و خط را در اسکچ معرفی می کنیم. برای نمایش قید های بین نقطه و خط، ابتدا خط (و یا نقطه) را با کلیک موس انتخاب کرده و پس از نگه داشتن دکمه Ctrl، روی المان دیگر که در این بخش نقطه می باشد کلیک می کنیم. در این حالت پنجره مشخصات باز می شود و ازبین قیود معرفی شده می توانید قید مورد نظرخود را انتخاب کنید. کارکرد هریک از قیود بین نقطه و خط به شرح ذیل می باشد.
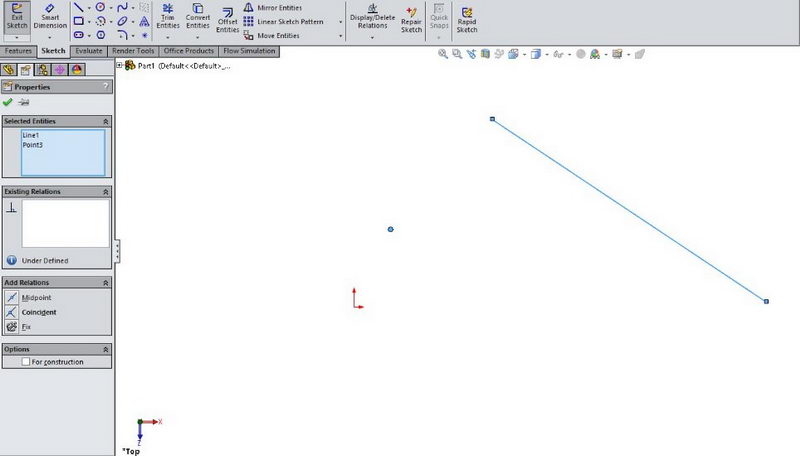
Midpoint: با انتخاب این قید نقطه در مرکز هندسی خط قرار خواهد گرفت
Coincident: با انتخاب این قید نقطه در امتداد راستای خط قرار می گیرد(تلاقی)
Fix: با انتخاب این قید، خط و نقطه در محل فعلی خود در صفحه ثابت خواهند شد.
آموزش سالیدورک - اسکچ
درس هفتم: قیدهای بین خط و خط در سالیدورک
برای نمایش قیود بین دو خط، ابتدا خط اول را با کلیک موس انتخاب کرده و پس از نگه داشتن دکمه Ctrl، روی خط بعد کلیک می کنیم. در این حالت پنجره مشخصات باز می شود و از بین قیود معرفی شده می توانید قید مورد نظرخود را انتخاب کنید. کارکرد هریک از قیود بین دو خط به شرح ذیل می باشد.
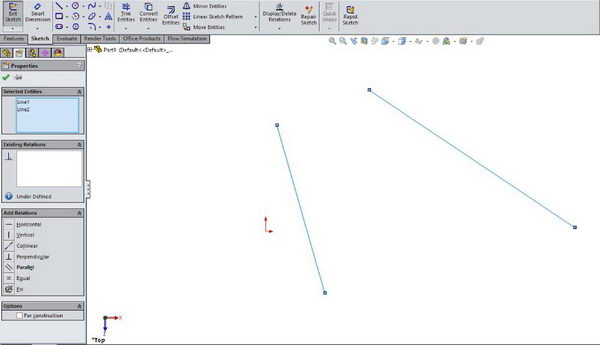
Horizontal : با انتخاب این گزینه هر دو خط به حالت افقی در می آیند
Vertical : با انتخاب این گزینه هر دو خط به حالت عمودی در می آیند
Collinear : با انتخاب این قید، دو خط در راستای هم قرار می گیرند(همراستا می شوند)
Perpendicular : در این حالت راستای دو خط انتخاب شده بر هم عمود می شود
Parallel : با انتخاب این گزینه، دو خط با هم موازی خواهند شد.
Equal : در این حالت، طول هر دو خط با هم برابر خواهد شد.
Fix : این قید به منظور ثابت کردن محل هر دو خط در صفحه به کار می رود.
آموزش سالیدورک - اسکچ
درس هشتم: قیدهای بین دو کمان در سالیدورک
برای نمایش قیود بین دو کمان، ابتدا کمان اول را با کلیک موس انتخاب کرده و پس از نگه داشتن دکمه Ctrl، روی کمان بعد کلیک می کنیم. در این حالت پنجره مشخصات باز می شود . کارکرد هریک از قیود بین دو کمان به شرح ذیل می باشد.
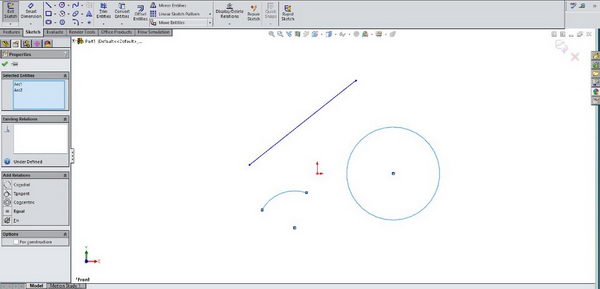
Coradial: با انتخاب این گزینه هر دو قوس بر هم منطبق می شوند.
Tangent : در این حالت دو کمان بر همدیگر مماس خواهند شد.
Concentric : این قید دو کمان را هم مرکز خواهد نمود.
Equal : در این حالت شعاع دو کمان با هم برابر می گردد.
آموزش سالیدورک - اسکچ
درس نهم: قیدهای بین کمان و خط در سالیدورک
برای نمایش قیود بین کمان و خط، ابتدا کمان اول را با کلیک موس انتخاب کرده و پس از نگه داشتن دکمه Ctrl، رویخط کلیک می کنیم. در این حالت پنجره مشخصات باز می شود کارکرد هریک از قیود بین کمان و خط به شرح ذیل می باشد.
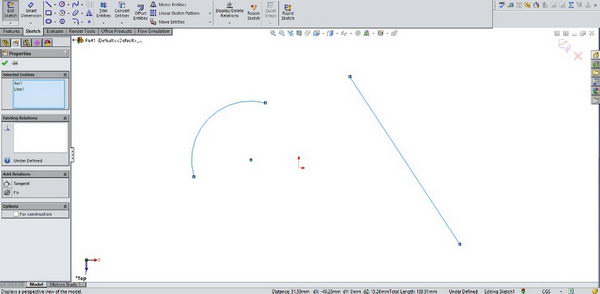
Tangent : در این حالت کمان بر خط مماس خواهد شد.
آموزش سالیدورک - رسم اسکچ
درس دهم: نحوه رسم و انواع خطوط در اسکچ سالیدورکز
همانگونه که بیان گردید هدف از ترسیم اسکچ در سالیدورکز ایجاد خطوط و ترسیم هایی است که به عنوان مرزهای مدل سازی سه بعدی به کار میروند. پر کاربرد ترین دستور در بخش اسکچ دستور رسم خط یا همان Line می باشد. دستور خط خود از دو بخش خط اصلی که با نام Line مشخص شده و خطوط کمکی یا Centerline تشکیل شده است. خطوط اصلی به عنوان مرز اسکچ در نظر گرفته می شوند در حالیکه خطوط کمکی به عنوان ابزاری جهت مشخص کردن اندازه ها و زوایا به کار می رود. همچنین از خطوط کمکی در دستورهایی مانند میرور و پترن نیز استفاده میشود. برای رسم خط روی گزینه Line در نوار ابزار اسکچ کلیک می کنیم و سپس نقطه ابتدایی خط را با کلیک کردن مشخص می نماییم. در انتها نیز برای تعیین موقعیت نقطه نهایی خط روی محل مورد نظر کلیک می کنیم. باید توجه داشت در حین اجرای این دستور نگه داشتن دکمه سمت چپ موس ضرورتی ندارد. برای مشخص کردن اندازه خط نیز کافی است با استفاده از دستور Smart dimensions و انتخاب خط اندازه آن را مشخص کنیم. برای تعیین کردن زاویه یک خط، حتما نیاز به یک خط اصلی یا کمکی است که زاویه آن قبلا مشخص شده باشد یا به صورت افقی یا عمودی ترسیم شده باشد. در این حالت با اجرای دستور Smart dimensions و کلیک بر روی خط اول و سپس خط دوم زاویه بین دو خط مشخص خواهد شد.
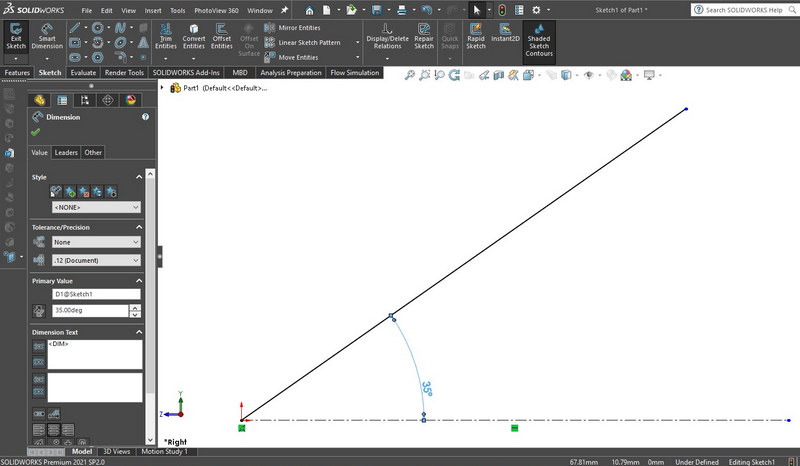
آموزش اسکچ سالیدورکز
درس یازدهم: نحوه رسم مستطیل در اسکچ سالیدورکز - بخش اول
دستور رسم مستطیل یا Rectangle یکی از دستورات پرکاربرد در محیط اسکچ سالیدورک است. با انتخاب این دستور در محیط اسکچ، 5 زیر مجموعه به نمایش در می آید.
حالت اول و دوم مربوط به رسم مستطیل های قائم و افقی است. در حالت اول پس از انتخاب دستور، با کلیک بر روی یک قسمت صفحه، گوشه اول مستطیل انتخاب می شود. سپس یا کلیک دوم گوشه مخالف انتخاب خواهد گردید.
در حالت دوم رسم مستطیل، ابتدا مرکز مستطیل انتخاب می شود و سپس یکی از گوشه های آن با کلیک بر روی صفحه مشخص خواهد گردید.
باید توجه داشت که در حالت کلی، اضلاع مستطیل به صورت پیش فرض بر هم عمود و دو بدو با هم مساوی هستند. همچنین در حالت رسم مستطیل از مرکز، قطر های مستطیل مذکور نیز به صورت پیش فرض و خودکار و با استفاده از خطوط کمکی ترسیم می گردد.
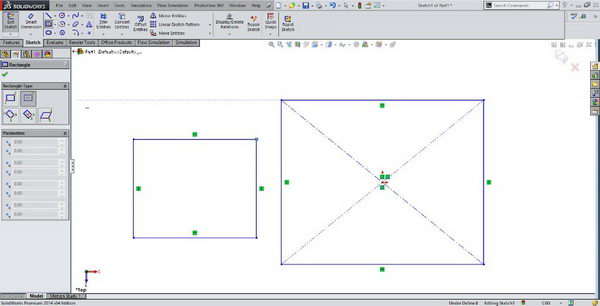
آموزش اسکچ سالیدورکز
هفته دوازدهم: نحوه رسم مستطیل در اسکچ سالیدورکز - بخش دوم
همانگونه که در جلسه یازدهم بیان شد برای رسم مستطیل 5 حالت وجود دارد که دو حالت اول و دوم در بخش پیشین تشریح گردید.
حالت های سوم و چهارم رسم مستطیل در محیط اسکچ سالیدورکز مربوط به ترسیم مستطیل های زاویه دار است . از آنجا که این مستطیل ها به صورت زاویه دار هستند برای رسم آنها نیاز به سه نقطه می باشد.
در این نوع مستطیل های زاویه دار مانند مستطیل های عادی اضلاع روبرو با هم برابر و مساوی هستند. برای مقید کردن این نوع مستطیل ها علاوه بر طول از مبدا، عرض از مبدا یکی از نقاط گوشه یا مرکز و طول اضلاع، نیاز به یک زاویه نیز جهت مقید سازی الزامی می باشد.
گزینه پنجم دستور rectangle سالیدورکز مربوط به رسم متوازی الاضلاع است که در این حالت اضلاع دو به دو با هم موازی هستند اما اضلاع عمود نخواهند بود.
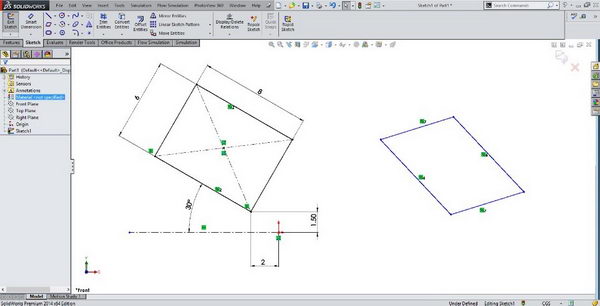
آموزش اسکچ سالیدورکز
هفته سیزدهم: نحوه رسم شکل شیار(جای خار) Slot
دستور Slot یا همان جای شیار و خار در حقیقت ترکیبی از دو خط موازی(یا دو کمان) و مساوی است که به وسیله دو کمان مماس به هم متصل شده اند.
برای رسم این دستور 4 حالت مختلف وجود دارد. دو حالت اول این دستور مربوط به رسم شیار خطی است. برای مقید کردن شیار نیاز به 5 قید یا اندازه است. شعاع قوس کمان، طول خط مرکزی، زاویه خط مرکزی و طول از مبدا و عرض از مبدا یکی از نقاط.
باید توجه داشت که هریک از این موارد را می توان با یک قید جایگزین نمود. به عنوان مثال اگر یکی از نقاط بر روی مرکز مختصات قرار گیرد نیازی به طول از مبدا و عرض از مبدا نخواهد بود.

آموزش اسکچ سالیدورکز
هفته چهاردهم: نحوه رسم دایره در اسکچ سالیدورک Circle
دستور رسم دایره یکی از دستورات اولیه در بخش اسکچ نرم افزار سالیدورکز می باشد. با کمک این دستور به دو حالت مختلف می توان دایره رسم نمود. حالت اول مشخص کردن مرکز دایره و یکی از نقاط شعاعی آن و حالت دوم رسم دایره به کمک سه نقطه(طببق اصول هندسه، از هر سه نقطه در صفحه تنها یک دایره می گذرد)
مقید کردن دایره در اسکچ به کمک سه اندازه صورت می پذیرد. طول از مبدا و عرض از مبدا مرکز دایره و شعاع آن. باید توجه داشت که برای اندازه گذاری شعاع دایره، باید پس از انتخاب دستور Smart dimensions باید بر روی محیط دایره کلیک نمود و ددر صورتیکه بخواهید ابتدا بر روی مرکز و سپس محیط دایره کلیک کنید، برای اندازه گذاری به مشکل خواهید خورد.
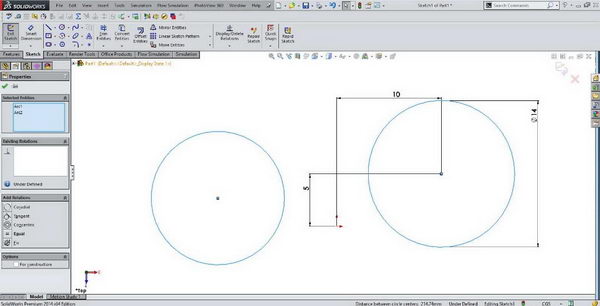
آموزش اسکچ سالیدورکس
هفته پانزدهم: نحوه رسم چند ضلعی در اسکچ سالیدورک-Polygon
به کمک دستور چند ضلعی در بخش اسکچ سالیدورکز می توان چند ضلعی های متساوی الاضلاع را رسم نمود. تعداد اضلاع چند ضلعی را پس از اجرای دستور می توان انتخاب نمود. باید دقت داشت که برای رسم این دستور ابتدا باید مرکز چند ضلعی را انتخاب نمود و سپس طول ضلع را با کلیک در صفحه مشخص کرد. برای مقید کردن چند ضلعی در اسکچ سالیدورکز، به 4 اندازه یا قید نیاز است. دو اندازه یا قید مربوط به طول از مبدا و عرض از مبدا چند ضلعی (در صورتیکه مرکز آن بر روی نقطه ای قرار گیرد که مانند مرکز مختصات فیکس باشد نیازی به این اندازه نیست) می باشد. دو قید یا اندازه دیگر برای مقید کردن یک چند ضلعی در بخش اسکچ سالیدورکس عبارت اند از :طول یک ضلع یا شعاع آن و زاویه قرار گیری چند ضلعی
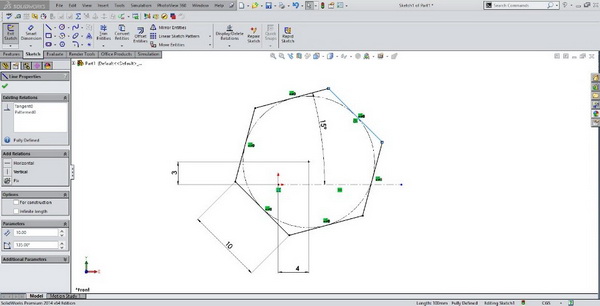
آموزش اسکچ سالیدورکز
هفته شانزدهم: نحوه رسم بیضی-Ellipse در اسکچ سالیدورک
با استفاده از دستور بیضی در بخش اسکچ سالیدورکز می توان بیضی کامل و بیضی جزئی را رسم نمود. برای رسم این دستور ابتدا باید مرکز بیضی را انتخاب نمود و سپس با کلیک کردن در صفحه به ترتیب قطر بزگ و قطر کوچک بیضی را مشخص نمود. برای مقید کردن بیضی در اسکچ سالیدورکز، به 5 اندازه یا قید نیاز است. دو اندازه یا قید مربوط به طول از مبدا و عرض از مبدا بیضی (در صورتیکه مرکز آن بر روی نقطه ای قرار گیرد که مانند مرکز مختصات فیکس باشد نیازی به این اندازه نیست)،دو اندازه مربوط به طول قطر بزرگ و طول قطر کوچک بیضی و در نهایت در صورتیکه بیضی افقی یا عمودی نباشد با استفاده از دو خط کمکی زاویه قرار گیری بیضی مشخص خواهد شد.
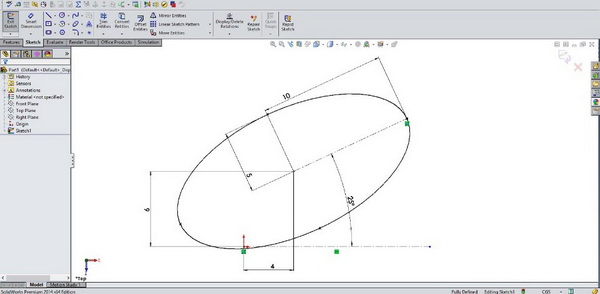
آموزش اسکچ سالیدورکز
هفته هفدهم: استفاده از دستور فیلت Fillet
دستور فیلت برای ایجاد قوس و منحنی در لبه های تیز استفاده می شود. با کمک این دستور میتوان محل تقاطع خطوط را با استفاده از قوس های مماس بر دو خط، تصحیح کرد. هنگام اجرای دستور فیلت می توانید نقاط تقاطع یا دو خط متقاطع را انتخاب نمایید. باید توجه داشته باشید که شعاع قوس مورد نظر را هنگام اجرای دستور انتخاب کنید. یکی از نکات مهم در اجرای دستور فیلت این مورد است که قبل از اجرای آن، تا جای ممکن اندازه گذاری خطوط را شروع نکنید. زیرا پس از فیلت زدن، اندازه خط عموما نیاز به تنظیم مجدد خواهد داشت.

آموزش اسکچ سالیدورکز
هفته هجدهم: استفاده از دستور چمفر یا پخ Chamfer
دستور چمفر یا پخ برای ایجاد پخ در لبه های تیز استفاده می شود. با کمک این دستور می توان محل تقاطع خطوط را با استفاده از چمفر، تصحیح کرد. هنگام اجرای این دستور می توانید نقاط تقاطع یا دو خط متقاطع را انتخاب نمایید. برای ایجاد پخ دو حالت وجود دارد. استفاده از حالت دو طول، که در این حالت می توان طول نرمال دو خط ایجاد شده پس از پخ زدن را مشخص نمود.
در حالت دوم که استفاده از یک زاویه و یک طول است می توان زاویه پخ به همراه طول یکی از دو ضلع را مشخص نمود.
یکی از نکات مهم در اجرای دستور چمفر این مورد است که قبل از اجرای آن، تا جای ممکن اندازه گذاری خطوط را شروع نکنید. زیرا پس از پخ زدن، اندازه خط عموما نیاز به تنظیم مجدد خواهد داشت.
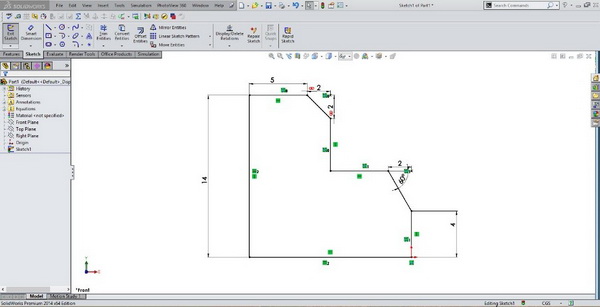
آموزش اسکچ سالیدورکز
هفته نوزدهم: استفاده از دستور تریم-پاور تریم- Solidworks Power Trim
به منظور اصلاح کردن و کوتاه کردن خطوط و حذف بخش های زائد می توان از دستور تریم استفاده کرد. دستور تریم 5 حالت مختلف دارد که در در این هفته قسمت اول این دستور یعنی پاور تریم را توضیح خواهیم داد.
برای کار با پاور تریم دو روش وجود دارد. در روش اول با انتخاب خط مورد و نگه داشتن دکمه سمت چپ موس می توان طول خط را کاهش یا افزایش داد. روش دیگر استفاده از دستور پاور تریم، کلیک روی خط مورد نظر و سپس کلیک روی مرز مورد نظر(خط یا کمان) است. در این حالت خط اول تا محل برخورد با خط یا کمان دوم تغییر اندازه می دهد.
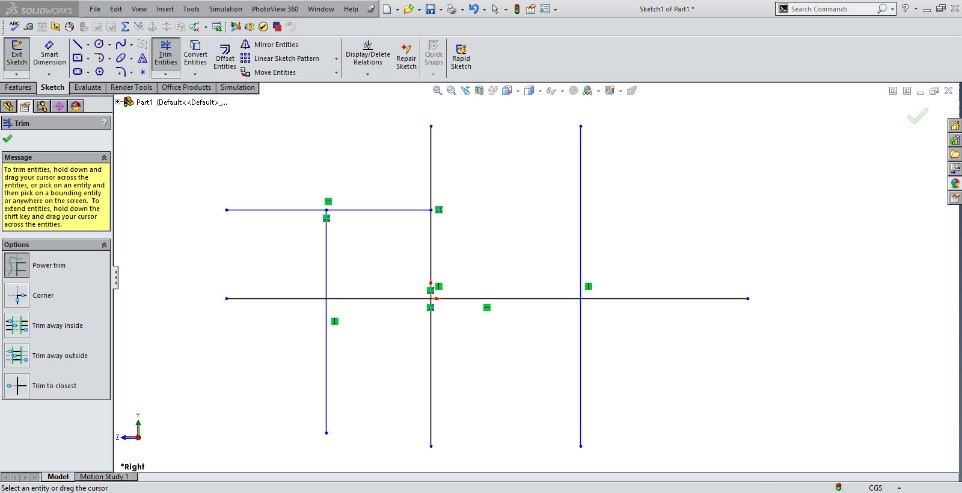
آموزش اسکچ در Solidworks
هفته بیستم: استفاده از دستور تریم - کرنر یا گوشه
در حالت کرنر دستور تریم می توان گوشه ها و لبه های اضافه خطوط رسم شده را حذف نمود. در این حالت با کلیک کردن روی دو خط مورد نظر، تقاطع آن ها حذف می گردد. باید توجه داشت که در صورتیکه می خواهید لبه های بیرونی محل تقاطع را حذف کنید، روی قسمت داخلی خطوط کلیک کنید و بالعکس.
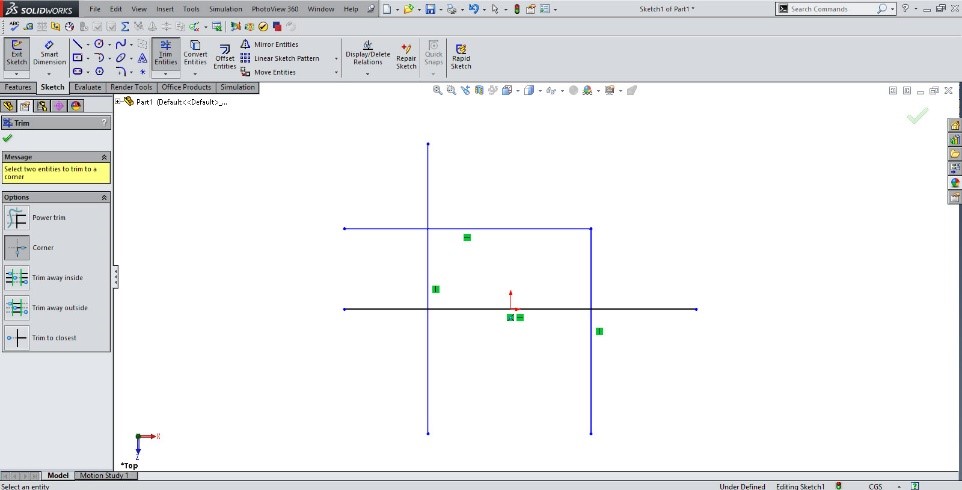
آموزش اسکچ سالیدورکز
هفته بیست و یکم: استفاده از دستور تریم -تریم بین خطوط - Trim away inside
در این حالت از تریم، با انتخاب دو خط به عنوان مرز تریم، و سپس انتخاب خطوطی که به صورت متقاطع از آن خط می گذرند، می توان قسمت هایی از خطوط متقاطع را که بین دو خط مرزی هستند حذف نمود. این حالت از تریم برای مواردی مناسب است که تعداد زیادی از خطوط متقاطع در اسکچ وجود داشته باشد.
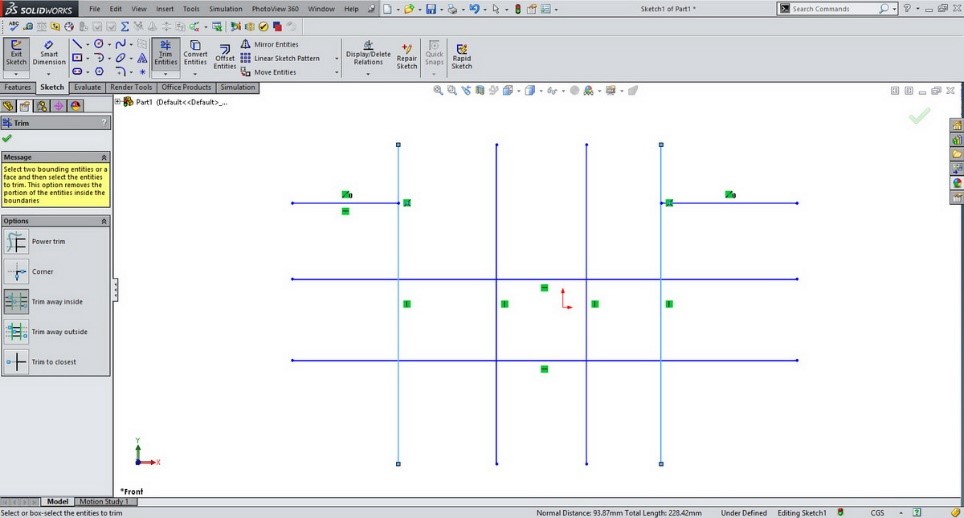
آموزش اسکچ سالیدورکس
هفته بیست و دوم: استفاده از دستور تریم - تریم بین خطوط - Trim away outside
این حالت از تریم شباهت بسیار زیادی به حالت قبلی دارد. با این تفاوت که در این نوع تریم، پس از انتخاب دو خط محدود کننده، و سپس انتخاب خطوط متقاطع، لبه های بیرونی حذف می گردد. در تصویر ذیل, وضعیت خطوط پس از اعمال دستور مورد نظر مشخص گردیده است.
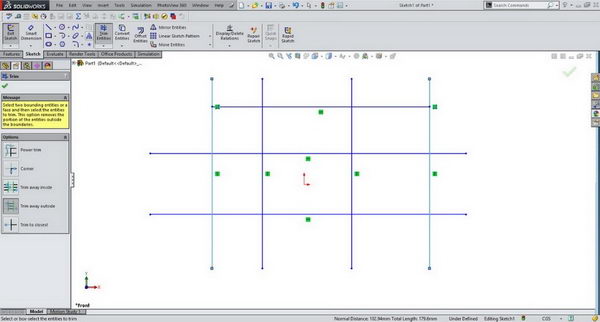
آموزش اسکچ در سالیدورکز
هفته بیست و سوم: استفاده از دستور تریم- تریم به نزدیکترین محل تقاطع - Trim to closest
آخرین گزینه دستور تریم، تریم به نزدیکترین محل تقاطع می باشد. در این حالتبا کلیک کردن روی هر بخش از خطوط، خط مورد نظر به نزدیکترین نقاط تقاطع تریم می شود. این حالت یکی از کاربردی ترین و تقریبا مناسب ترین حالت تریم از نظر نگارنده می باشد. استفاده از این گزینه تریم، علاوه بر افزایش سرعت کار، نسبتا ساده و کاربردی می باشد.

آموزش اسکچ در سالیدورکس
هفته بیست و چهارم : استفاده از دستور Offset
دستور آفست در بخش اسکچ سالیدورکز به منظور ایجاد ترسیم یا نمایه ای با فاصله ای مشخص از تصویر اولیه به کار می رود. با انتخاب این دستور و انتخاب خطوط مورد نظر می توان ترسیمی را با فرم کلی ترسیم اولیه رسم نمود. دستور Offset دارای گزینه هایی است که در ادامه هر یک از این گزینه ها توضیح داده خواهد شد :
Add dimensions : با انتخاب این گزینه پس از اعمال دستور آفست فاصله آفست در اسکچ نشان داده می شود و قابل تغییر خواهد بود
Reverse : با انتخاب این گزینه جهت آفست از خارجی به داخلی و بالعکس تفییر می کند
Select chain : با انتخاب این گزینه کلیه خطوطی که به خط اولیه انتخاب شده متصل هستند برای آفست انتخاب می گردد.
Bi directional : این گزینه موجب می گردد آفست با اندازه مشخص شده در هر دو جهت داخلی و خارجی انجام پذیرد.
Make base construction : در این حالت پس از انجام آفست، ترسیم اولیه به صورت خطوط کمکی در می آید

آموزش اسکچ در سالیدورکس
هفته بیست و پنجم : استفاده از دستور Mirror
دستور میرور یا قرینه، در بخش اسکچ سالیدورکز، برای ایجاد نمایه ای متقارن از روی نمایه اصلی در سالید ورکز استفاده می شود. باید توجه داشت که دستورهایی مانند تقارن و پترن، هم در حالت اسکچ، هم در حالت فیچر و هم در محیط اسمبلی قابل استفاده هستند. برای استفاده از این دستور ابتدا خط تقارن مورد نظر را به کمک یک خط کمکی، در صفحه مشخص می کنیم. سپس کلیه خطوط و منحنی های شکل مورد نظر را انتخاب می کنیم. پس از اجرای دستور تقارن، در بخش بالایی گزینه های این دستور، ترسیم های مورد نظر باید انتخاب شده باشند. در قسمت پایینی این دستور خط تقارن را باید انتخاب کرد. در صورتیکه گزینه کپی غیر فعال باشد، کل ترسیم ها نسبت به خط میرور می شوند لیکن ترسیم های اولیه دیگر در صفحه نخواهند بود و بالعکس.
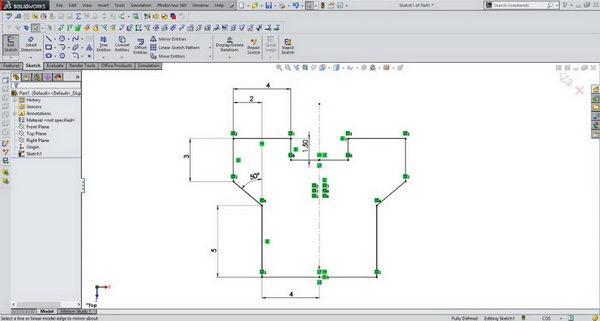
آموزش اسکچ در سالیدورکس
هفته بیست و ششم : استفاده از دستور Linear Pattern - تکرار خطی
دستور لاینر پترن یا تکرار خطی برای تکرار بخشی از ترسیم در امتداد خطوط مستقیم استفاده می شود. به کمک این دستور و پس از انتخاب ترسیم مورد نظر، باید جهت تکرار یا پترن را مشخص کرد. همچنین تعداد ترسیم های تکرار شونده و فاصله آنها نیز در این دستور مشخص می گردد.
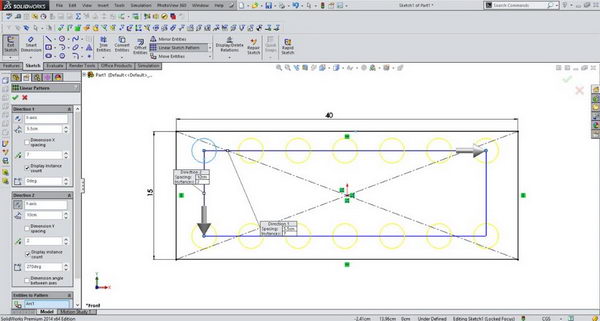
آموزش اسکچ در سالیدورکس
هفته بیست و هفتم : استفاده از دستور Circular Pattern - تکرار مدور
دستور سیرکولار پترن یا تکرار مدور به ما کمک می کند که بخشی از یک ترسیم را حول یک نقطه مشخص در صفحه تکرار کنیم. برای استفاده صحیح از این دستور، ابتدا مرکز دوران را مشخص می کنیم، سپس تعداد دفعات تکرار ترسیم مورد نظر و زاویه بین آنها را تعیین می نماییم و در نهایت با انتخاب ترسیم مورد نظر، دستور تکرار مدور فعال می شود.
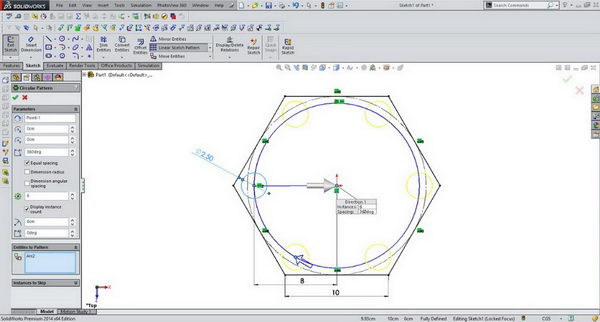
آموزش اسکچ نرم افزار سالیدورک
هفته بیست و هشتم : استفاده از دستور Move entities - جابجایی ترسیم
با استفاده از دستور جابجایی ترسیم می توان خطوط و منحنی های رسم شده در یک شکل را از یک نقطه به نقطه دیگر حرکت داد. در این حالت ابتدا باید ترسیمهای مورد نظر را انتخاب نمود و کلیه ترسیمهای انتخاب شده را از یک نقطه به نقطه دیگر انتقال داد. برای انتقال خطوط و ترسیم ها به کمک این دستور دو حالت مختلف وجود دارد. در حالت اول کل ترسیم از یک نقطه در ترسیم به نقطه ای دیگر در صفحه انتقال می یابد. برای انتقال در حالت دوم با انتخاب میزان جابجایی در محور X و محور Y می توان، میزان جابجایی شکل را به صورت دقیق تعیین نمود.
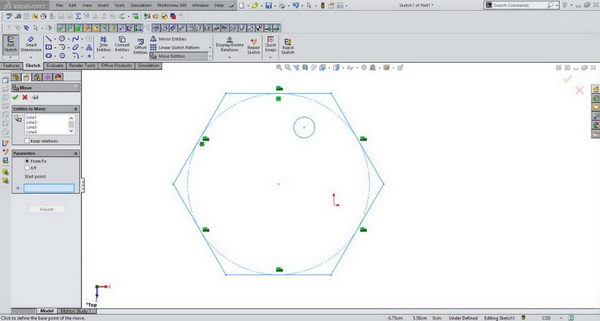
آموزش اسکچ نرم افزار سالید ورک
هفته بیست و نهم : استفاده از دستور Copy entities - کپی کردن ترسیم در سالید ورکز
دستور کپی در بخش اسکچ نرم افزار سالیدورک دقیقا مانند دستور جابجایی است با این تفاوت که در این دستور ترسیم اولیه باقی خواهد ماند. برای استفاده از این دستور ابتدا بخش های مورد نظر ترسیم را انتخاب کرده و سپس آنرا از یک نقطه به نقطه دیگر منتقل می کنیم.
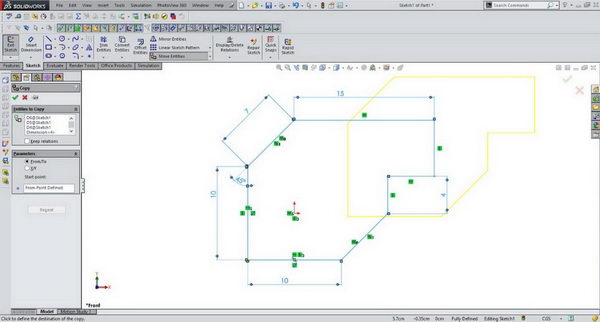
آموزش اسکچ نرم افزار سالید ورک
هفته سی ام : استفاده از دستور Rotate entities - دوران ترسیم
دستور دوران در بخش اسکچ نرم افزار سالیدورک به ما کمک می کند که بخش های مشخصی از یک ترسیم را حول نقطه ای مشخص بچرخانیم.
در این حالت پس از انتخاب قسمت های مورد نظر ترسیم، دستور دوران را انتخاب کرده و سپس یکی از نقط موجود در صفحه را مشخص می کنیم. در پایان با مشخص کردن میزان و زاویه دوران، ترسیم مورد نظر به میزان مشخص شده و حول نقطه انتخابی خواهد چرخید.

آموزش اسکچ در سالیدورکس
هفته سی و یکم : استفاده از دستور Scale entities - تغییر مقیاس ترسیم
برای تغییر مقیاس یک ترسیم می توانیم از دستور scale استفاده کنیم. البته این دستور در بخش اسکچ سالیدورک قابل استفاده است. برای کار با این دستور یابد نمایه های ترسیم را انتخاب نمود و سپس با انتخاب نقطه ای به عنوان مرکز تغییر مقیاس، ابعاد کل ترسیم را تغییر می دهیم.
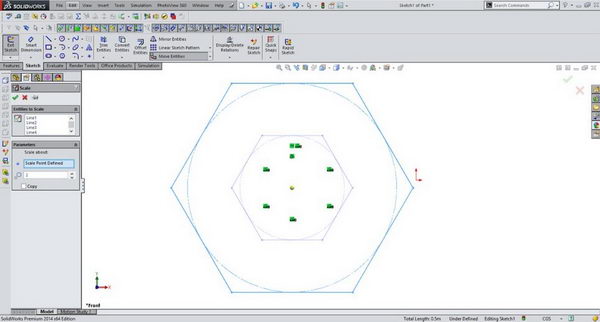
- ۹۶/۰۷/۲۰



می خواستم بپرسم آیا آموزشی مشابه این بخش برای قسمت فیچر یا نمایه های سالیدورکس هم دارید؟
ایکاش این مطالب آموزش سالیدورک رو به صورت جزوه هم تو سایتتون قرار میدادید تا بشه راحت دانلود کرد و از روش مطالعه کرد.