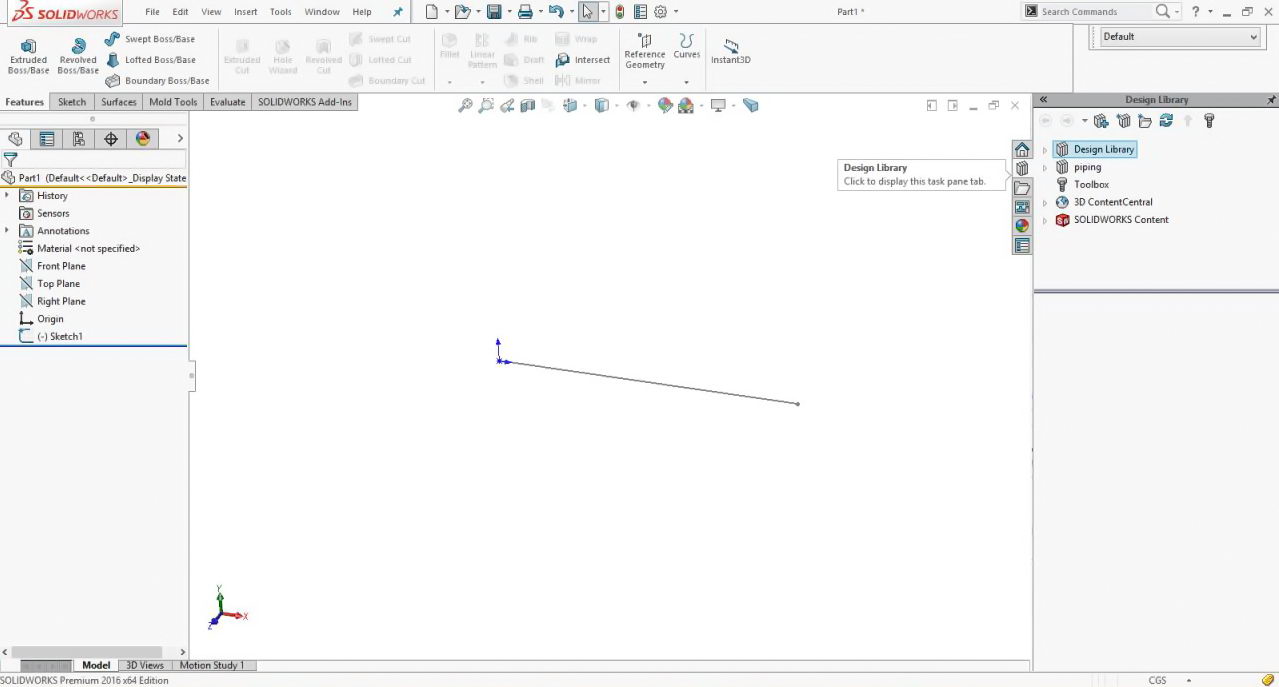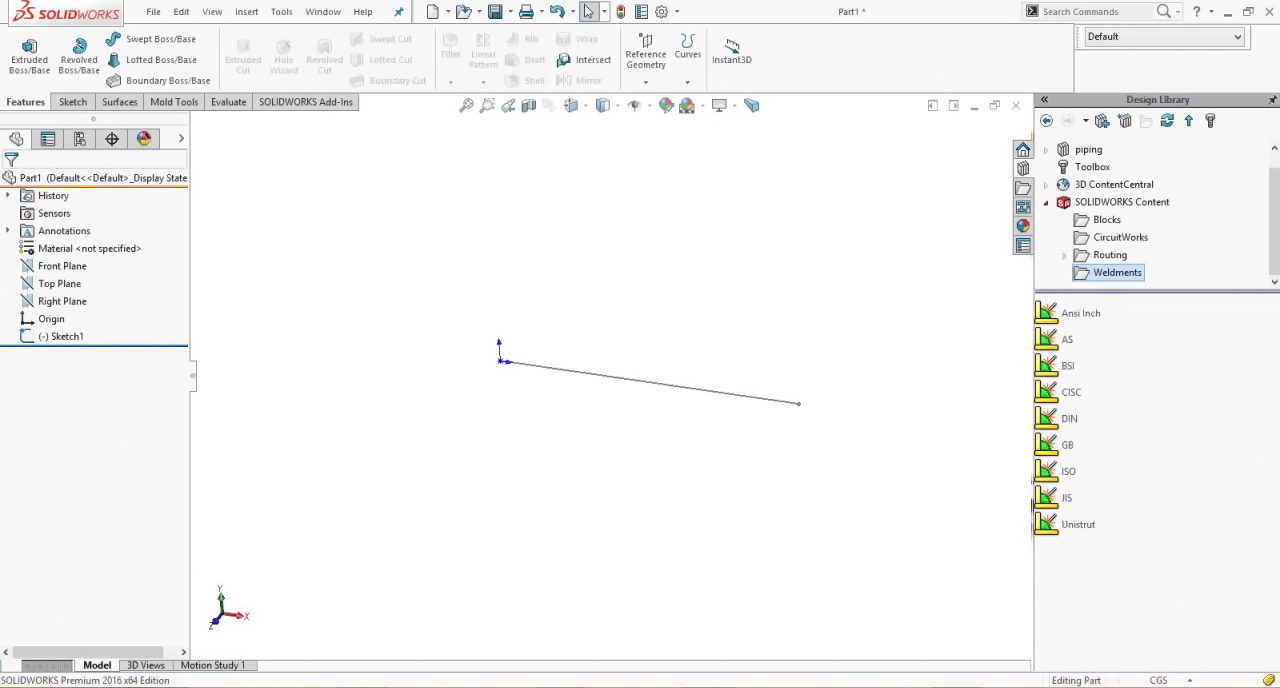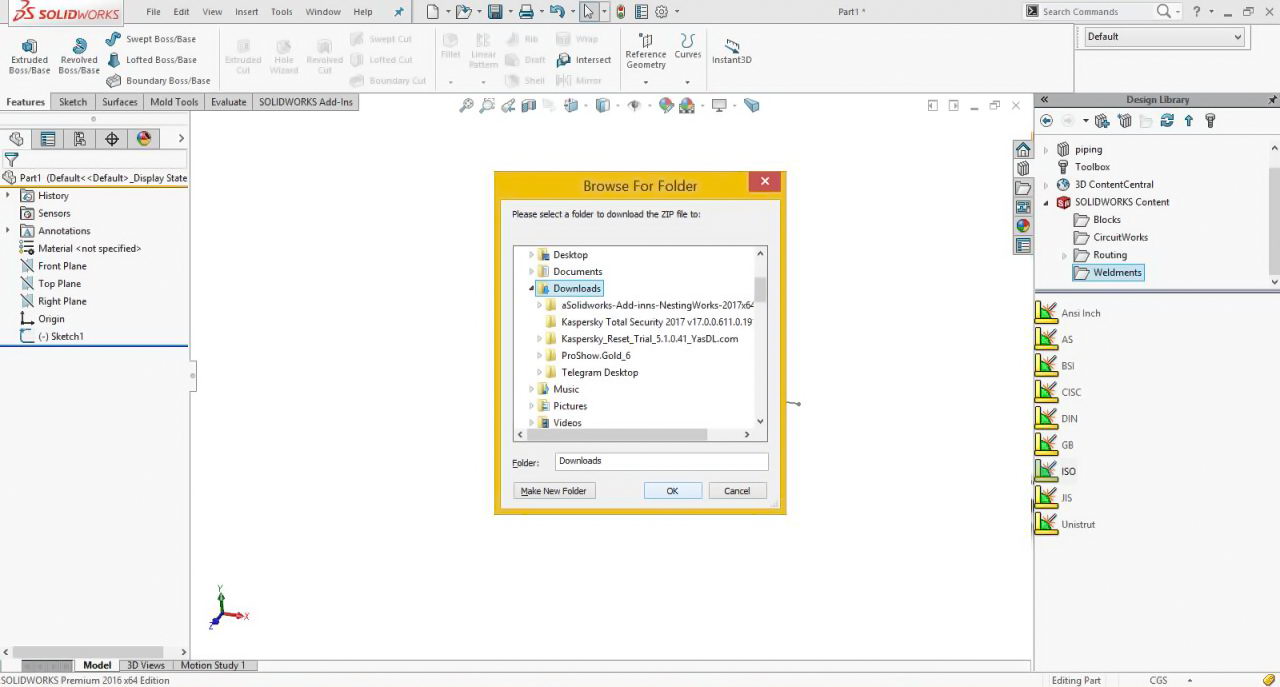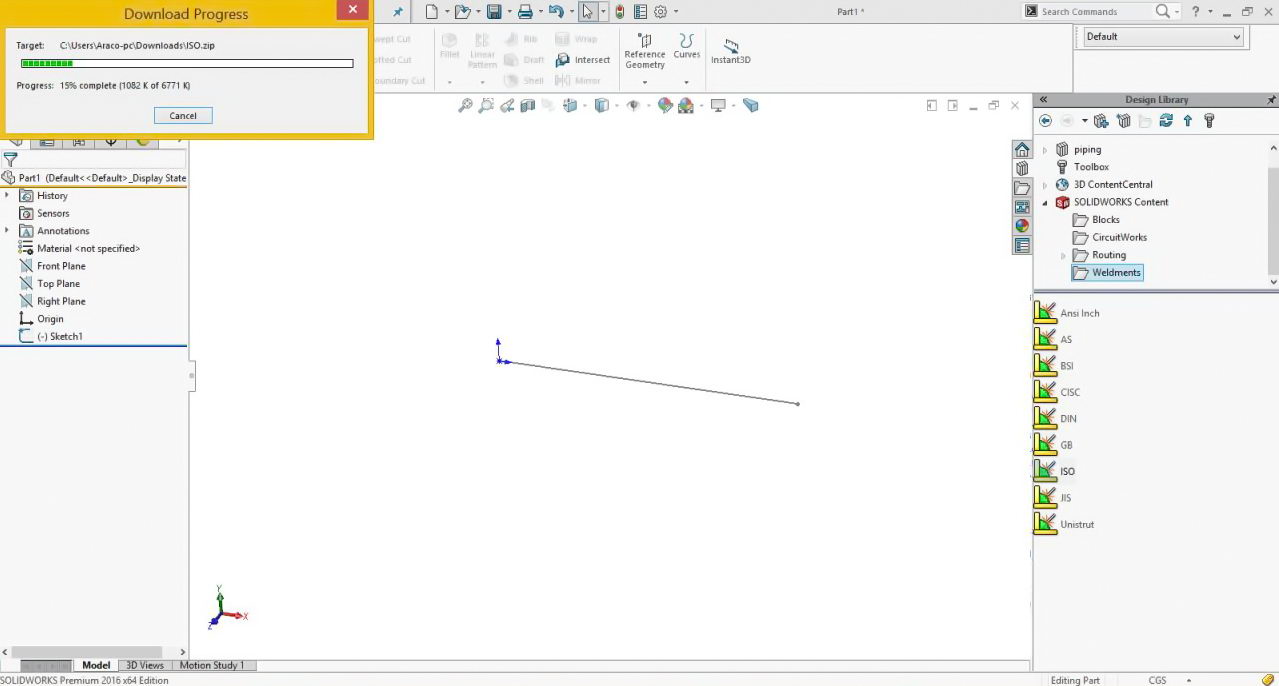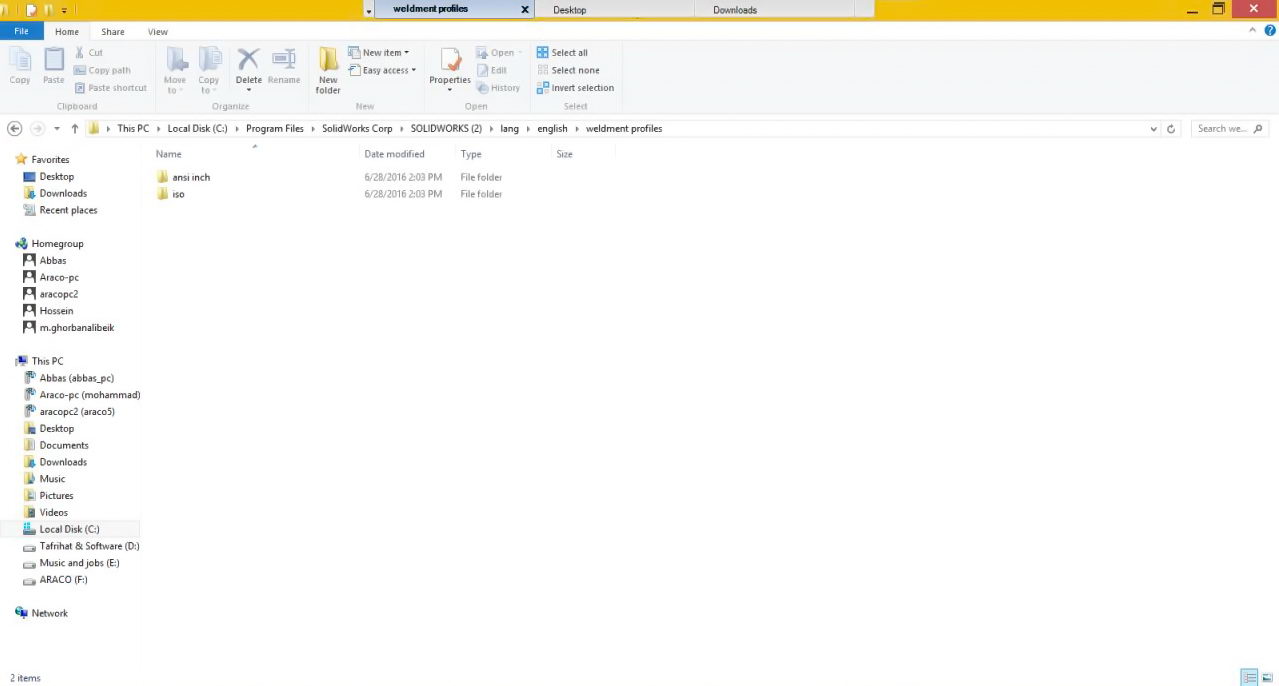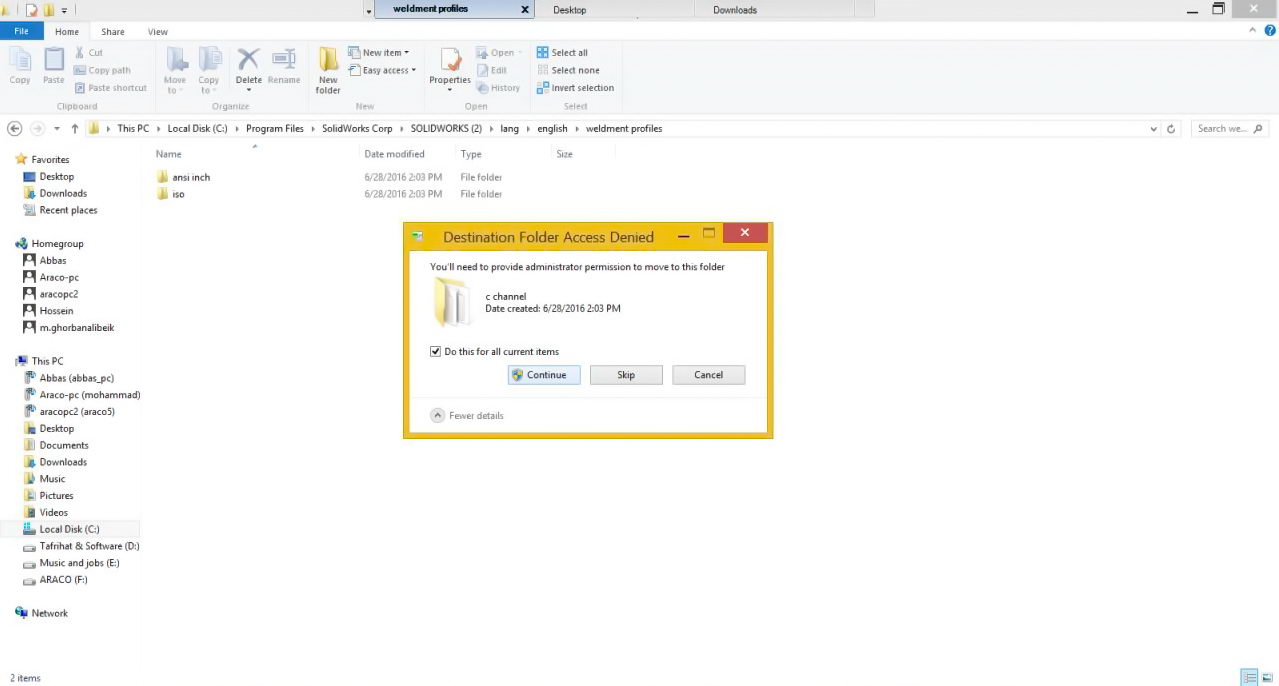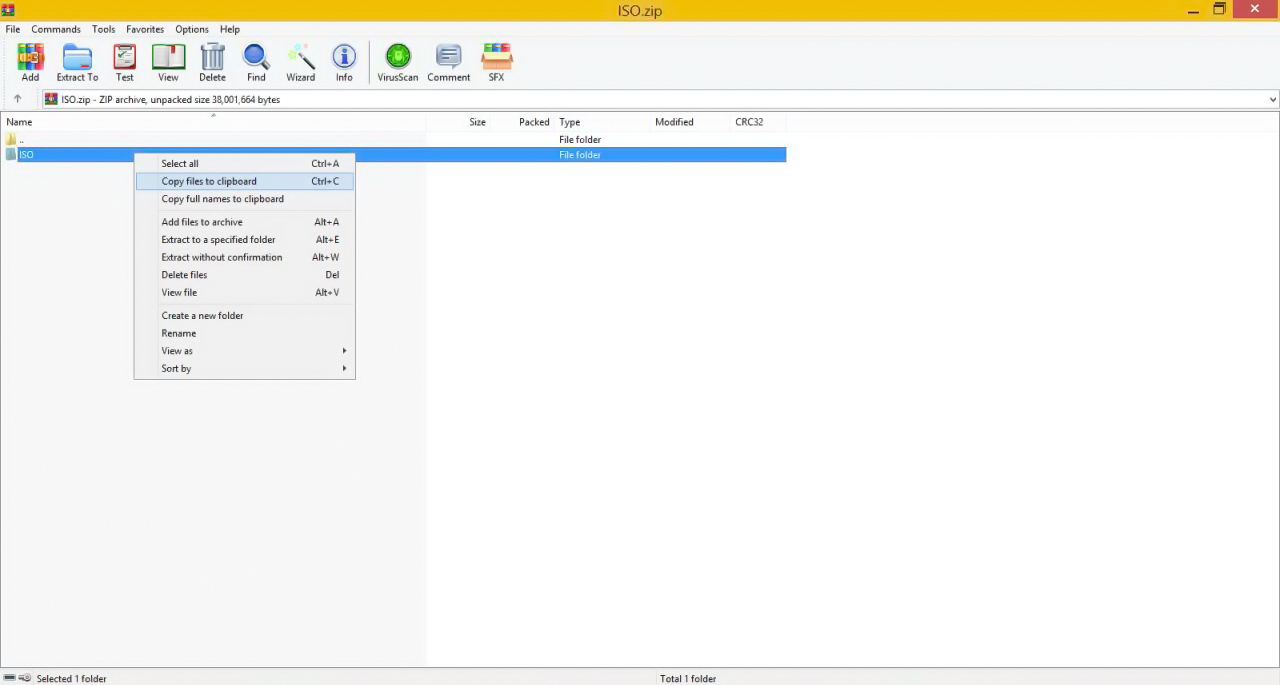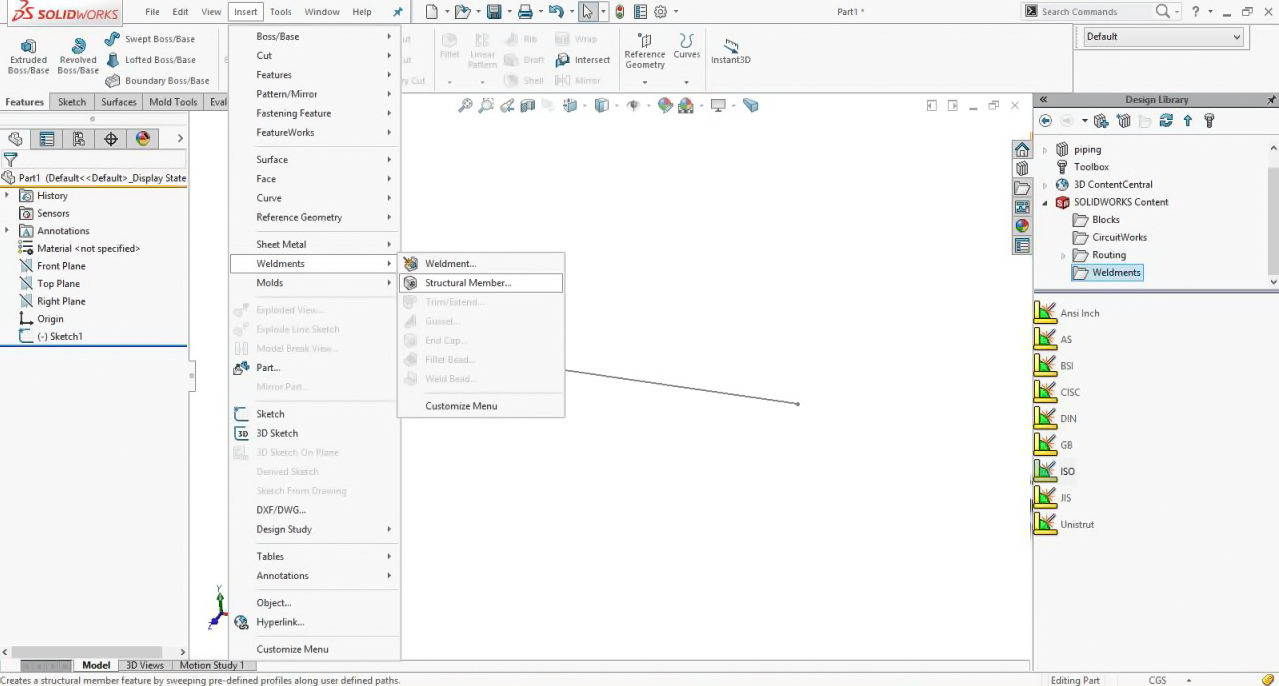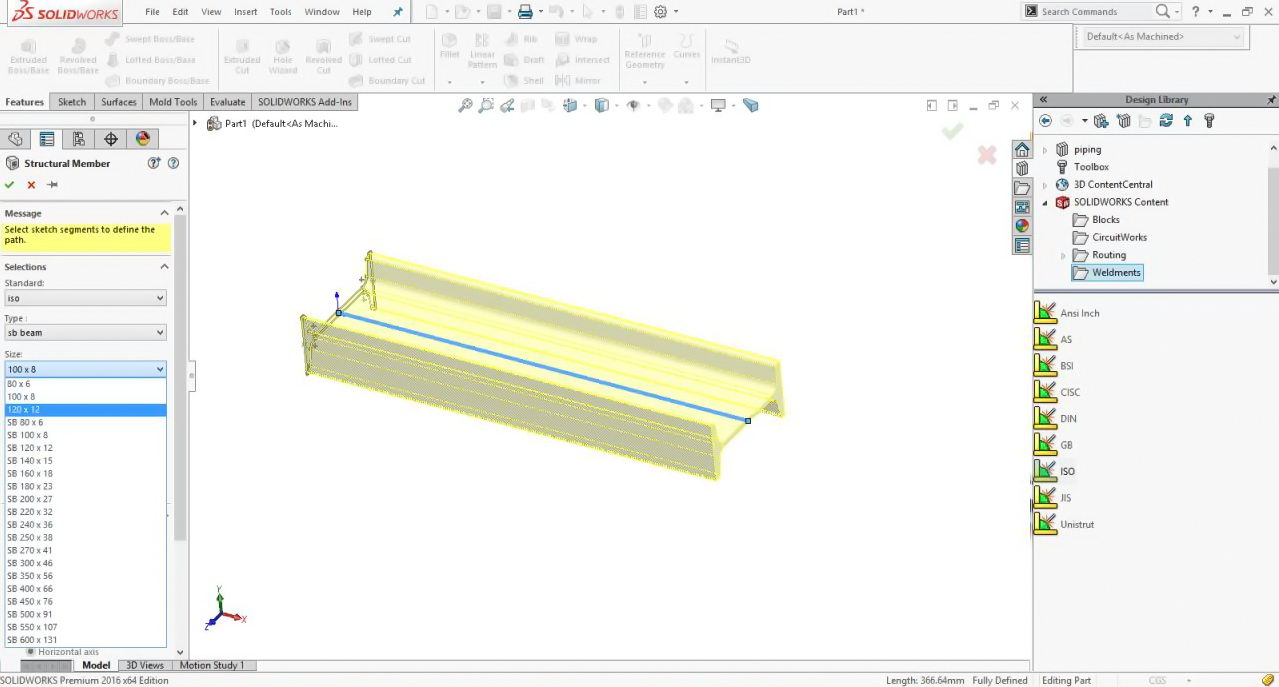آموزش پیشرفته طراحی سازه، استراکچر و شاسی در سالیدورکس
این مقاله آموزشی رایگان ما به آموزش طراحی شاسی و پروفیل با استفاده از سالید اختصاص دارد. توجه داشته باشید که این آموزش ها برای سطوح مبتدی و متوسطه طراحی شده است. در هر درس سعی شده در زمان توضیح دستورات، تصاویر مربوط به روش اجرای آن را در نرم افزار به خوبی نشان دهیم. از آنجایی که برای تهیه این آموزش رایگان زمان قابل توجهی صرف شده است، از شما عزیزان خواهش داریم در صورت استفاده از مطالب این بخش، لطفا مرجع را نیز ذکر بفرمائید.
آموزش اسکچ سه بعدی سالیدورک
Solidworks 3D Sketch
در سری جدید آموزش پیشرفته نرم افزار سالیدورکز، می خواهیم یکی دیگر از بخش های کاربردی سالیدورک(Solidworks) را آموزش دهیم. بخش طراحی استراکچر و پروفیل(Solidworks Weldmentsکه به عنوان Solidworks Structural Member نیز شناخته می شود.) یک قسمت پرکاربرد است که با استفاده از آن می توانید برای دستگاه های صنعتی با پروفیل های مختلف، شاسی طراحی کنید.
همانگونه که در بخش آموزش ورقکاری یا شیت متال سالیدورک متوجه شده اید، این نرم افزار در تعدد محیط های اصلی کاری محدود است (Part, Assembly, Drawing) اما این محدودیت در محیط های کاری باعث محدودیت در توان مدلسازی و طراحی و تحلیل نشده است، بلکه صرفا در جهت سهولت کار با نرم افزار سالیدورک است. برای طراحی استراکچر که با استفاده از جوشکاری پروفیل های آماده ساخته می شوند، در سالیدورکز مانند ورق کاری، مدلسازی سطح و بسیاری دستورات دیگر، پنجره مخصوصی وجود دارد. پنجره مخصوص به طراحی شاسی و استراکچر در داخل محیط part تعریف می شود و امکانات لازم را در اختیار شما قرار می دهد. برای طراحی استراکچر و سازه هاس پروفیلی و جوشکاری ابتدا لازم است مروری بر نحوه کشیدن اسکچ های سه بعدی داشته باشیم.
آموزش مقدماتی رسم اسکچ سه بعدی در سالیدورک، بخش 1
Solidworks 3D Sketch
به یاد دارید که برای کشیدن اسکچ دو بعدی در سالیدورکز لازم است یک صفحه انتخاب شود. اما برای کشیدن اسکچ سه بعدی نیازی به انتخاب صفحه مختصات نیست. در نوار ابزار اصلی به تب اسکچ رفته و از فلش زیرین گزینه اسکچ، روی 3D Sketch کلیک کنید. سپس روی یکی از المان های هندسی کلیک نموده و شروع به کشیدن یا درگ نمایید. همانطور که می بینید در کنار نشانگر موس دو حرف از سه حرف X,Y,Z نمایش داده می شوند که این دو حرف نشاندهنده صفحه ای است که اسکچ سه بعدی سالیدورک در آن ایجاد می شود.
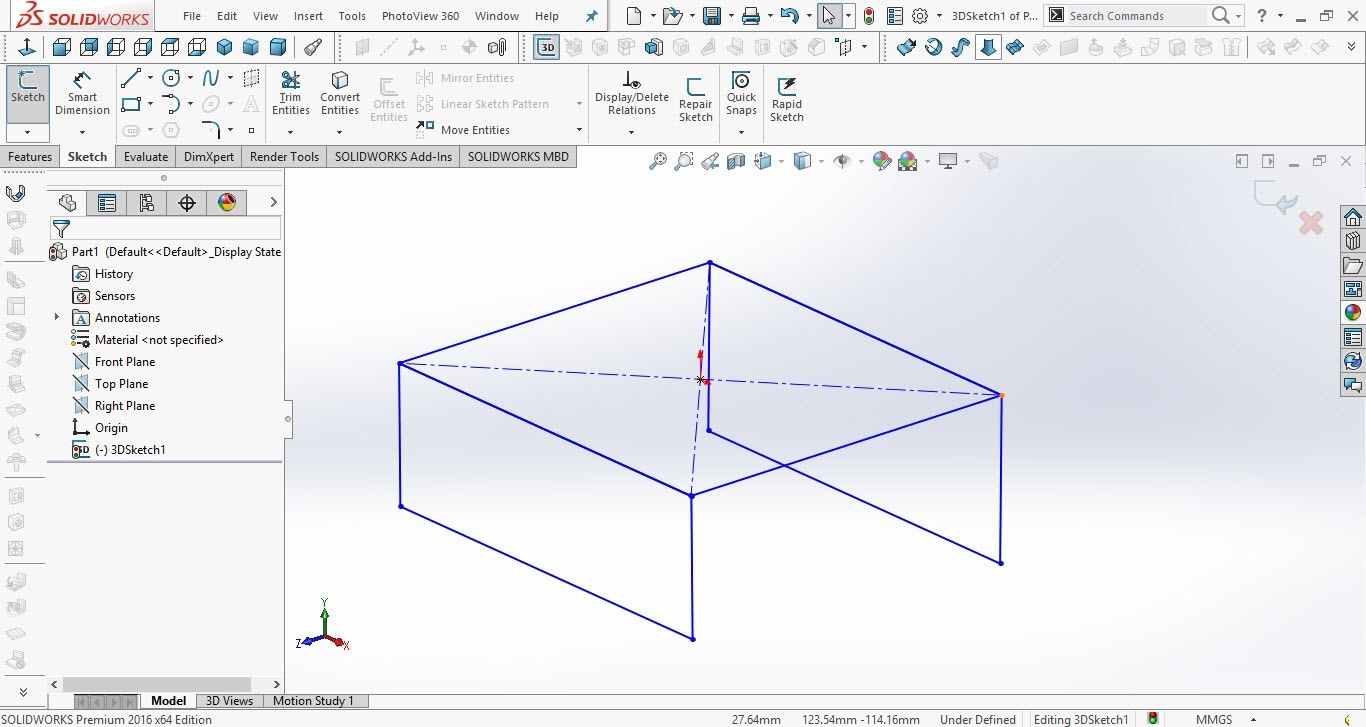
تصویر شماره 1: کشیدن اسکچ در محیط اسکچ سه بعدی - Solidworks 3D Sketch
شما می توانید با زدن کلید Tab در صفحه کلید، به سرعت صفحاتی که اسکچ سه بعدی سالیدورک در آن ها کشیده می شود را عوض کنید. برای اینکه بتوانید در این محیط، اسکچ مقیدی داشته باشید، علاوه بر اندازه اسکچ، باید راستای آنها را نیز مشخص کنید. برای مشخص کردن این گزینه کافی است روی هر خط کلیک کنید. در بخش Add Relations سه گزینه جدید ملاحظه خواهید کرد: Along X,Y,Z که در صورت انتخاب هر یک، خط در راستای مشخص شده قرار می گیرد.
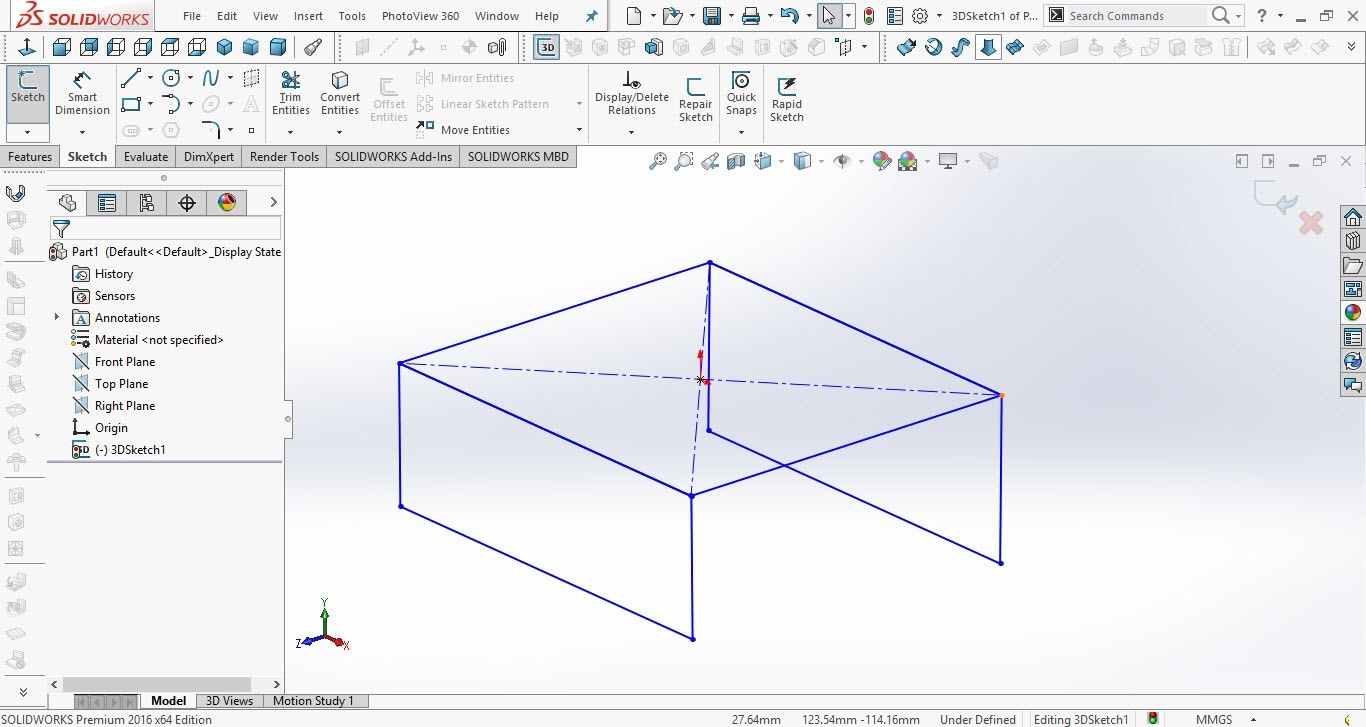
تصویر شماره 2 : تغییر صفحات رسم در اسکچ سه بعدی سالیدورک
دانلود پروفیل ساختمانی و مقاطع استاندارد(نبشی،ناودونی، تیرآهن و ...) در سالیدورک
How to add new profiles into Solidworks structural member library
پیش از ادامه آموزش های طراحی شاسی و سازه در سالیدورک (Solidworks Weldment & Structural member)، لازم است به یکی از سوالات متداول در خصوص مقاطع موجود و یا اضافه کردن یک پروفیل دلخواه به کتابخانه نرم افزار بپردازیم.
اضافه کردن پروفیل در سالیدورکس(روش اضافه کردن پروفایل و مقاطع استاندارد به سالیدورک)
همانگونه که میدانید در قسمت جوشکاری و طراحی شاسی سالیدورک، پروفیل ها و مقاطع ساختمانی و صنعتی مانند تیر آهن، نبشی، لوله، قوطی و مواردی از این قبیل وجود دارد. تعدادی از این مقاطع پس از نصب نرم افزار به صورت پیش فرض در بخش استراکچر، وجود دارند ولی تعداد و تنوع این مقاطع و پروفیل ها محدود است. با توجه به این مساله که یک طراح در نرم افزار سالیدورکز برای مدلسازی یک سازه و یا استراکچر دستگاه نیاز به تنوع بیشتر مقاطع و پروفیل های صنعتی دارد، در این قسمت توضیحاتی را در خصوص نحوه دانلود پروفیل های استاندارد و مقاطع را در نرم افزار سالیدورک ارائه می کنیم. برای اضافه کردن پروفیل های استاندارد طبق توضیحات و تصاویر ذیل عمل کنید.
برای اضافه کردن پروفیل ها و مقاطع صنعتی به سالیدورک ابتدا باید به دیزاین لایبرری (Solidworks Design library) در قسمت سمت راست صفحه اصلی نرم افزار مراجعه کنید. سپس وارد قسمت Solidworks Content شده و پوشه Weldments را انتخاب نمایید.
پس از این مرحله با استفاده از کلید کنترل به همراه کلیک (Control + Click) روی استاندارد موردنظر، عملیات دانلود شروع خواهد شد. در این قسمت لازم است آدرس یک فولدر دلخواه مانند دستکتاپ را که فایل زیپ شده در آن ذخیره میشود را وارد نمایید. در این مرحله باید اتصال شما به اینترنت برقرار باشد.
در ادامه و پس از اتمام دانلود، فایل زیپ شده را باز کرده و فولدر داخل آن را در پوشه نرم افزار سالیدورک طبق آدرس ذیل کپی کنید. آدرس ذیل به صورت پیش فرض بوده و در صورتیکه زمان نصب سالید ورک، نرم افزار را در پوشه دیگری ذخیره کرده باشید، این آدرس تغییر می کند.
C:\Program Files\SolidWorks Corp\SOLIDWORKS\lang\english\weldment profiles
پس از کپی کردن این فولدر و انتخاب گزینه Replace، پروفیل های جدید و مقاطع استاندارد سالید ورک در دسترس خواهد بود. مراحل ذکر شده به ترتیب در تصاویر ذیل قابل مشاهده است.
تصویر ورود به دیزاین لایبرری سالیدورکس
انتخاب پروفیل و مقاطع موزد نظر جهت دانلود از سایت Solidworks
انتخاب پوشه مورد نظر برای ذخیره مقاطع و پروفیل در سالیدورک
جهت مطالعه ادامه آموزش رایگان فارسی طراحی شاسی Solidworks، با کلیک بر روی فلش زرد رنگ بالای مطلب، به مطالعه ادامه درس ها اقدام کنید.
آموزش ساخت و کشیدن پروفیل دلخواه در Solidworks و اضافه کردن آن به کتابخانه
Creating custom weldment / structural member profile in Solidworks
یکی از سوال هایی که برای بسیاری از کاربران نرم افزار سالیدورکز ایجاد می شود این است که چطور می توان یک مقطع پروفیل دلخواه را به کتابخانه سالیدورکس اضافه کرد و در موارد نیاز از آن در بخش طراحی سازه و شاسی استفاده کرد. در این آموزش به صورت تصویری و گام به گام به شما توضیح می دهیم چطور مقطع ساختمانی یا پروفایل شخصی خود را در سالید ذخیره کنید.
در ابتدا یک صفحه جدید باز کنید و بر روی یکی از صفحات آن اسکچ مقطع پروفیل را ترسیم کنید. لازم به توضیح است که برای ترسیم مقطع مورد نظر، بهتر است مبدا مختصات را در نقطه ای مناسب در نظر بگیرید. پس از رسم قسمت بیرونی پروفیل می توانید با استفاده از دستور Solidworks sketch offset ضخامت یا به اصطلاح گوشت پروفیل را هم تعریف کنید.
در تصویر زیر نمونه فرضی از اسکچ یک پروفیل برای اضافه کردن به کتابخانه سالیدورک نشان داده شده است.

رسم یک پروفیل دلخواه و شخصی در محیط سالیدورک اسکچ
پس از رسم کردن پروفیل، از اسکچ خارج می شویم و در درخت طراحی، اسکچ رسم شده را انتخاب می کنیم. سپس دستور Save as را اجرا می کنیم. در این مرحله، نام پروفیل مورد نظر را وارد کرده ولی پسوند ذخیره را به Lib Feat Part یا همان فرمت *.sldlfp تغییر می دهیم و فایل را در آدرس زیر ذخیره می کنیم.
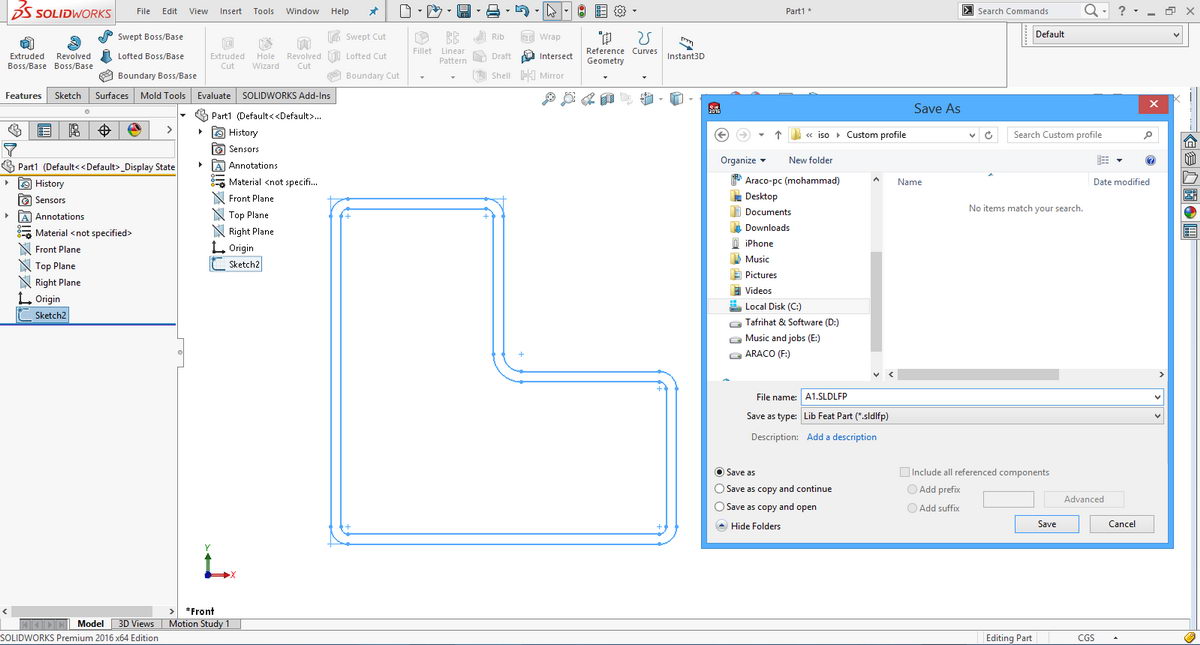
ذخیره اسکچ پروفیل ساختمانی دلخواه با فرمت sldflp در سالیدورکس
install_dir\lang\language\weldment profiles
لازم به ذکر است که پس از مراجعه به آدرس بالا، باید یک فولدر دلخواه برای ذخیره پروفیل مورد نظر ایجاد کنید. معمولا install_dir یا محل نصب نرم افزار سالیدورکس در آدرس C:\Program Files\SolidWorks Corp\SOLIDWORKS قرار دارد . البته این مساله به آدرسی که زمان نصب برای نرم افزار سالیدورک انتخاب کردید بستگی دارد.
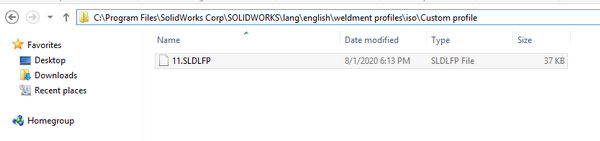
آدرس محل ذخیره پروفیل شاسی ساخته شده در سالیدورکز
پس از کپی کردن فایل ذخیره شده با فرمت sldlfp در پوشه مورد نظر می توانید پروفیلی که خودتان رسم کردید را در بخش Solidworks weldment و با انتخاب گزینه Structural member مشاهده کرده و از آن در طراحی سازه و شاسی استفاده کنید.
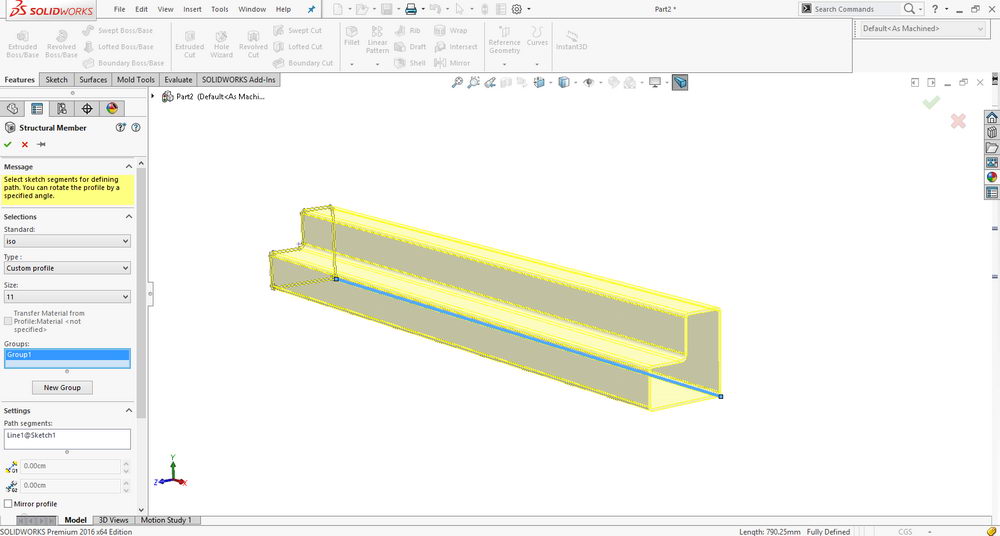
استفاده از پروفیل شخصی و دلخواه در محیط طراحی شاسی و استراکچر سالیدورک(Custom profile in solidworks weldment/structural member)
انجام پروژه مدلسازی و طراحی سازه و شاسی فلزی با سالیدورک(Solidworks)
آموزش سازمانی طراحی شاسی و سازه در سالیدورک
شبیه سازی و تحلیل استاتیک شاسی و استراکچر در سالیدورکز
انجام پروژه مهندسی معکوس ماشین آلات و دستگاه صنعتی
انجام پروژه صنعتی سالیدورک (Solidworks)
شرکت آراکو - محمد قربانعلی بیک
شماره تماس مستقیم : 09124780268
شماره تماس شرکت : 02166561974-02166129745
وبسایت: www.araco.ir
نمونه پروژه های آراکو در اینستاگرام : https://www.instagram.com/araco.ir
کانال آپارت آراکو - دانلود فیلم فارسی آموزش سالیدورکز : https://www.aparat.com/araco.ir
- ۵ نظر
- ۲۶ شهریور ۹۶ ، ۱۰:۱۵