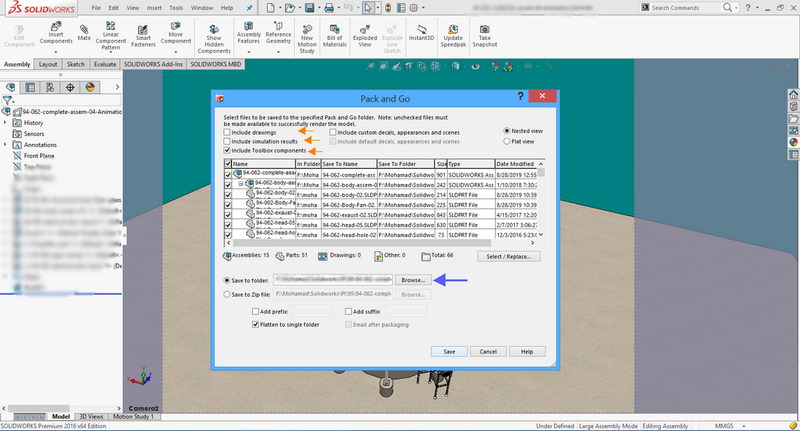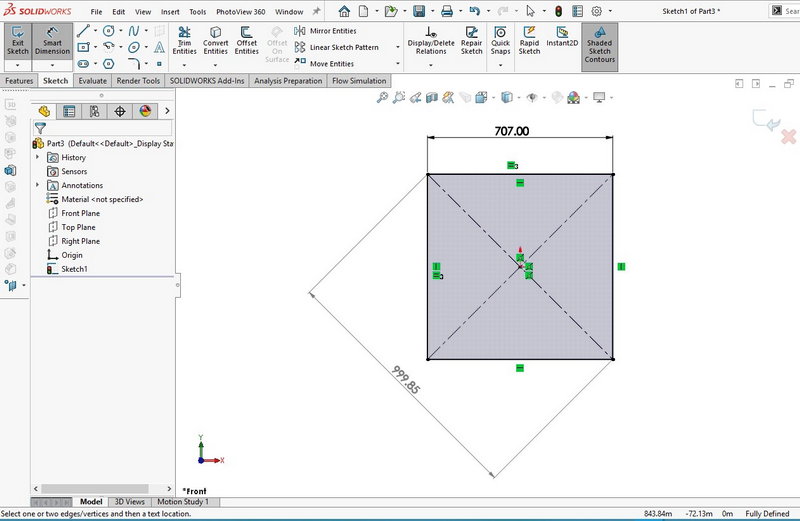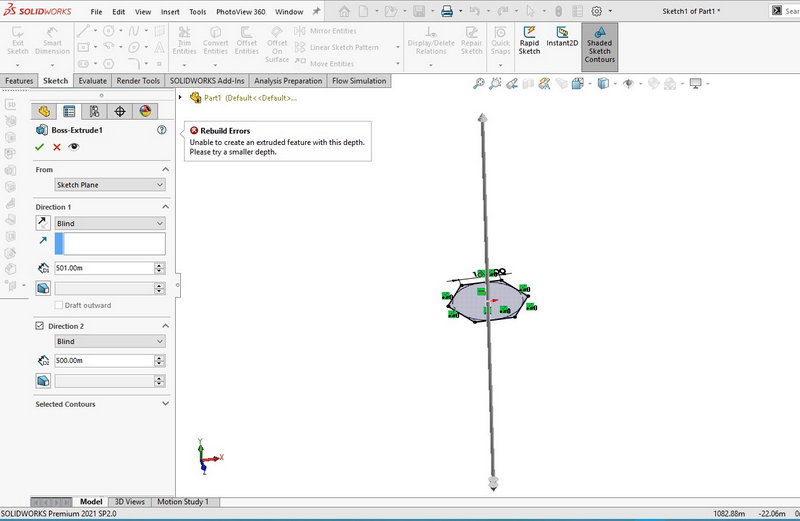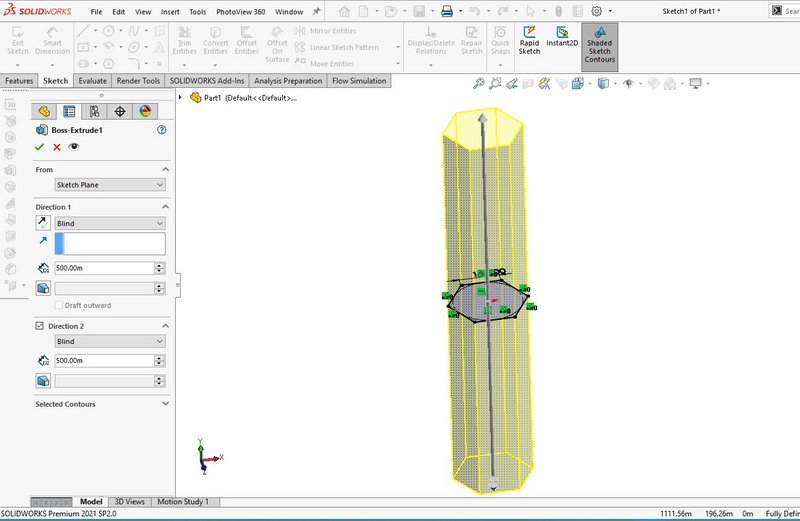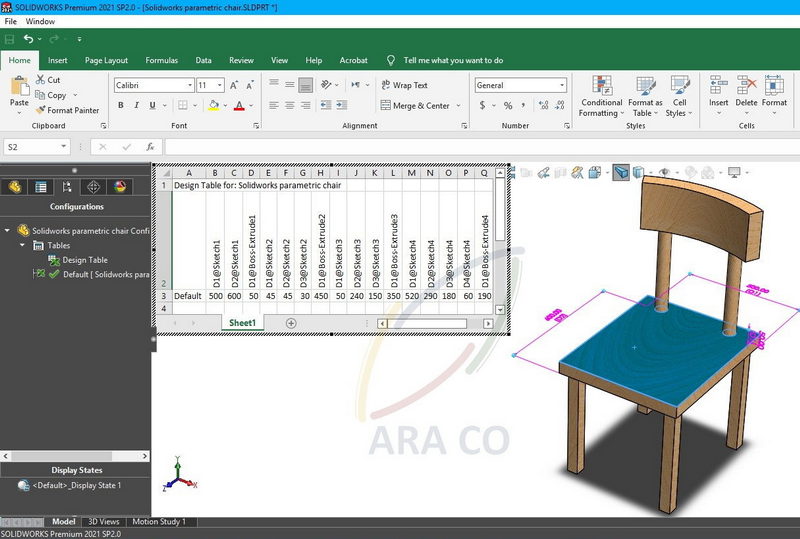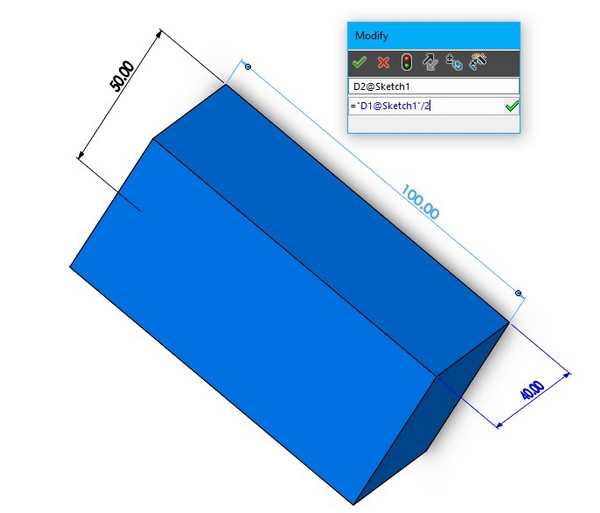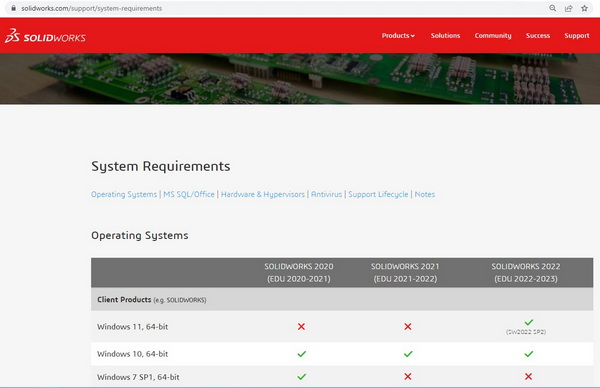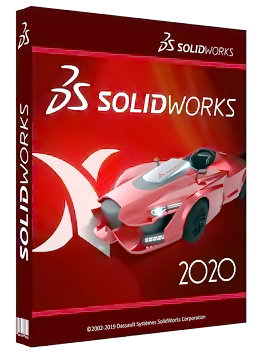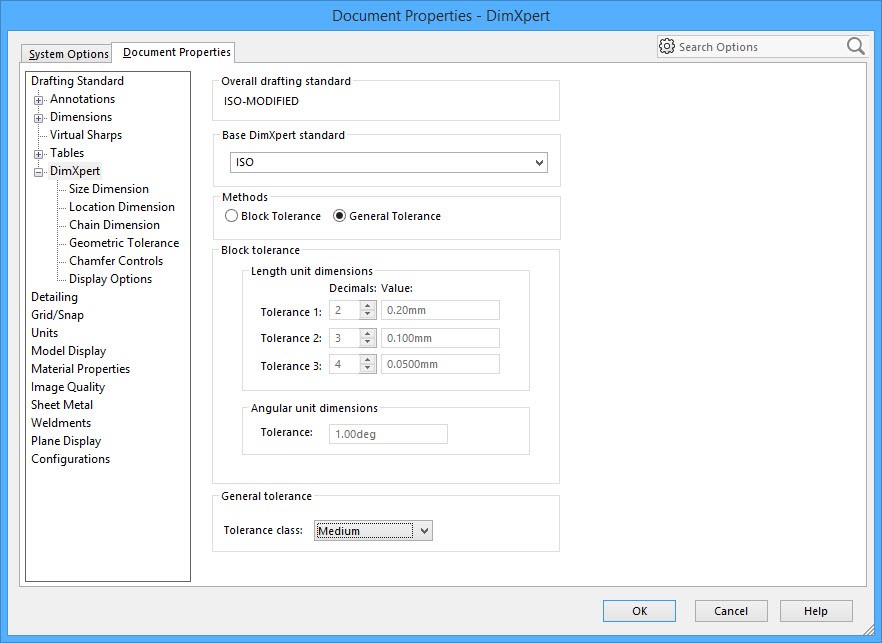انتخاب کارت گرافیک لازم برای اجرا سالیدورکز(طراحی و مدلسازی)
در این مقاله می خواهیم به یکی از سوالات پر تکرار در مورد انتخاب و خرید گرافیک کارت مخصوص نرم افزار Solidworks پاسخ دهیم. همانطور که میدانید نمایش مدل سه بعدی و رابط کاربری در نرم افزارهای مدلسازی و طراحی، بر عهده کارت گرافیک است. به همین خاطر تشخیص اینکه یک لپ تاپ یا سیستم دسکتاپ بتواند بصورت روان نرم افزار سالید را اجرا کند اهمیت زیادی دارد.
قبل از ادامه مطلب از شما عزیزان خواهشمندیم با شماره های داخل وبلاگ تماس نگیرید. این شماره ها برای سفارش پروژه های صنعتی است و از ارائه خدمات مشاوره رایگان معذوریم. در صورتیکه سوالی دارید، می توانید سوالات خود را در بخش نظرات برای ما ارسال کنید تا در اسرع وقت به آن پاسخ دهیم.

در مقاله جامع سخت افزار مناسب سالیدورک، گفتیم که کارتهای گرافیک معمولی و گرافیک های آنبرد هم می توانند سالیدورکز را اجرا کنند و رندر گرفتن و ساخت انیمیشن بر عهده پردازنده اصلی یا سی پی یو است.
اما در پروژه هایی که تعداد قطعات اسمبلی زیاد باشد و مدل سه بعدی پیچیده ای داشته باشید، استفاده از کارت های گرافیک مخصوص سالید را به شما پیشنهاد می کنیم.
دو سری اصلی گرافیک تائید شده توسط سالیدورک، شامل مدلهای کوادرو از شرکت انویدیا(NVIDIA Quadro series) و سری فایر-پرو و برخی مدل های رادئون-پرو شرکت ای ام دی(AMD FirePro series) است.
در صورتی که از کارت گرافیک مورد تائید Solidworks استفاده می کنید، می توانید درایور آنها را از سایت سالیدورک دانلود کنید و از برخی قابلیتهای ویژه مثل Real view استفاده نمایید. البته قیمت این کارتهای گرافیک بسیار بالا است و جز در موارد خاص استفاده از آنها لزومی ندارد. همانطور که گفتیم در موارد بسیاری کاربران سالیدورکس از کارت های گرافیک On board یا Intel HD graphic استفاده می کنند.
جدول و لیست کارت گرافیک های ساپورت شده و مناسب Solidworks
| Solidworks supported graphic cards | |
| AMD | NVIDIA |
| FirePro M4000 | Quadro K600 |
| FirePro M5100 | Quadro K2000 |
| FirePro M6000 | Quadro K4000 |
| FirePro M6100 | Quadro K5000 |
| FirePro S7100X | Quadro K6000 |
| FirePro S7150 | Quadro K420 |
| FirePro S7150x2 | Quadro K620 |
| FirePro W2100 | Quadro K1200 |
| FirePro W4100 | Quadro K2200 |
| FirePro W4190M | Quadro K4200 |
| FirePro W4300 | Quadro K5200 |
| FirePro W5000 | Quadro K2200 |
| FirePro W5100 | Quadro M1000M |
| FirePro W5130M | Quadro M1200 |
| FirePro W5170M | Quadro M2000 |
| FirePro W5170M | Quadro M2000M |
| FirePro W600 | Quadro M2200 |
| FirePro W6150M | Quadro M3000M |
| FirePro W7000 | Quadro M4000 |
| FirePro W7100 | Quadro M4000M |
| FirePro W7170M | Quadro M5000 |
| FirePro W8000 | Quadro M5000M |
| FirePro W8100 | Quadro M500M |
| FirePro W9000 | Quadro M520 |
| FirePro W9100 | Quadro M5500 |
| Radeon Pro V340 | Quadro M6000 |
| Quadro M600M | |
| Quadro M620 | |
| Quadro GP100 | |
| Quadro GV100 | |
| Tesla M6 | |
| Tesla M60 | |
| Tesla P100 | |
| Tesla P4 | |
| Tesla P40 | |
| Tesla P6 | |
| Tesla T4 | |
| Tesla V100 | |
صفحه بررسی کارت گرافیک مورد تائید شرکت سالیدورک
آیا با استفاده از گرافیک آنبرد(Onboard Graphic)، می توان نرم افزار سالیدورک را اجرا کرد؟
این سوال بسیاری از عزیزان است که هنگام خرید لپ تاپ یا دستکتاپ برای سالیدورکز، آیا حتما باید کارت گرافیک مجزا داشت؟ پاسخ این سوال این است که
در استفاده عادی از Solidworks نیاز به کارت گرافیک خاصی نیست و می توان از کارت گرافیک آنبرد(Intel HD Graphics) استفاده کرد.
البته اگر تعداد قطعات اسمبلی بالا باشد یا نیاز به نمایش حالت Real View داشته باشید، بهتر است از کارت گرافیک مجزا نیز استفاده کنید.
انجام پروژه طراحی و مدلسازی صنعتی با نرم افزار سالیدورکس
رندرینگ صنعتی و تهیه رندر تبلیغاتی از مدل سه بعدی در سالیدورکز
شبیه سازی سیالاتی و سیمولیشین سیالات با سالید ورک
تهیه انیمیشن صنعتی با استفاده از Solidworks
قبول سفارش پروژه راه دور(خارج از ایران) با نرم افزار Solidworks
شرکت آراکو - محمد قربانعلی بیک
شماره تماس مستقیم : 09124780268
شماره تماس شرکت : 02166561974-02166129745
نمونه پروژه های آراکو در اینستاگرام
- ۱ نظر
- ۲۷ اسفند ۰۲ ، ۱۴:۲۱