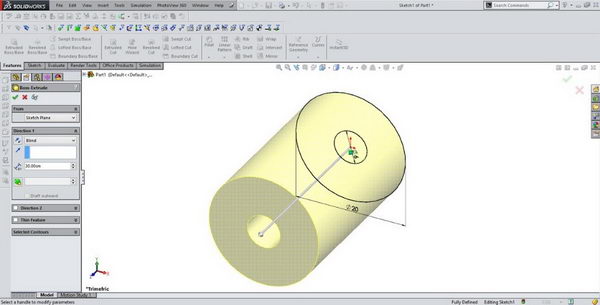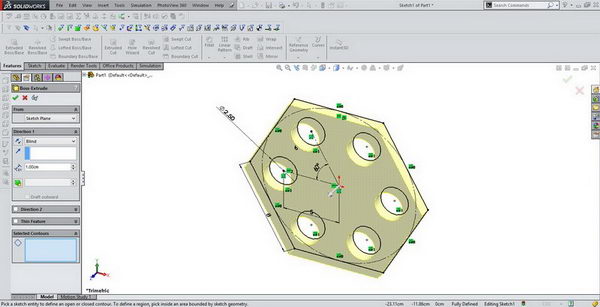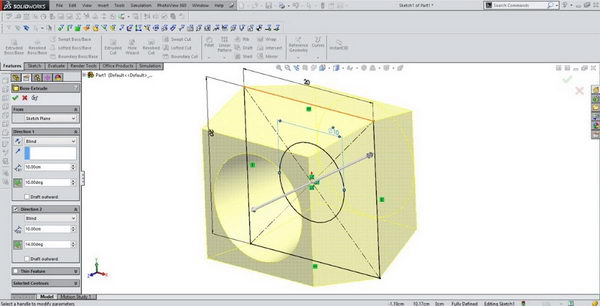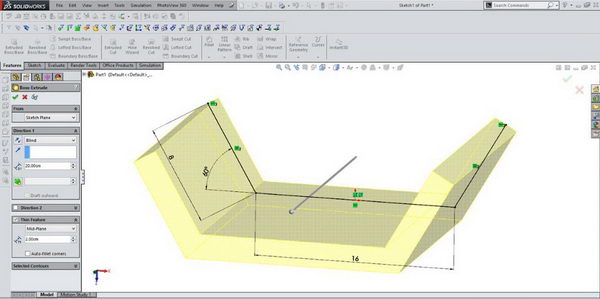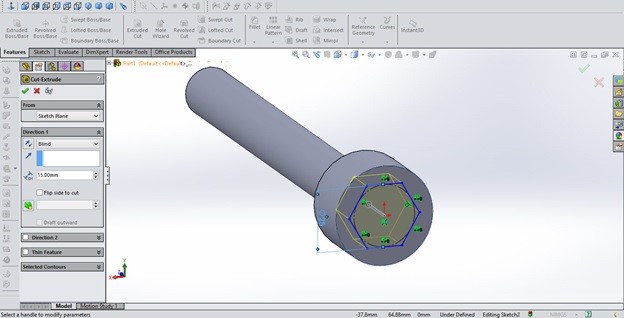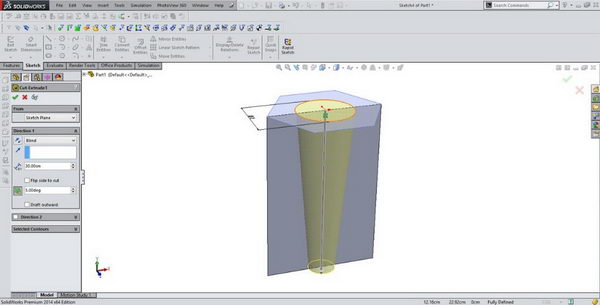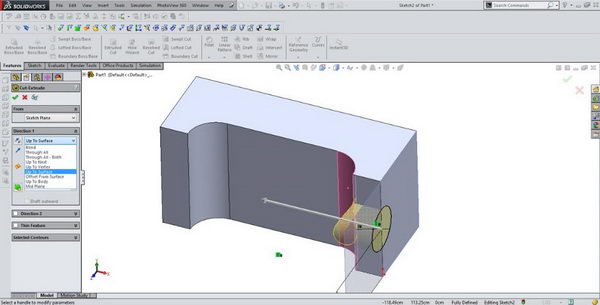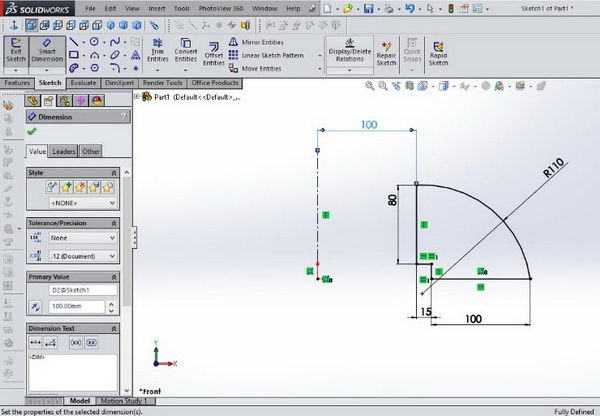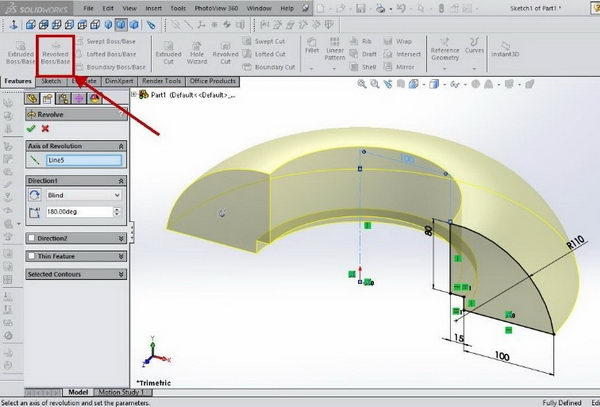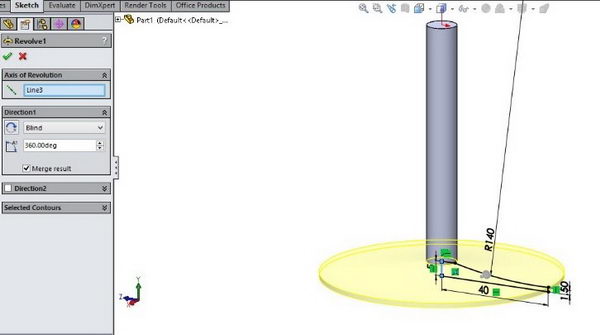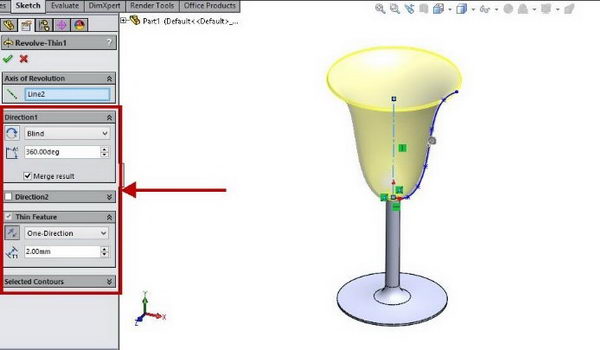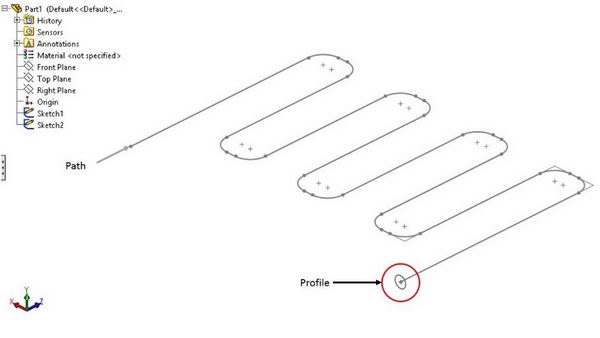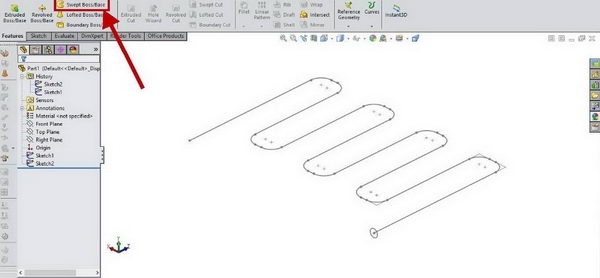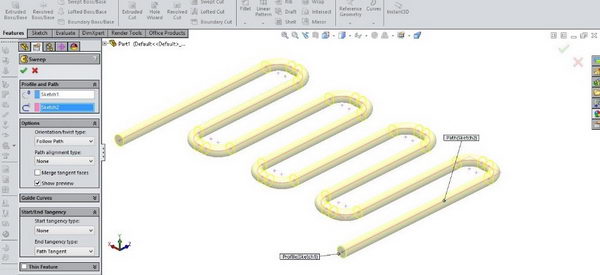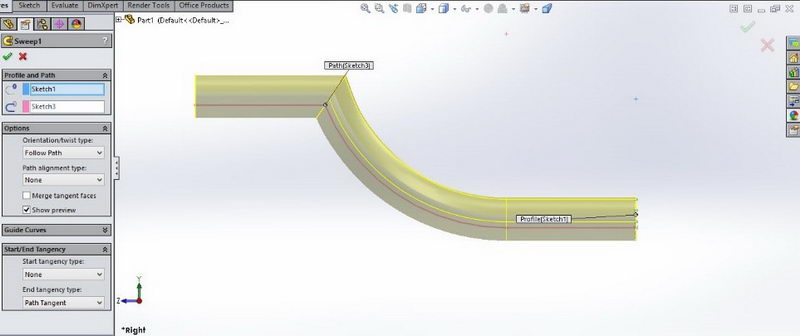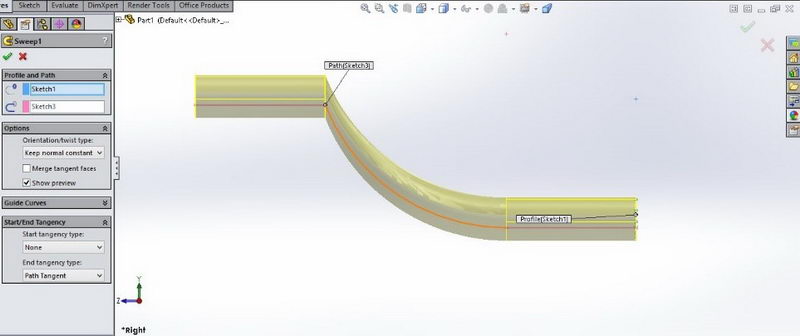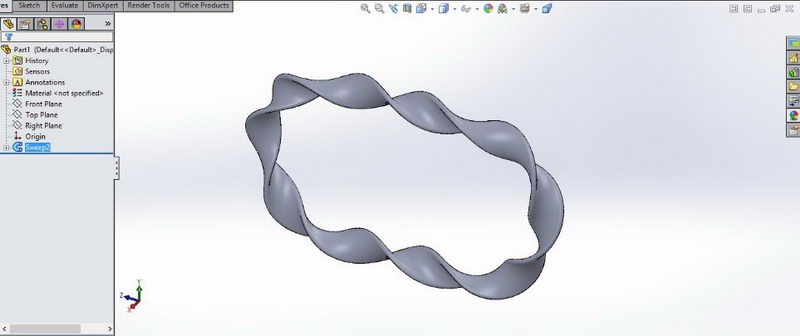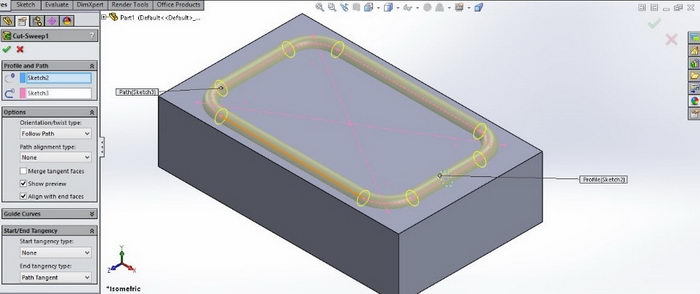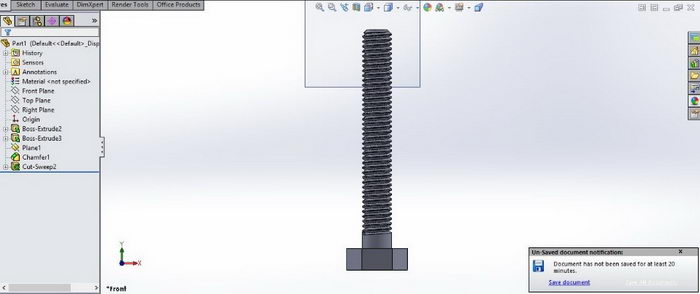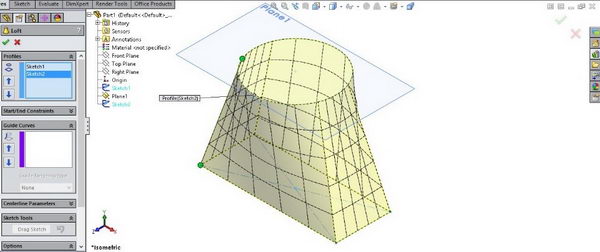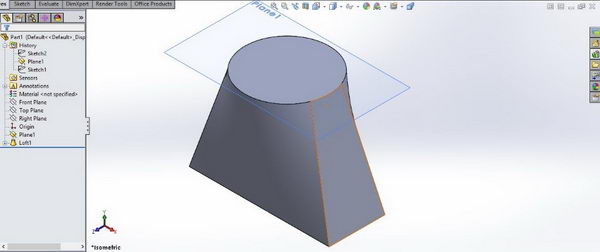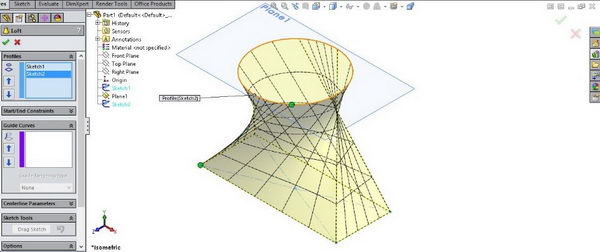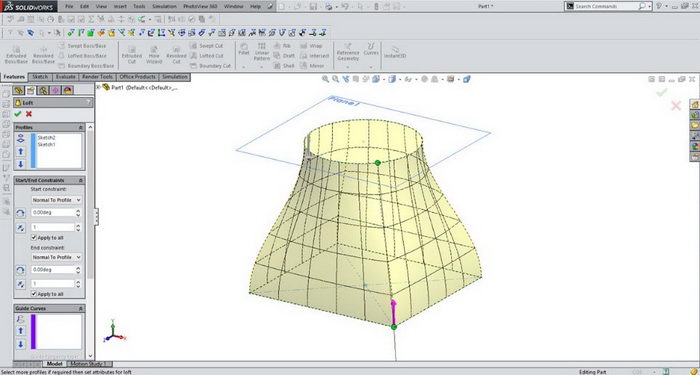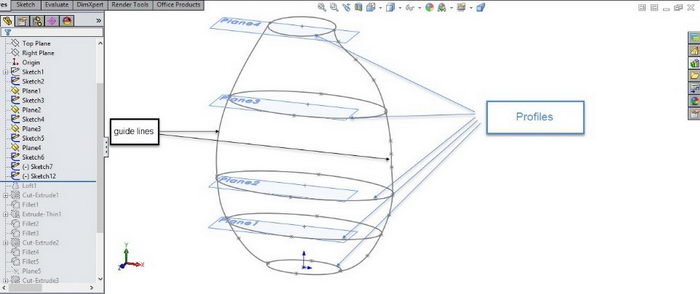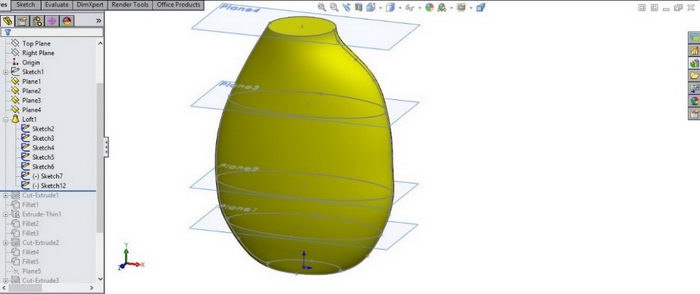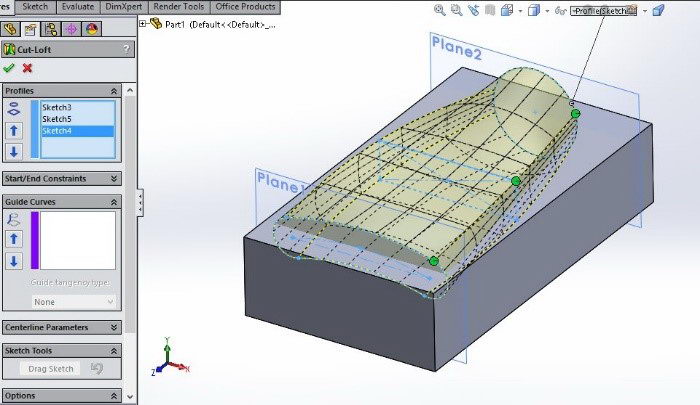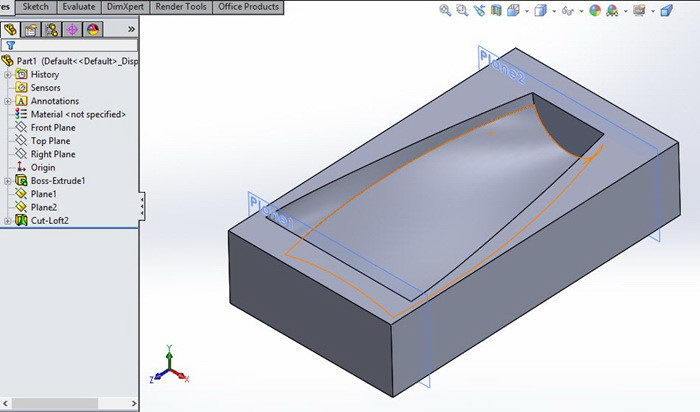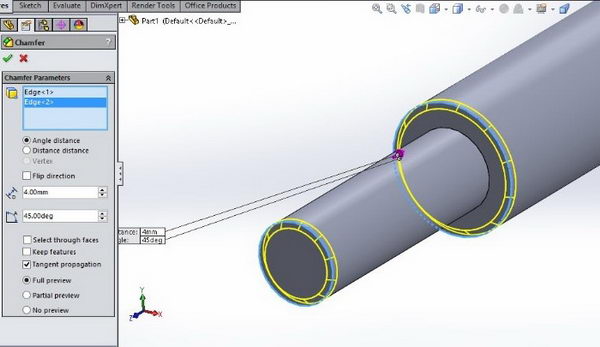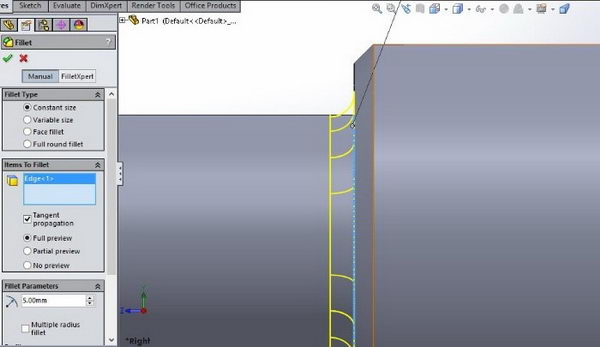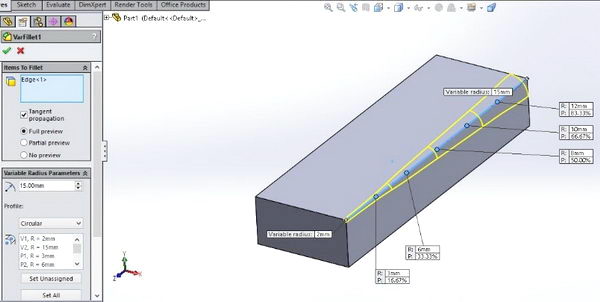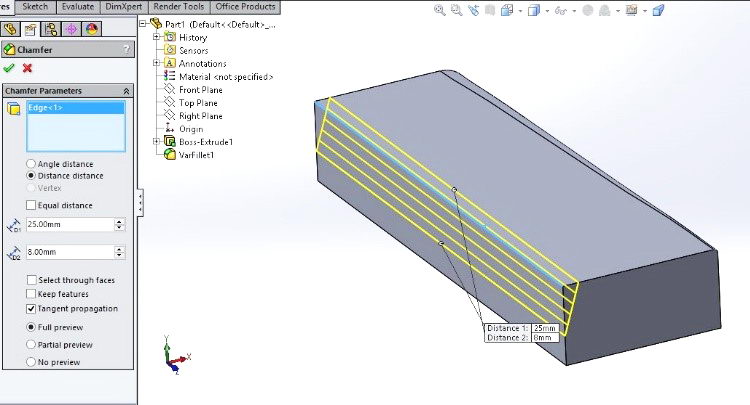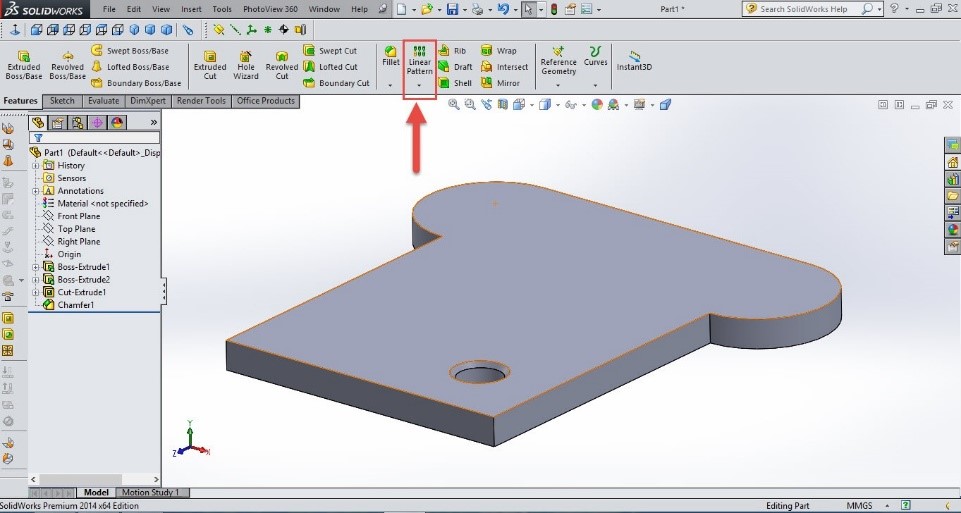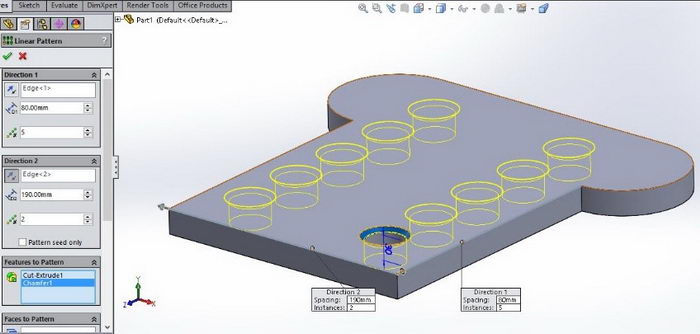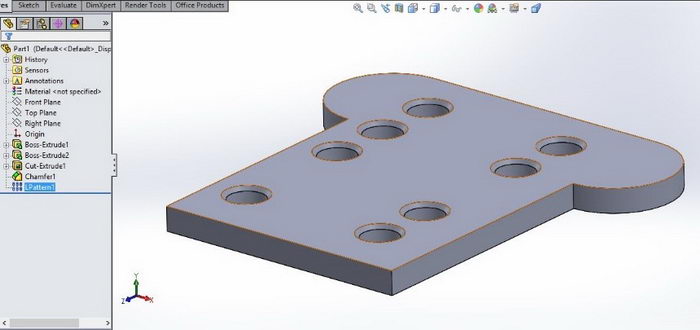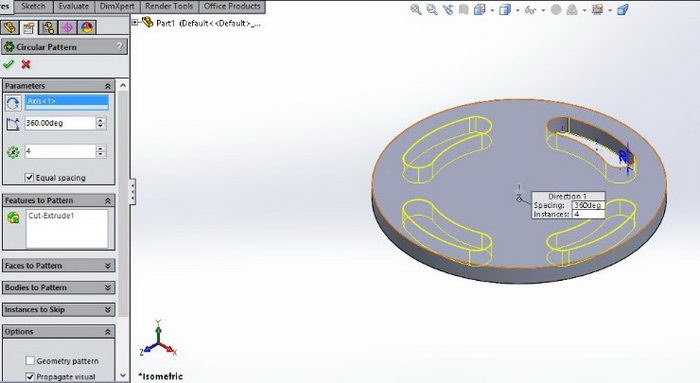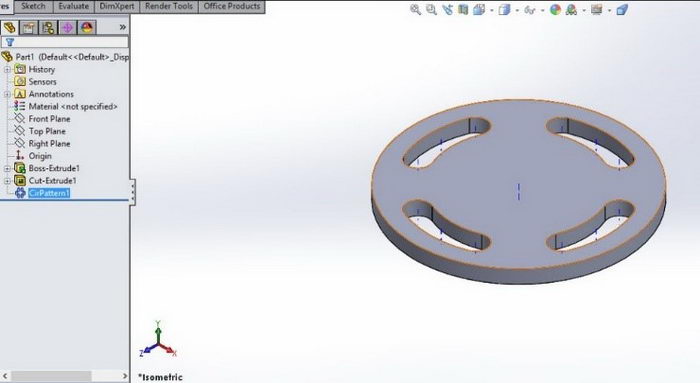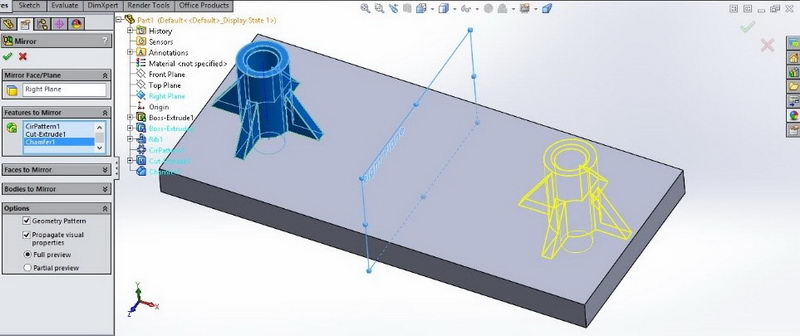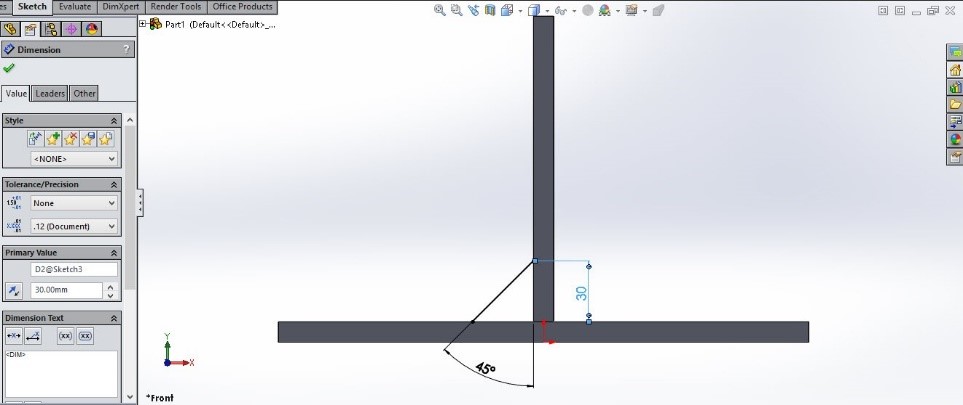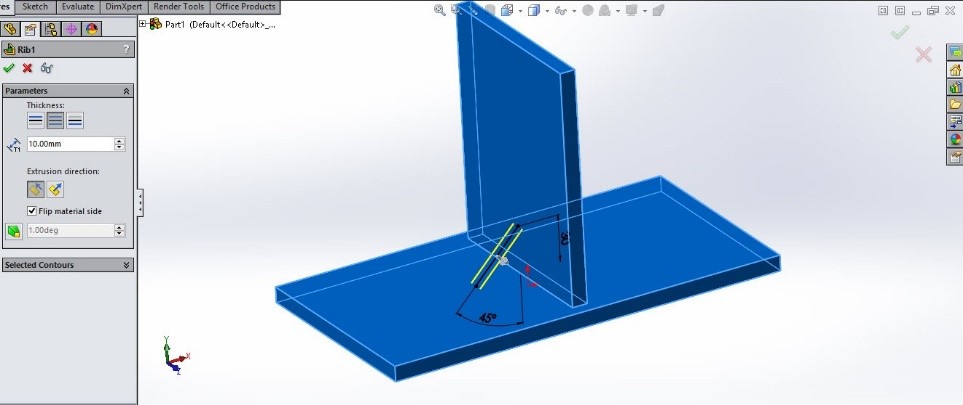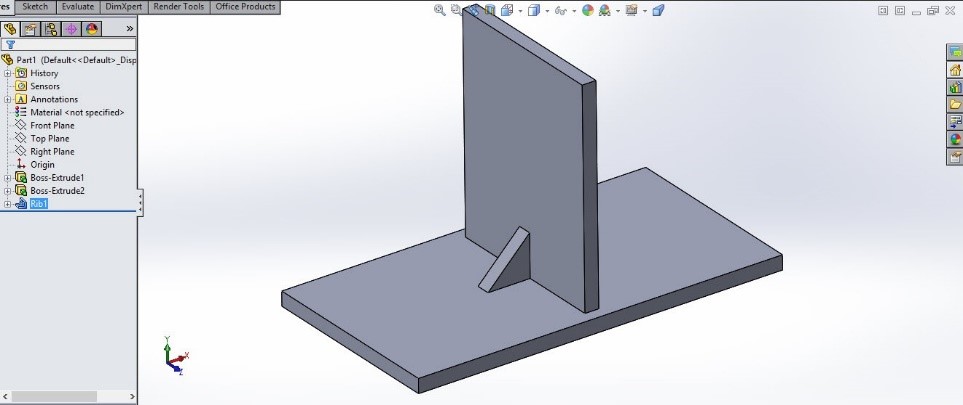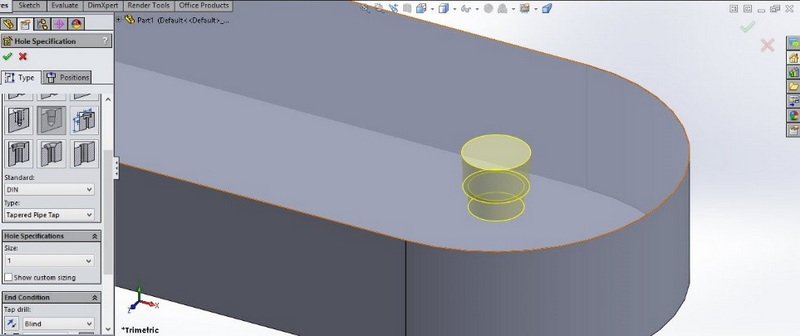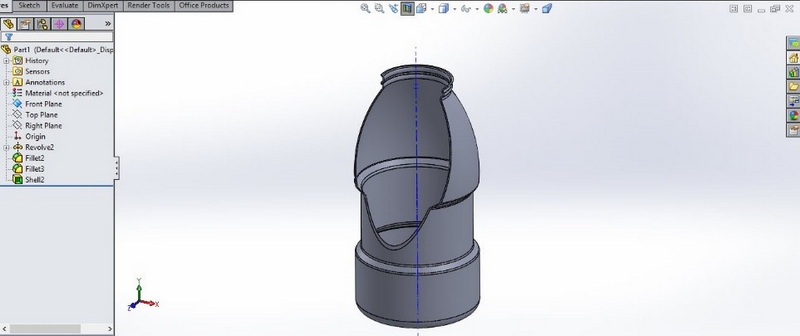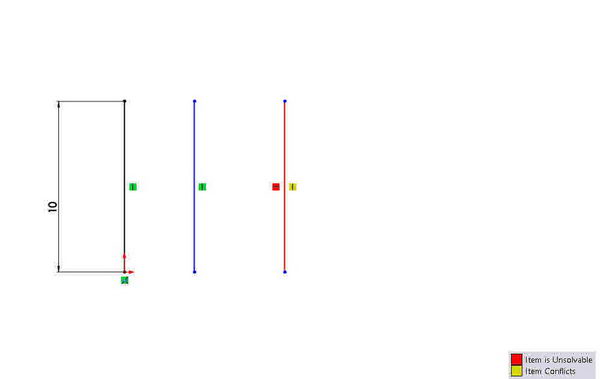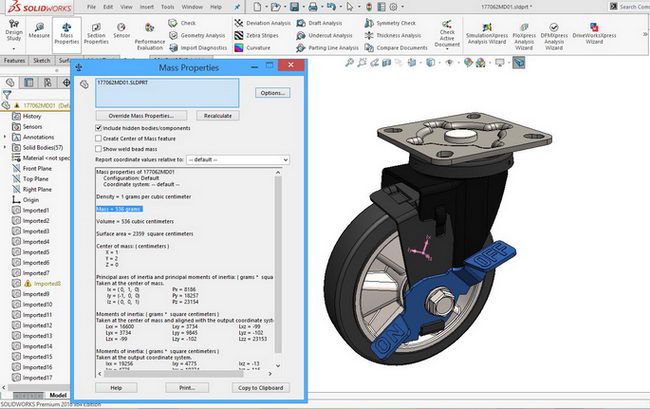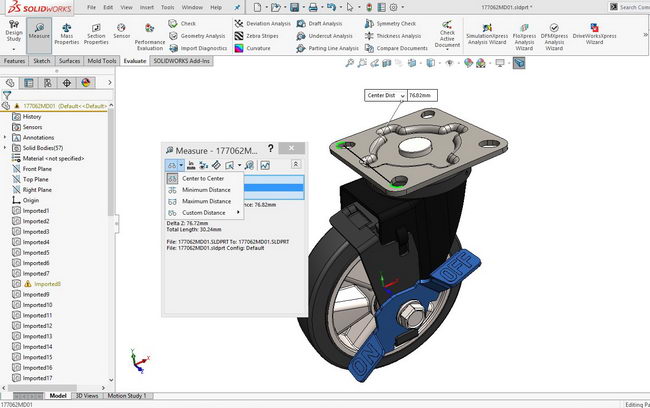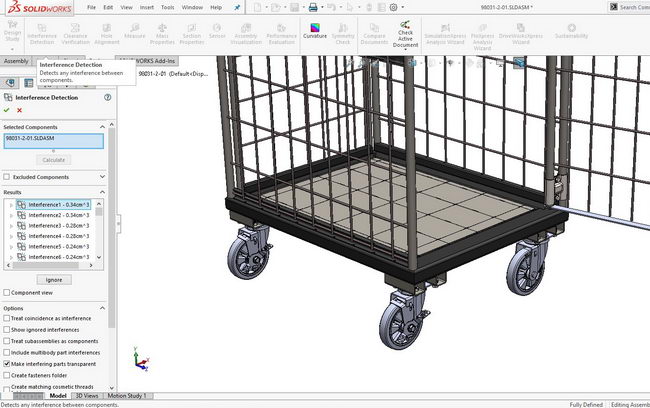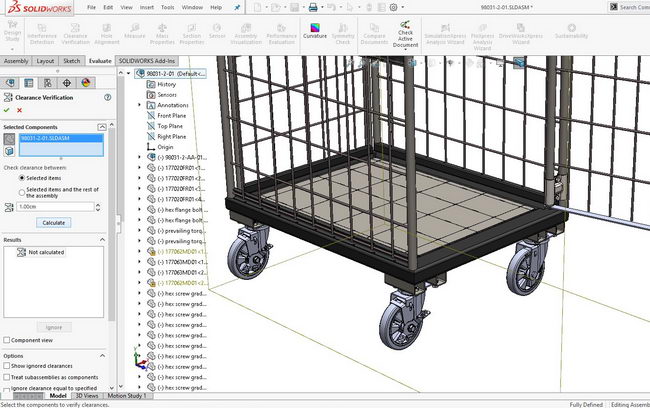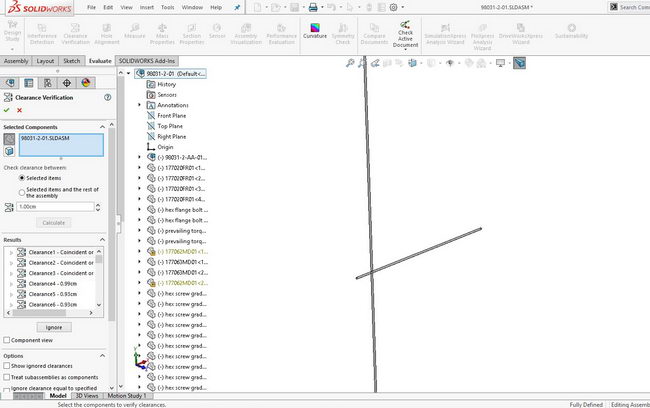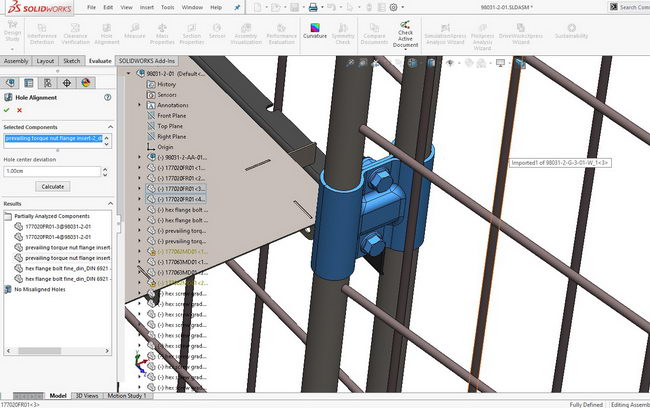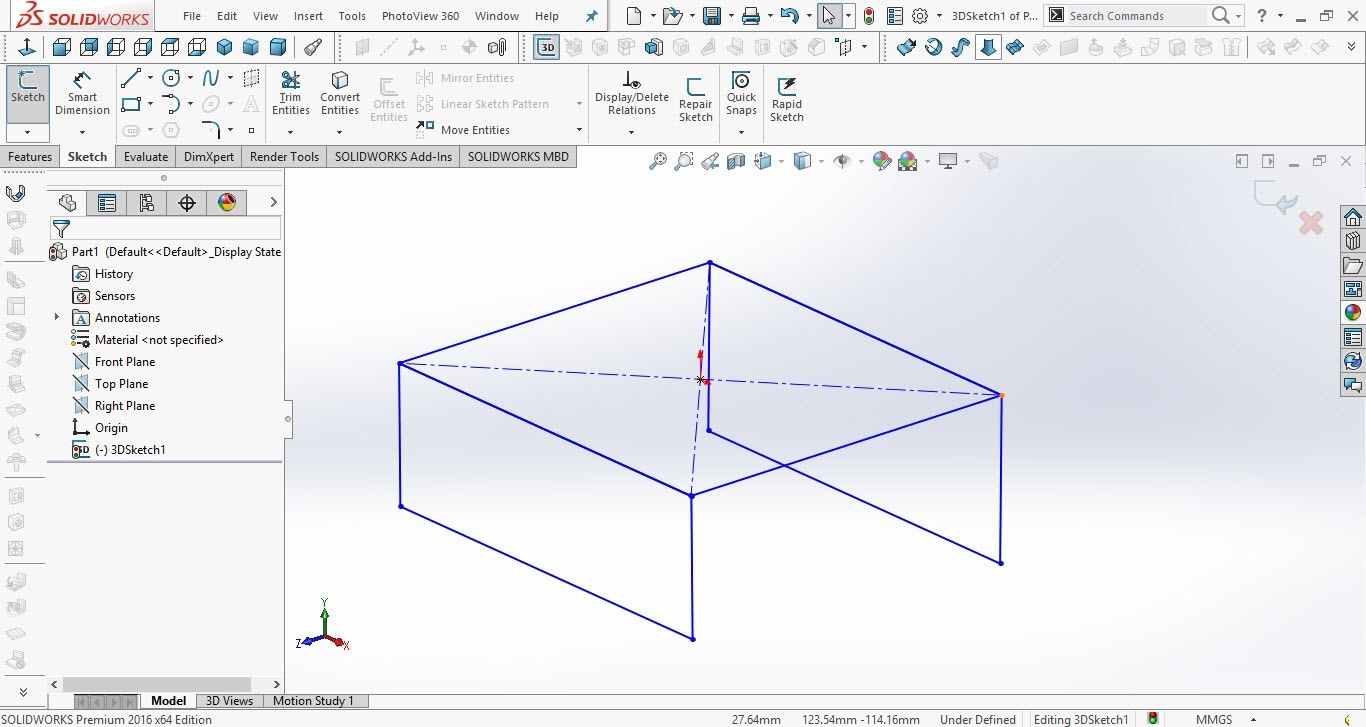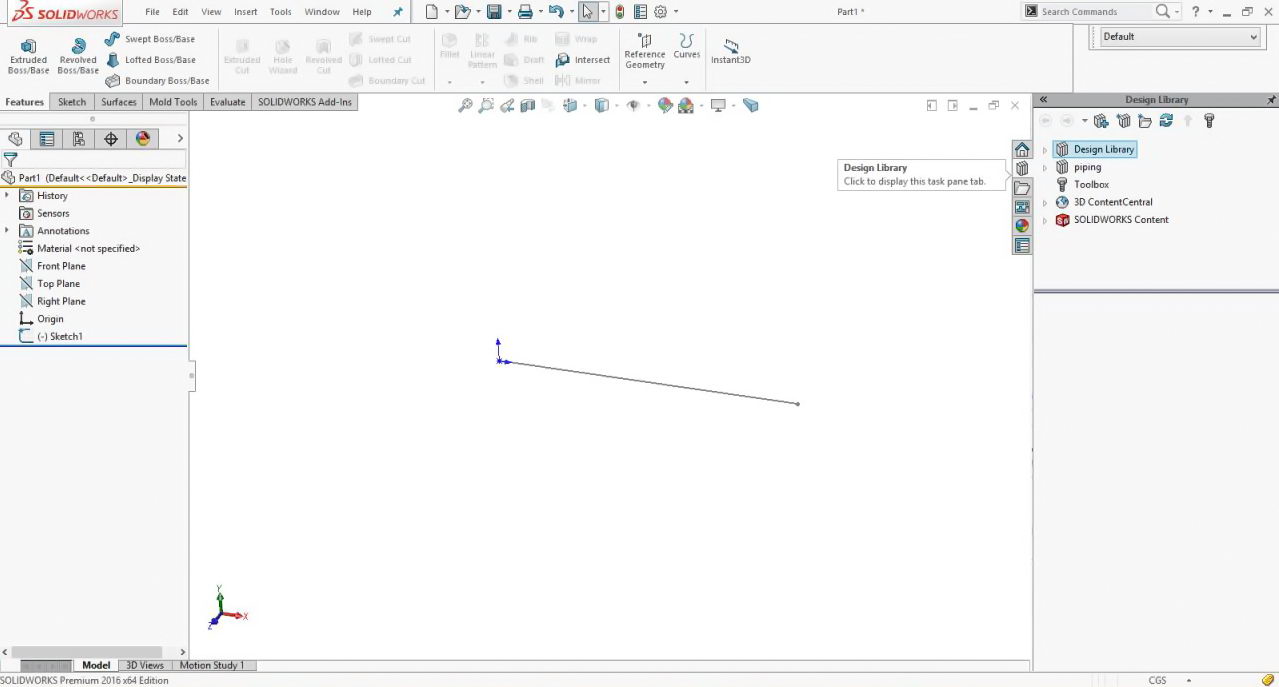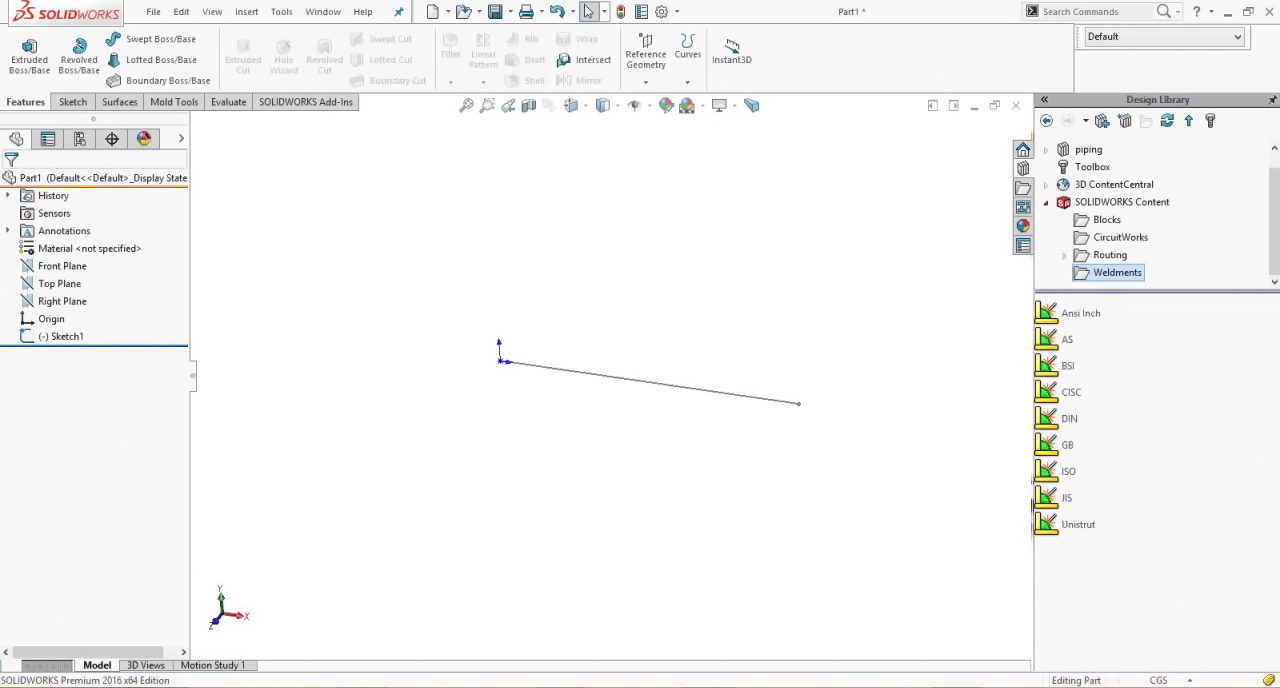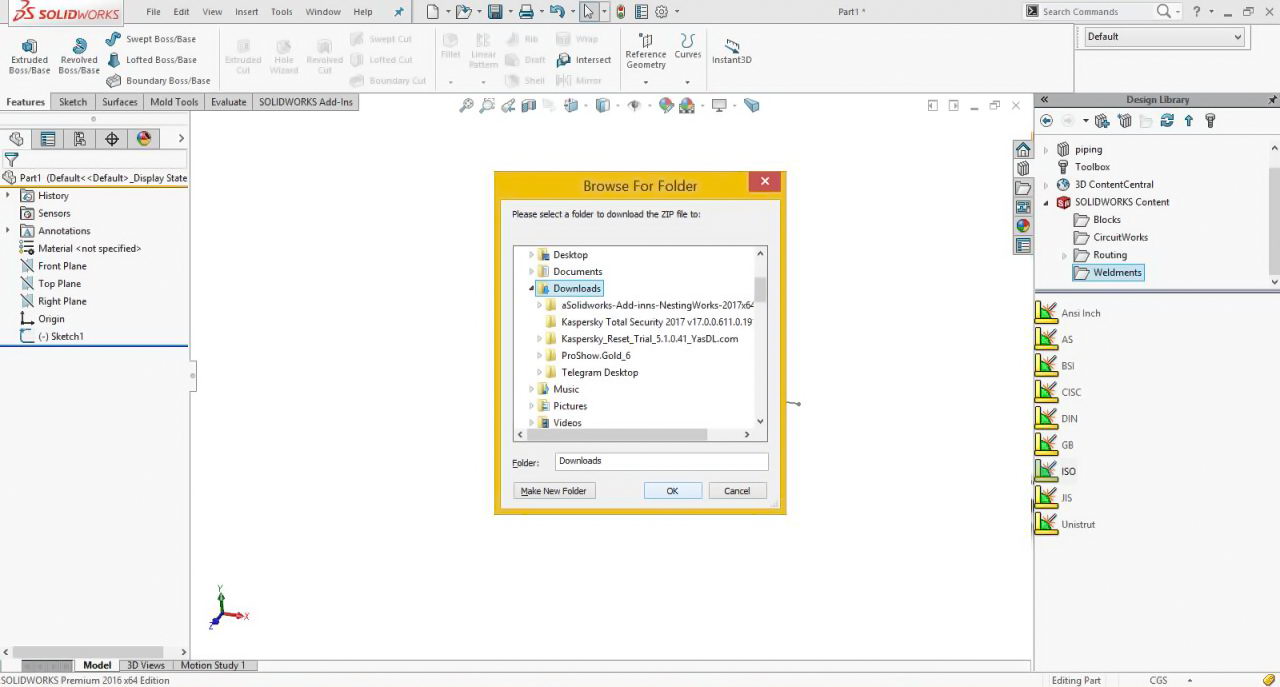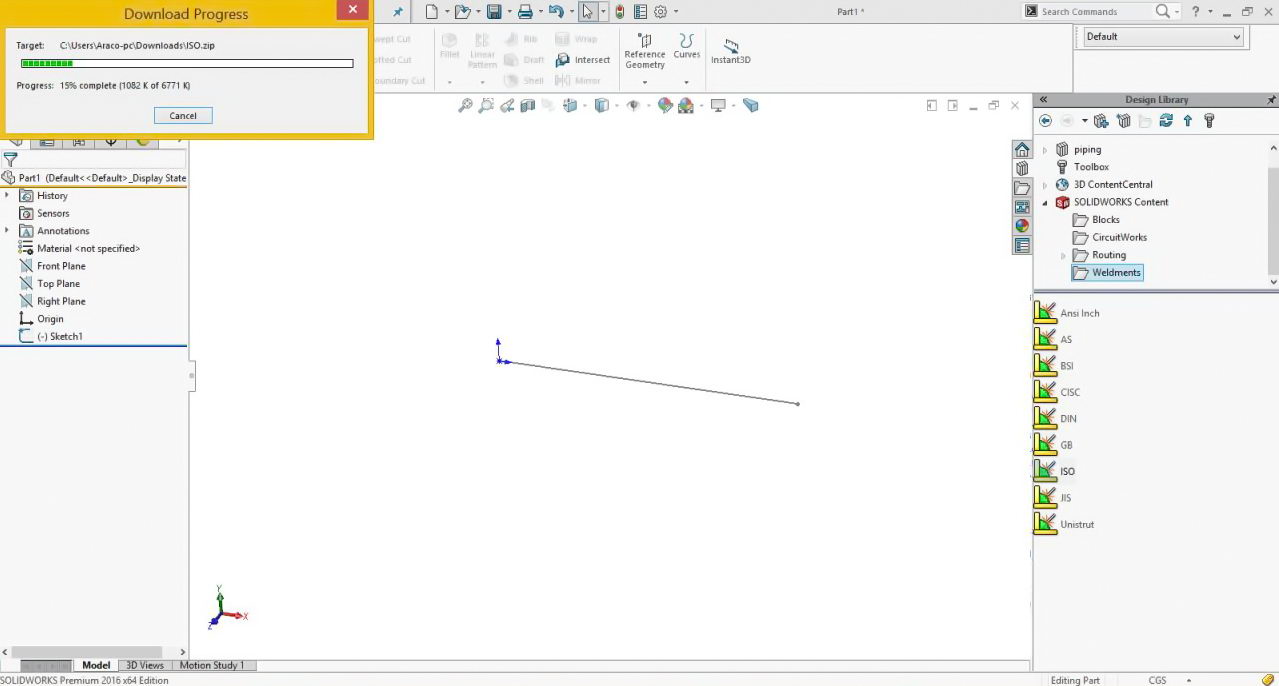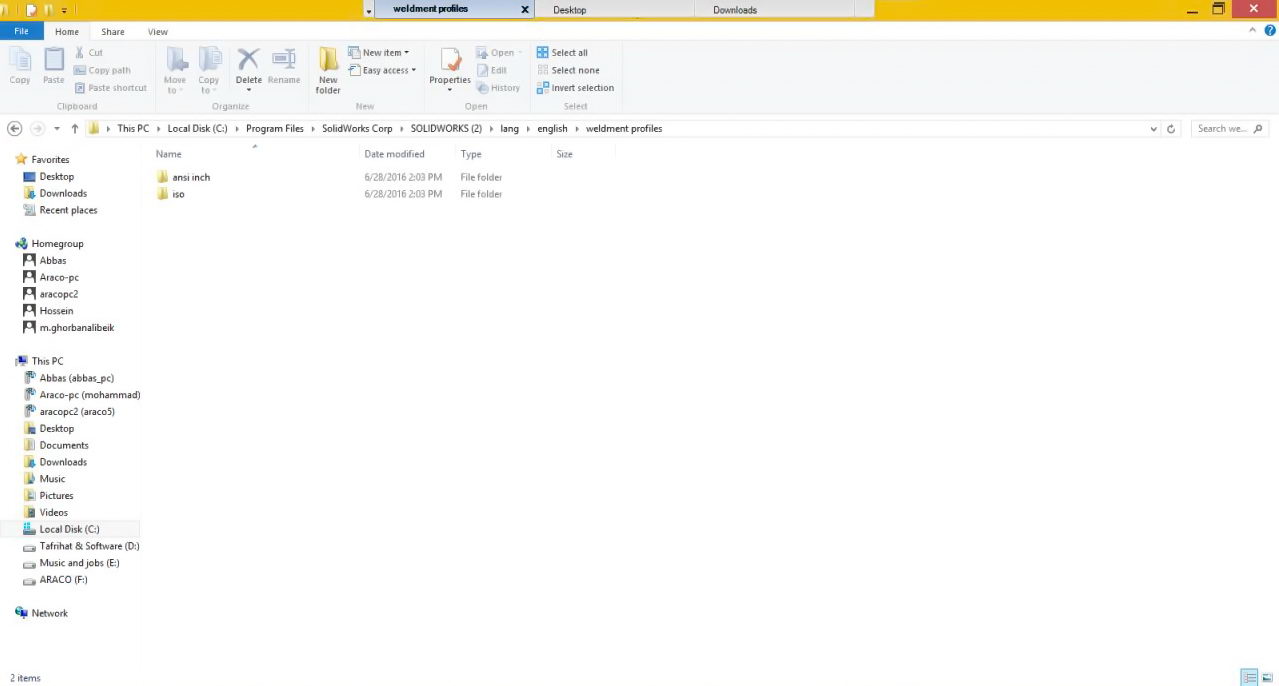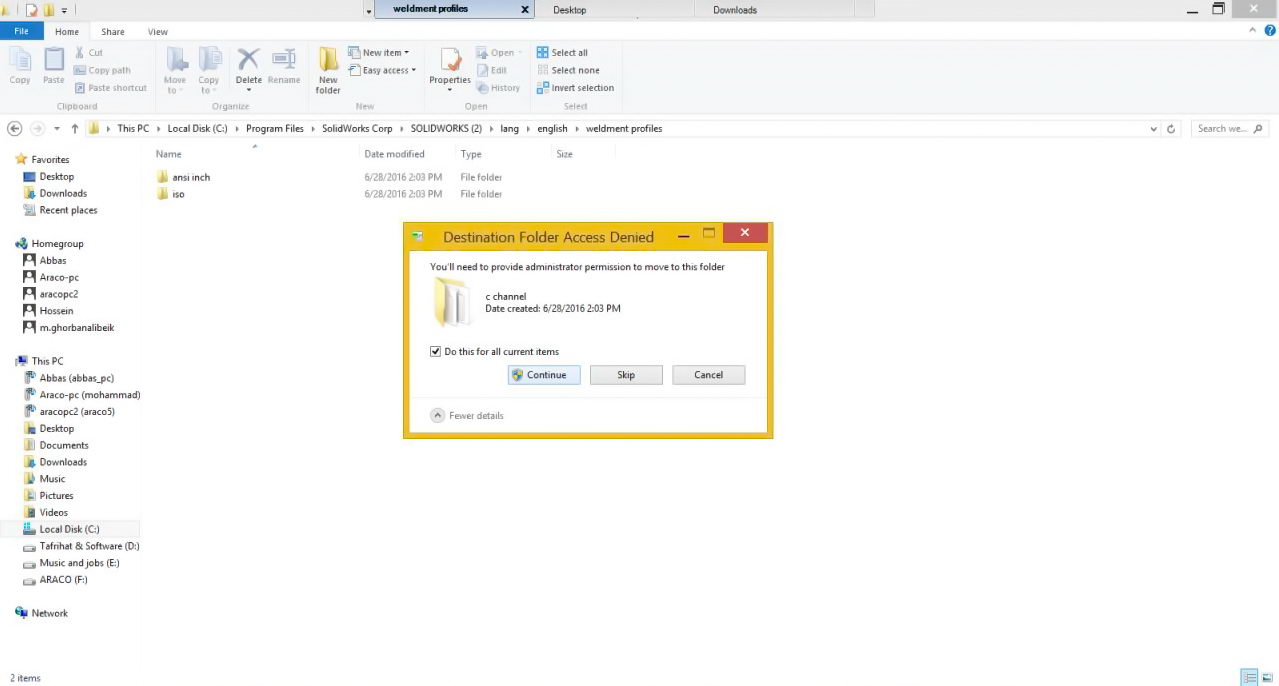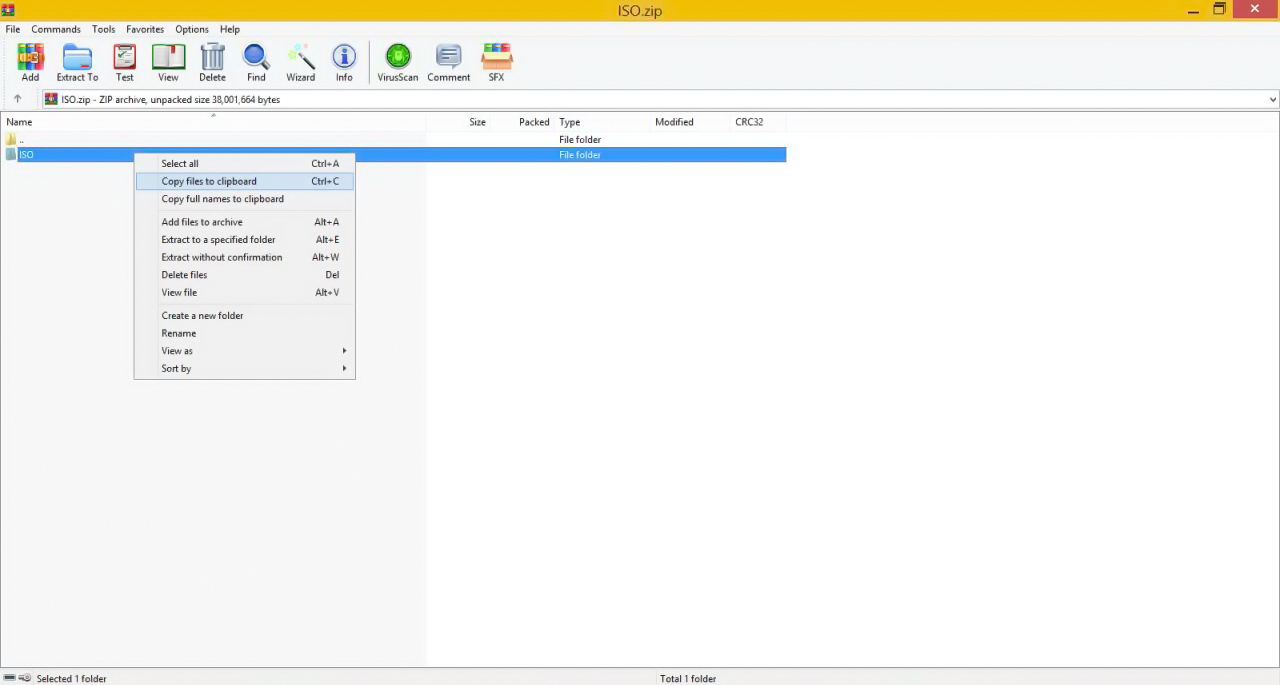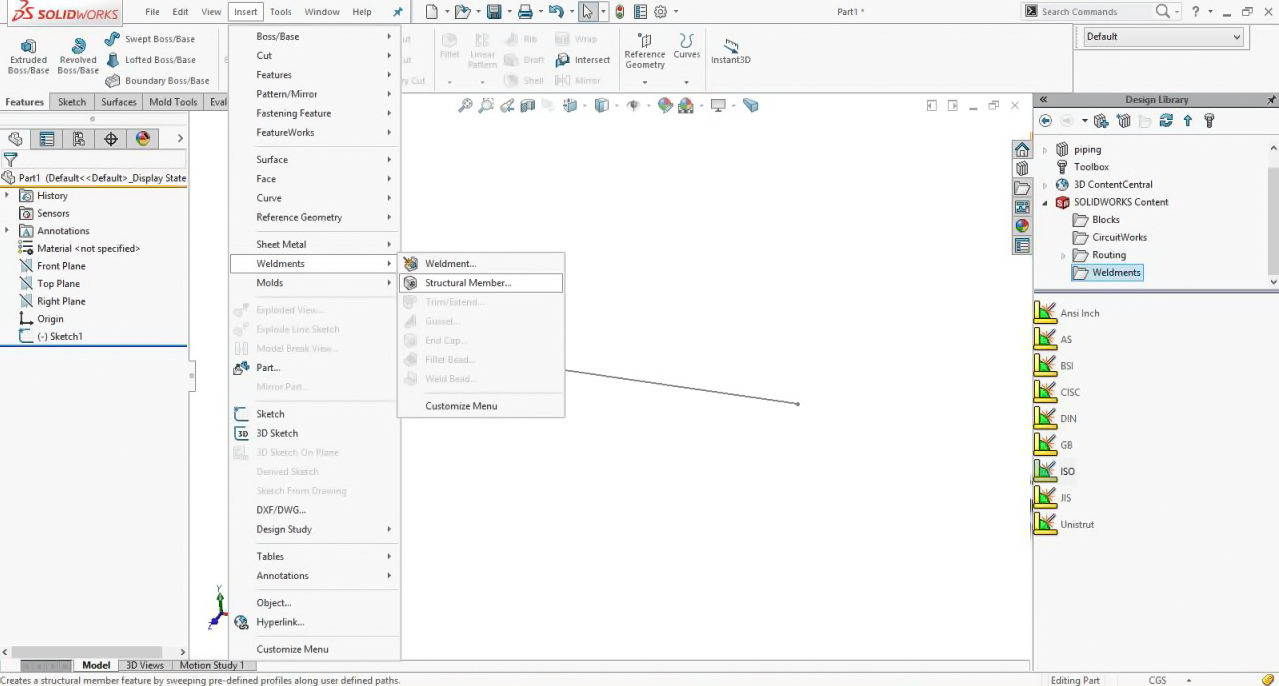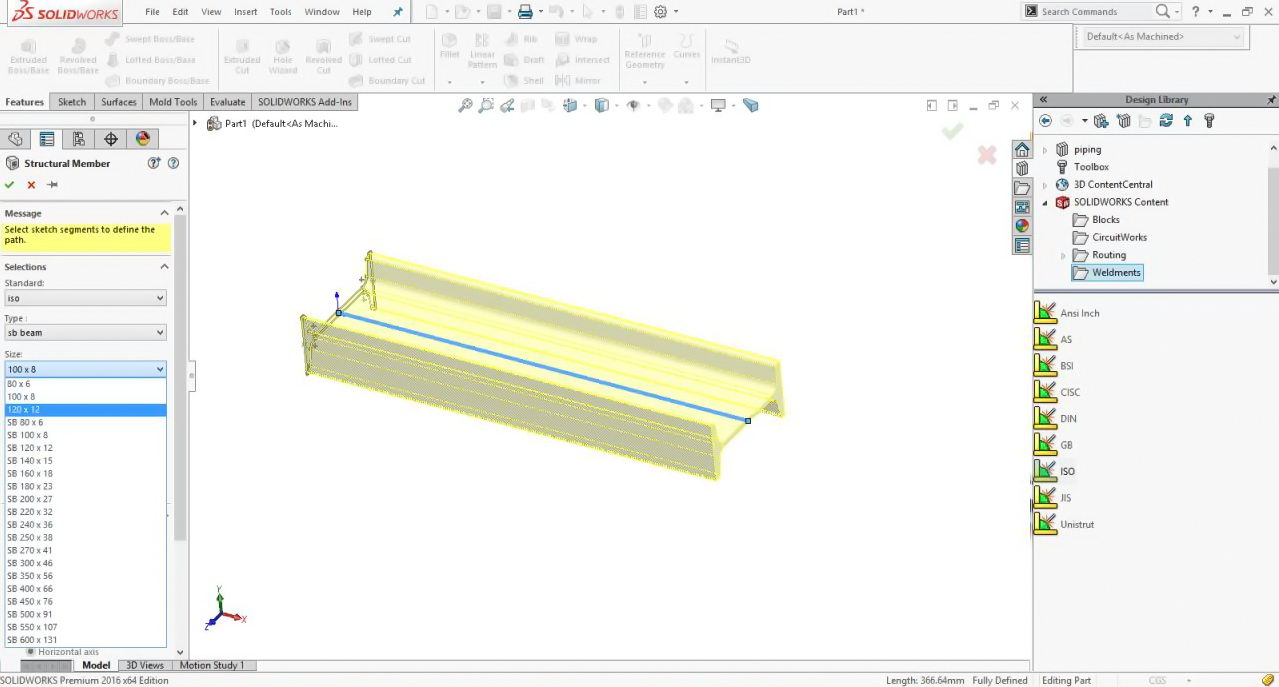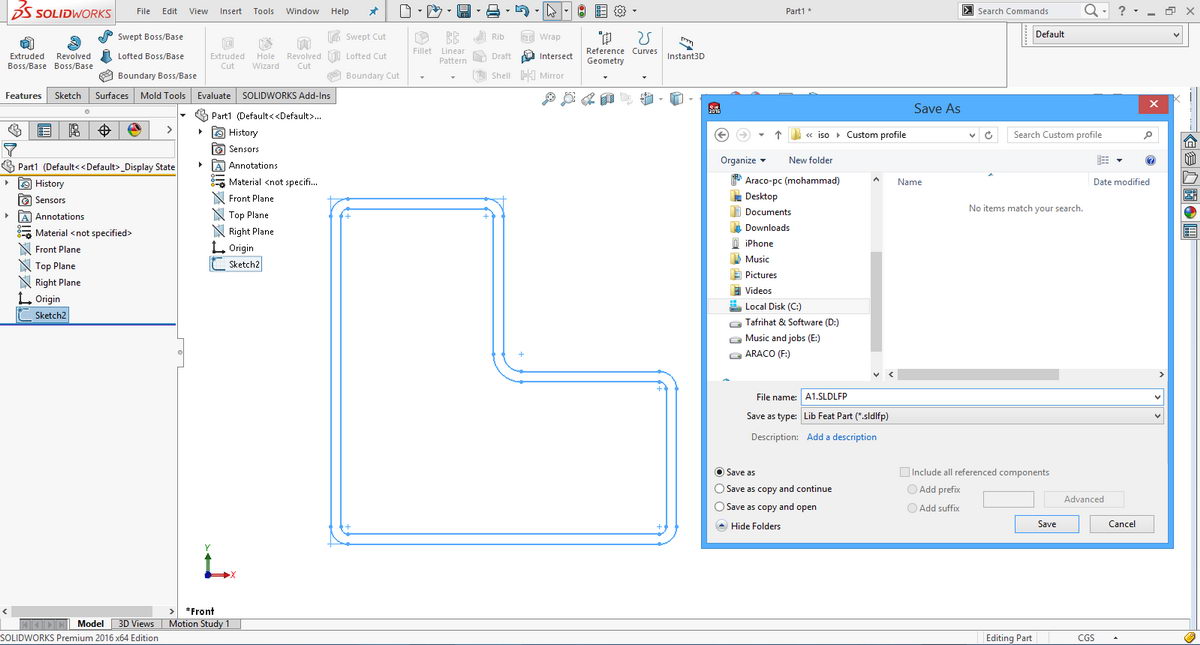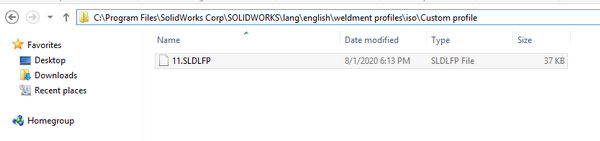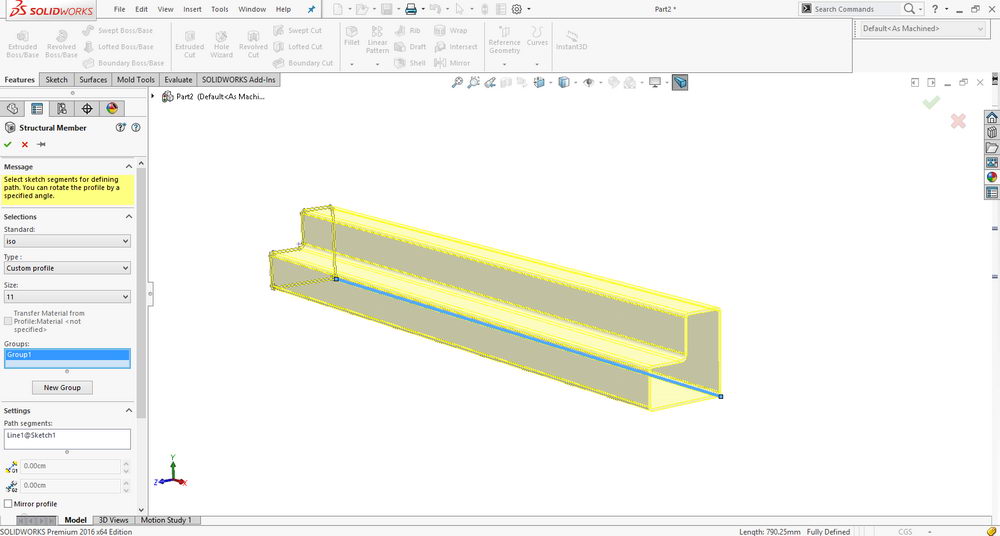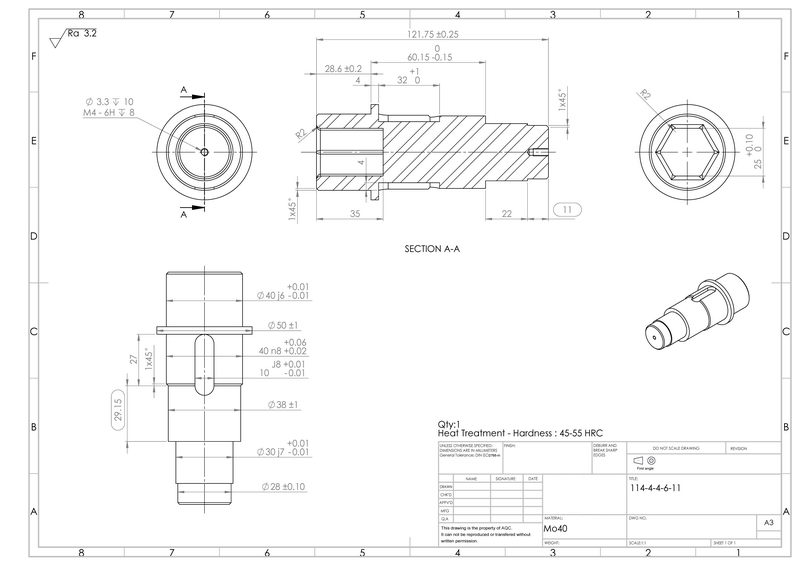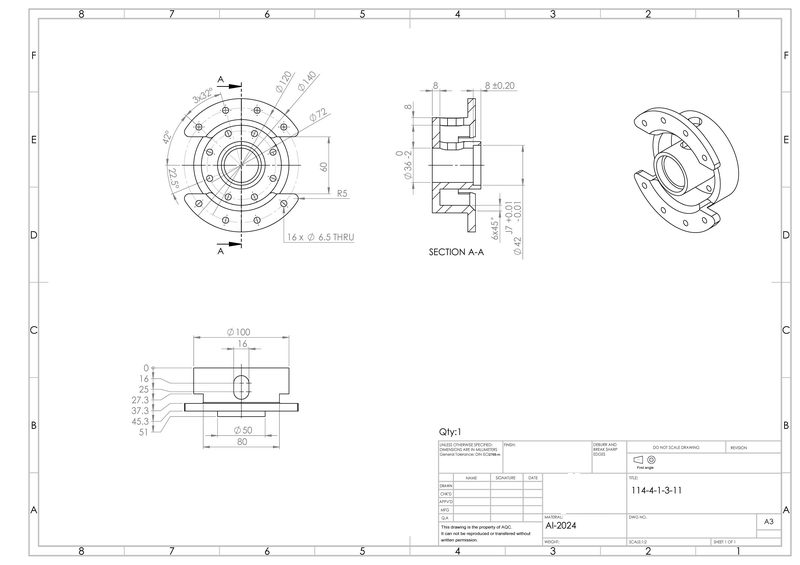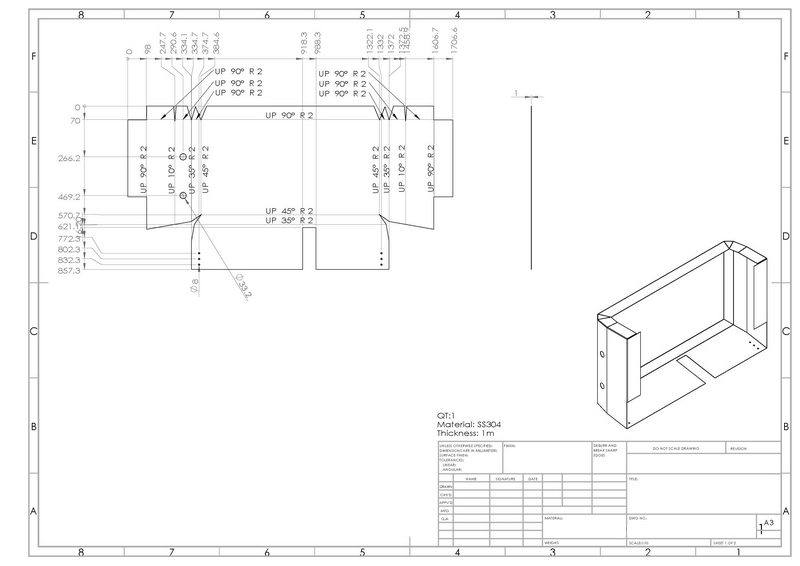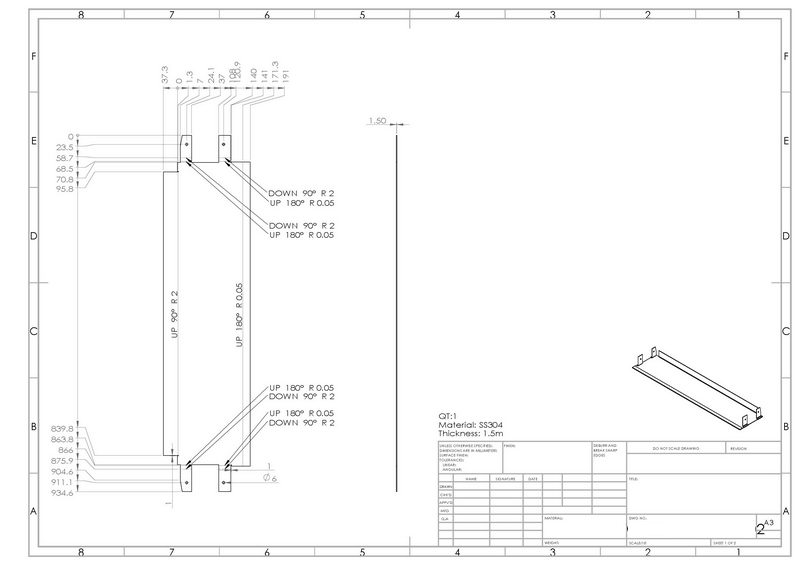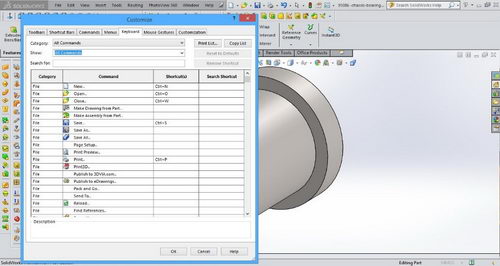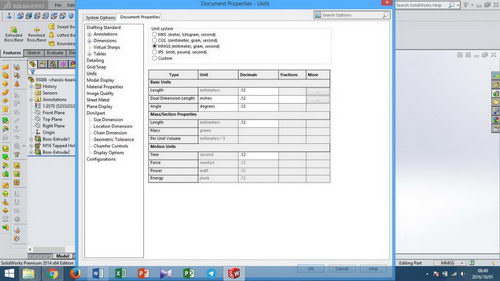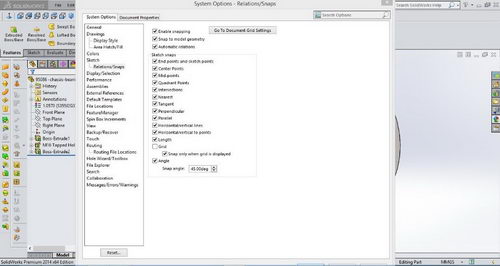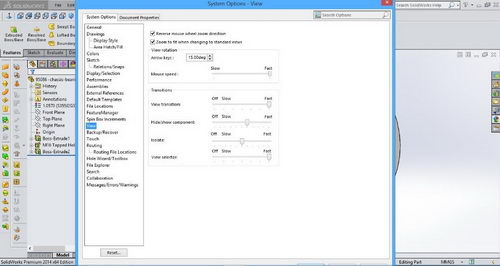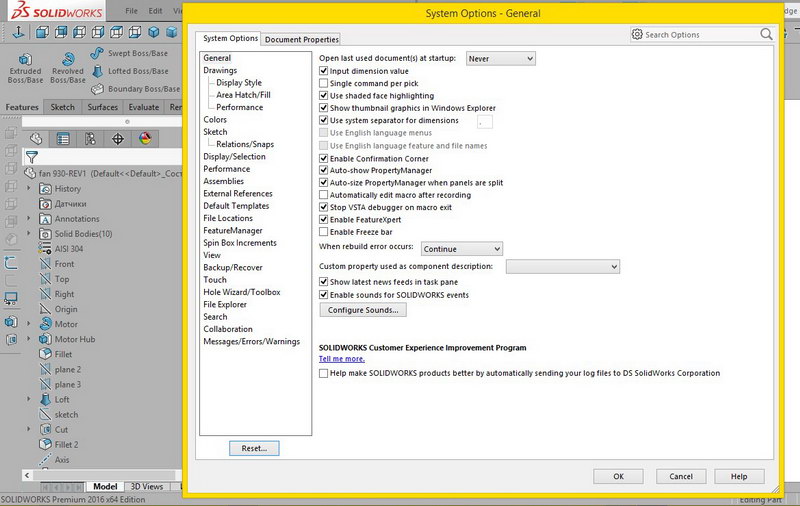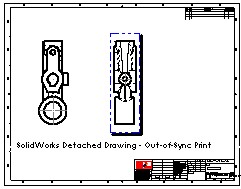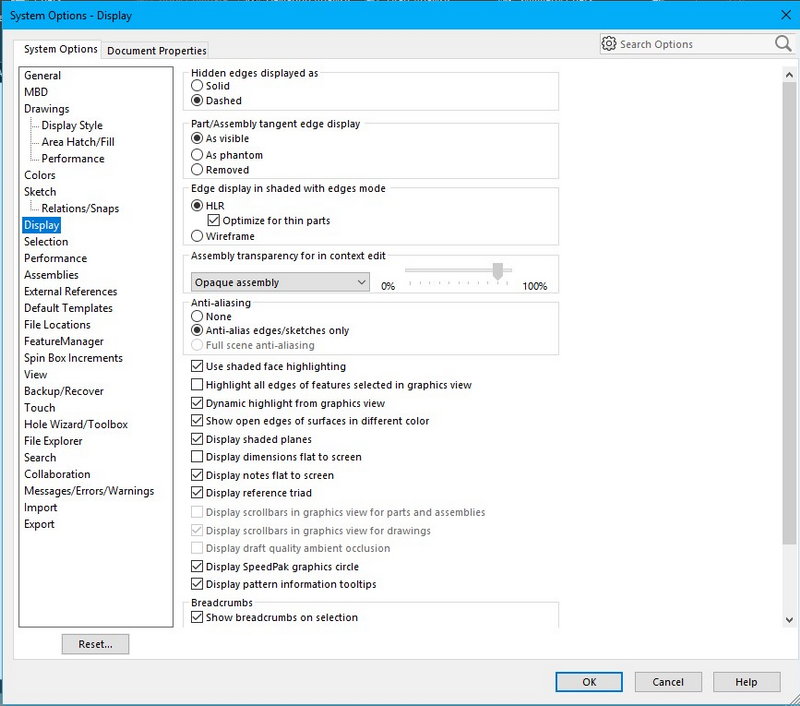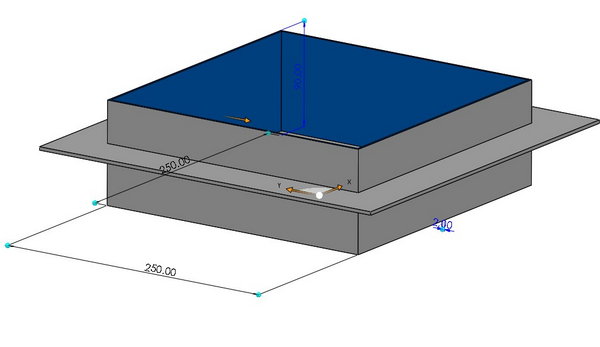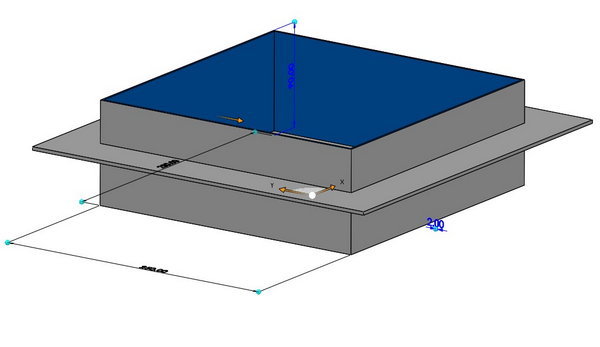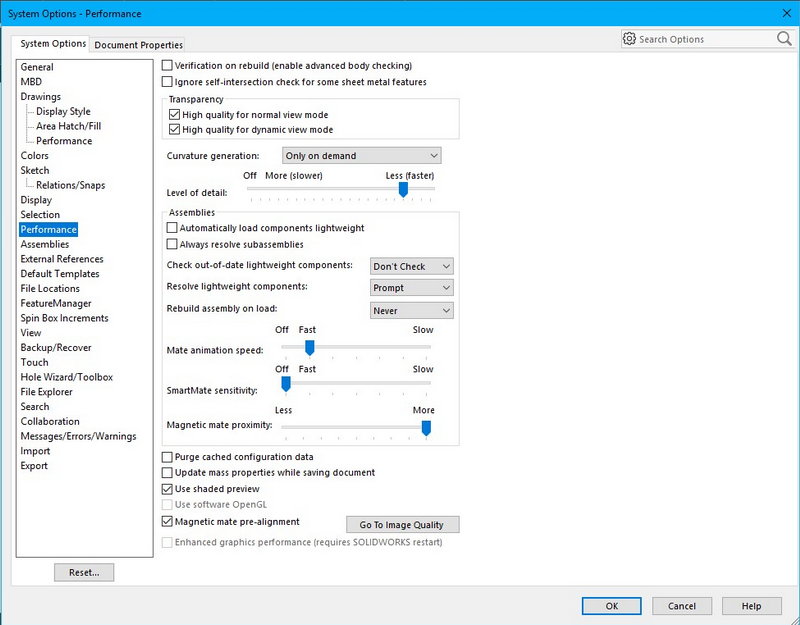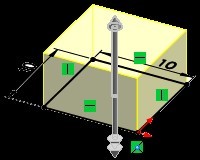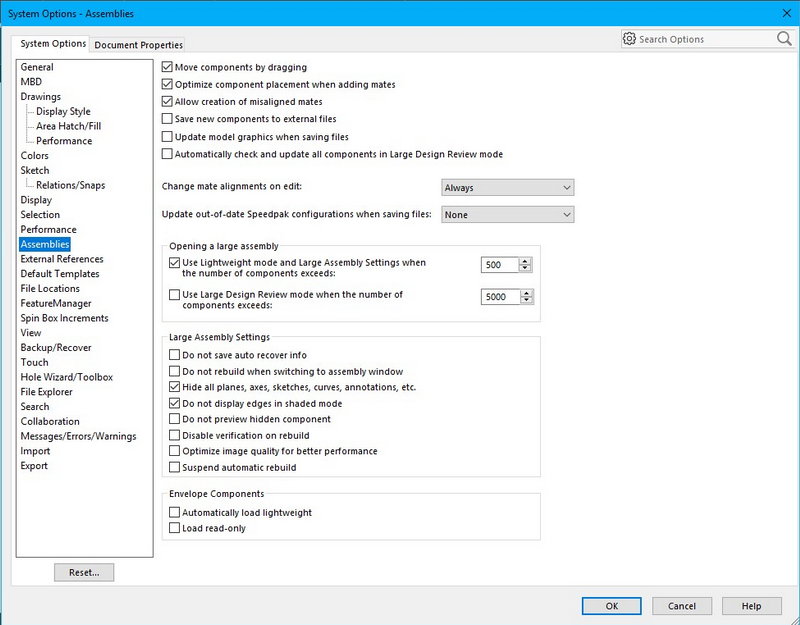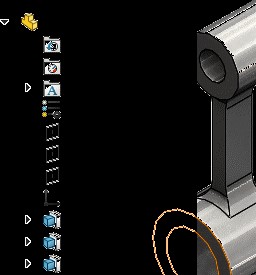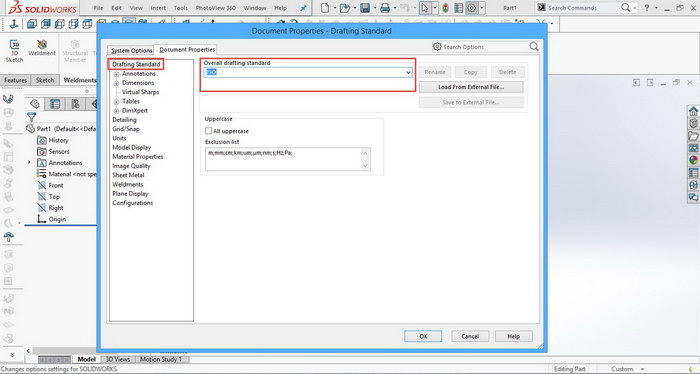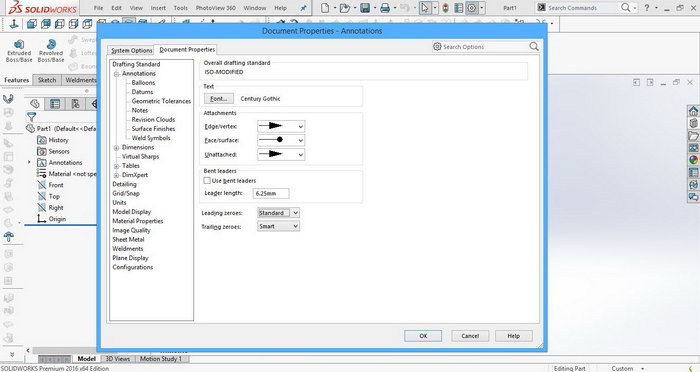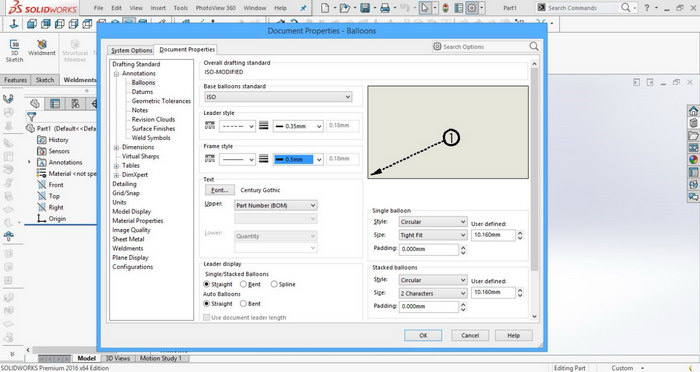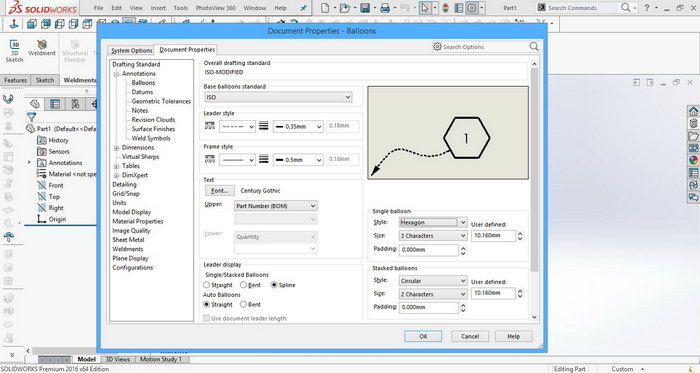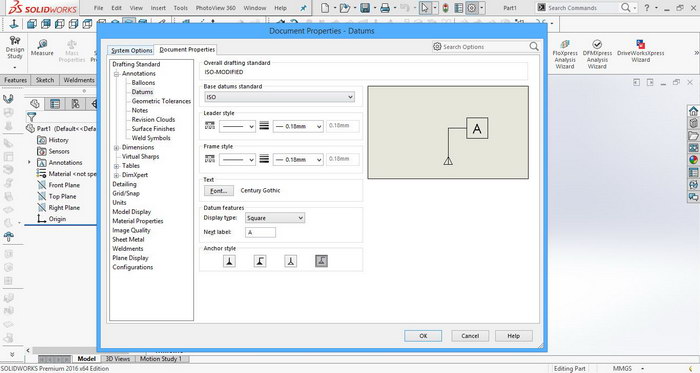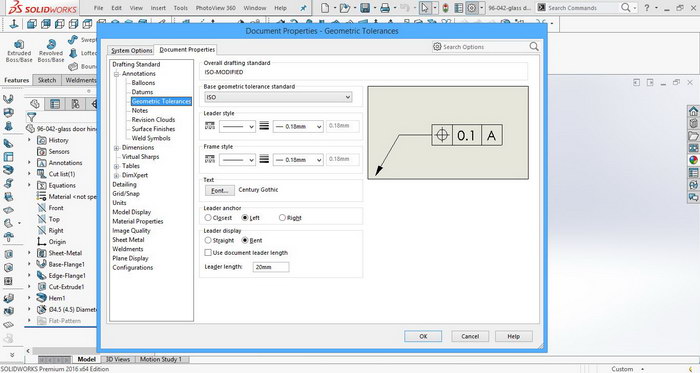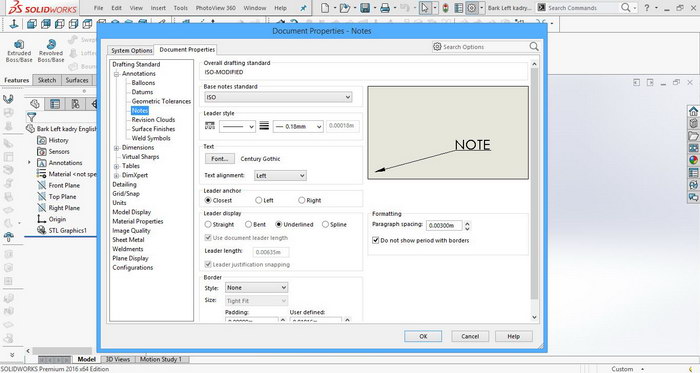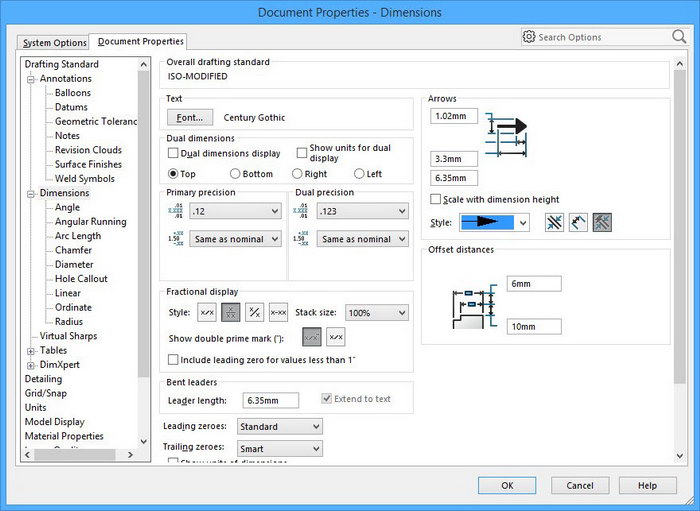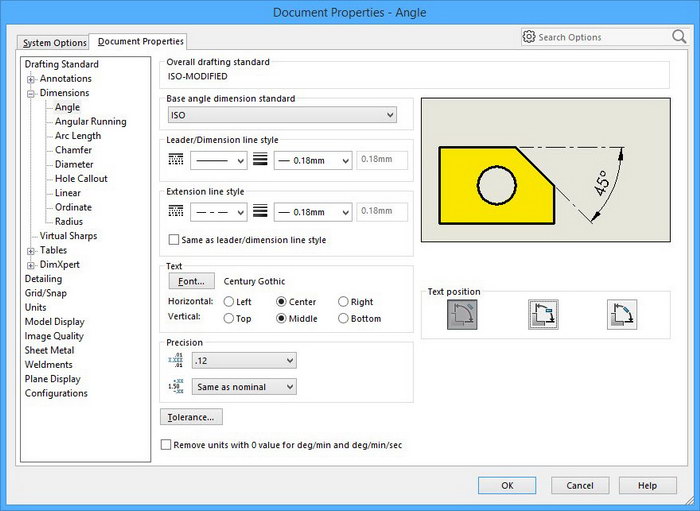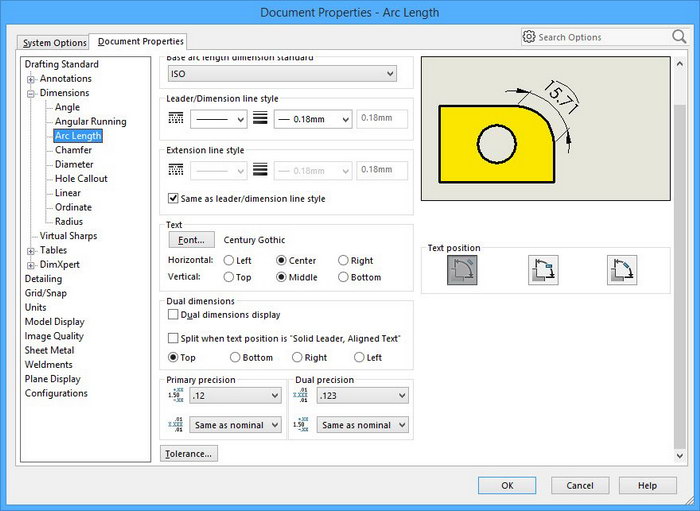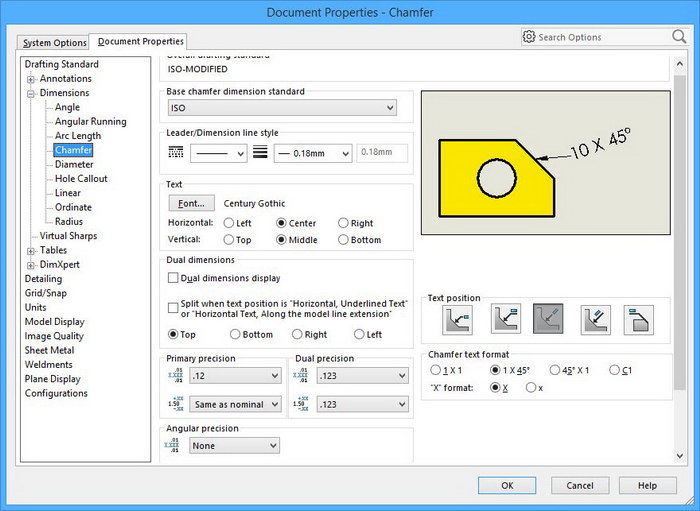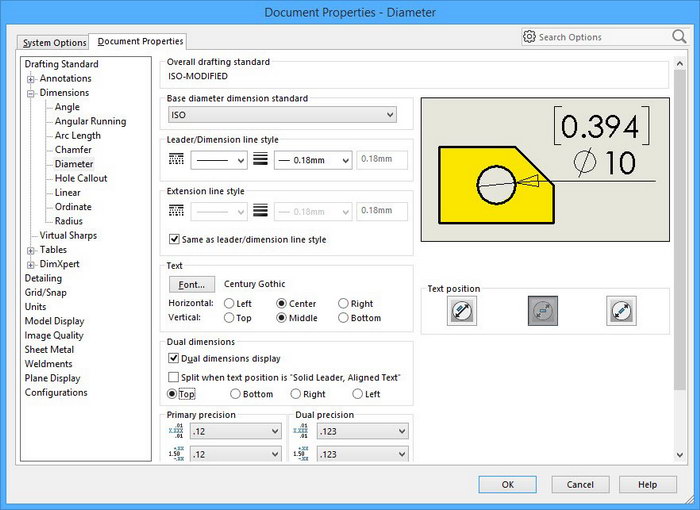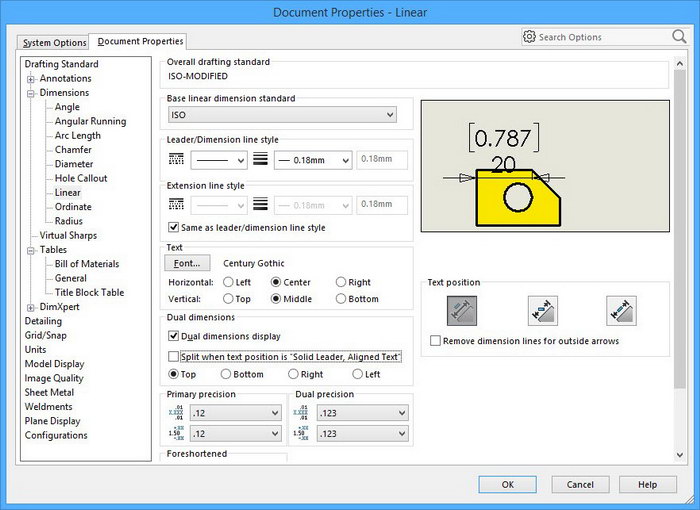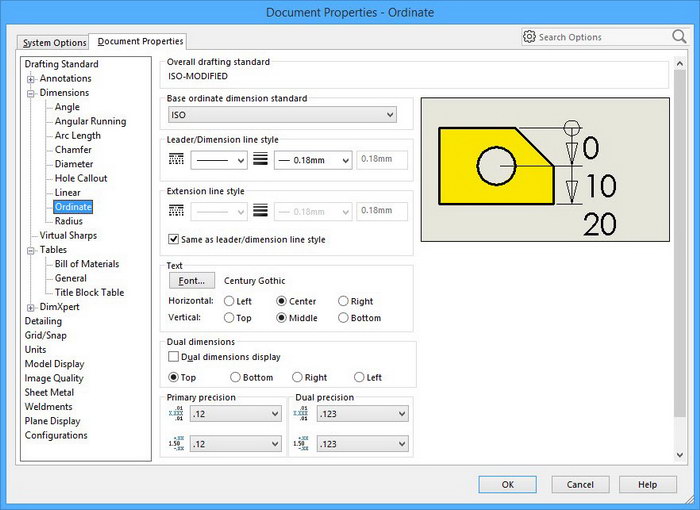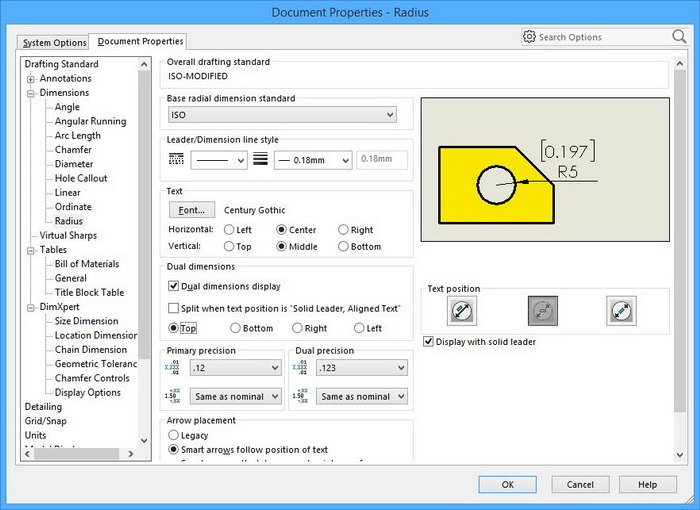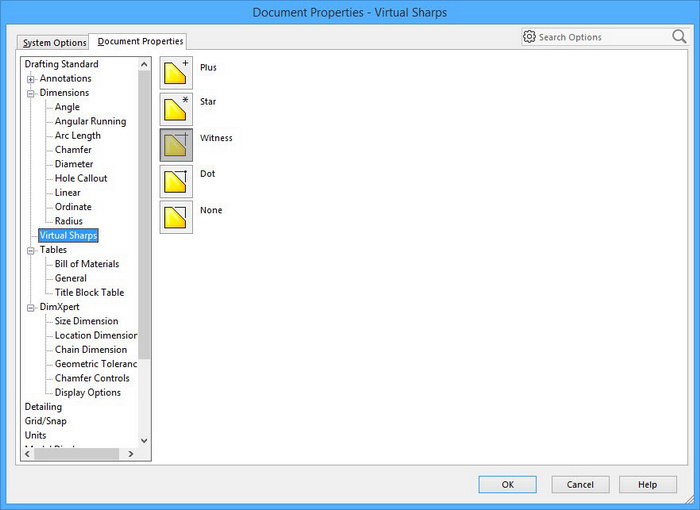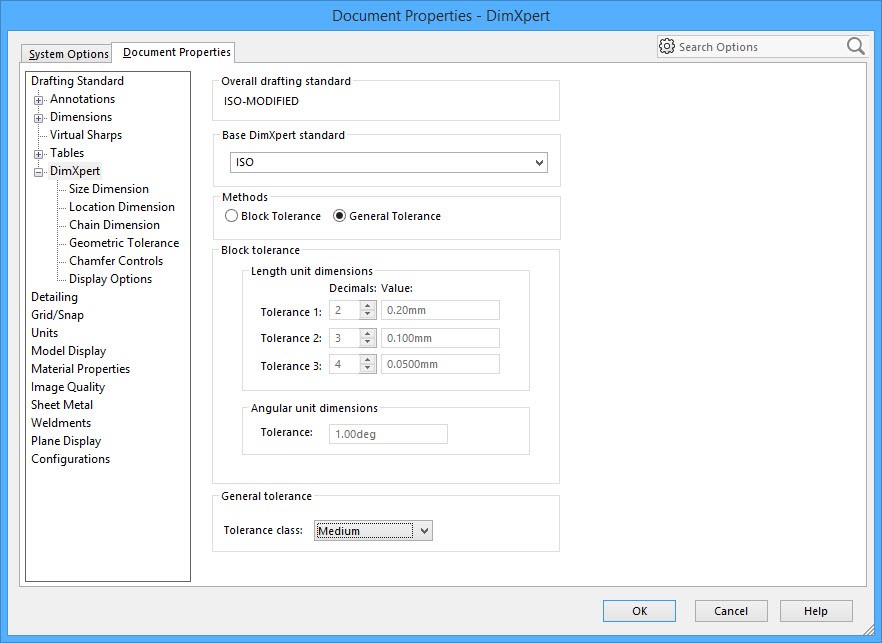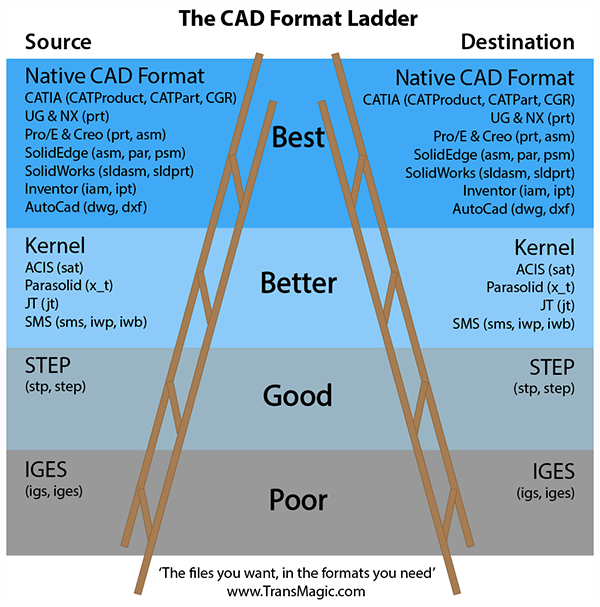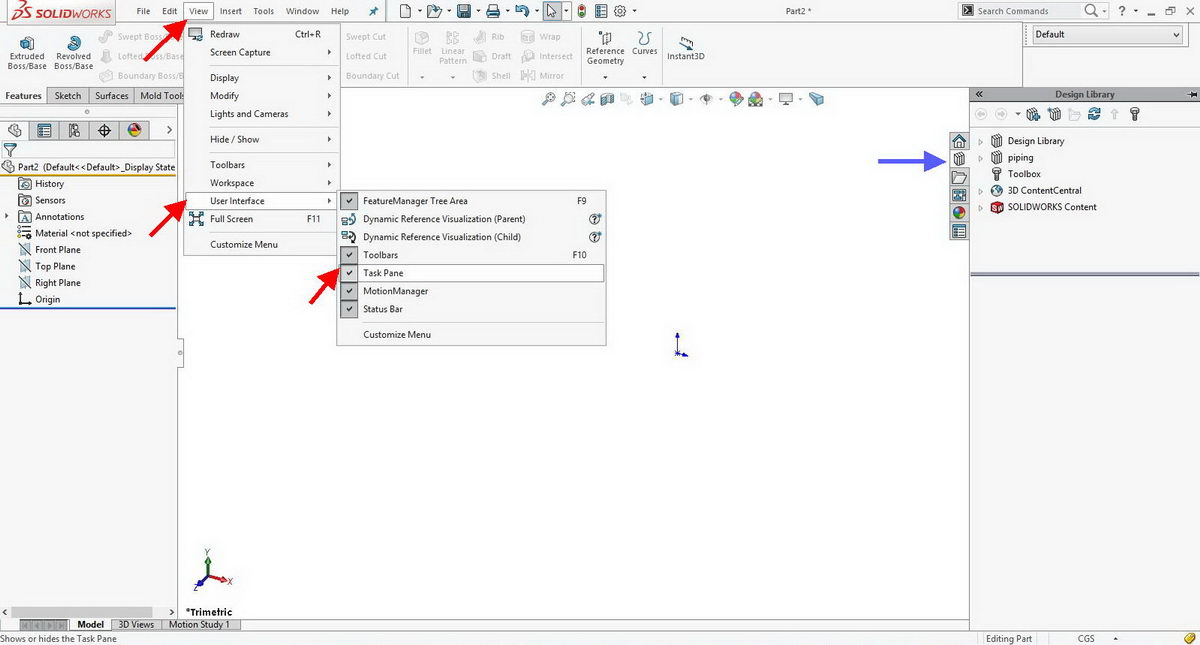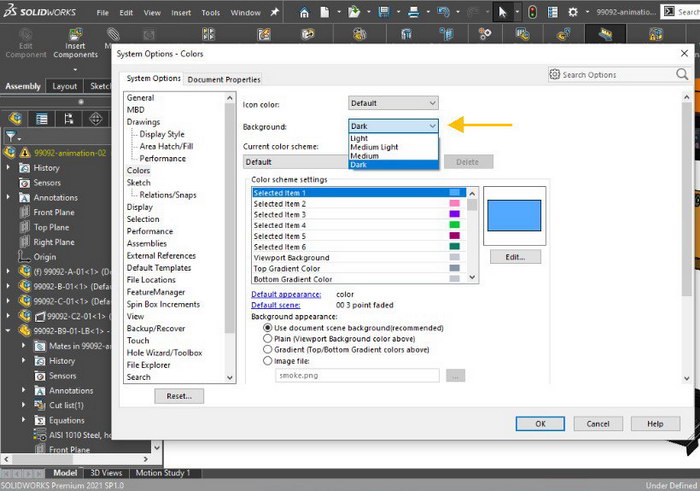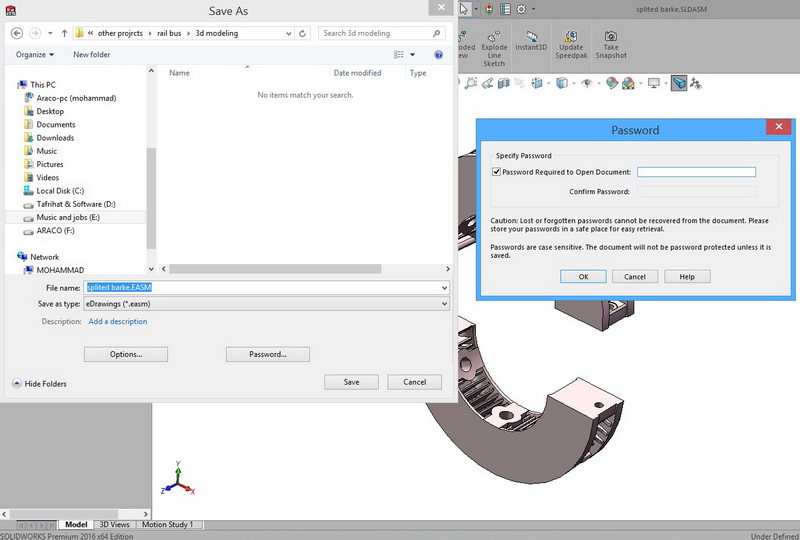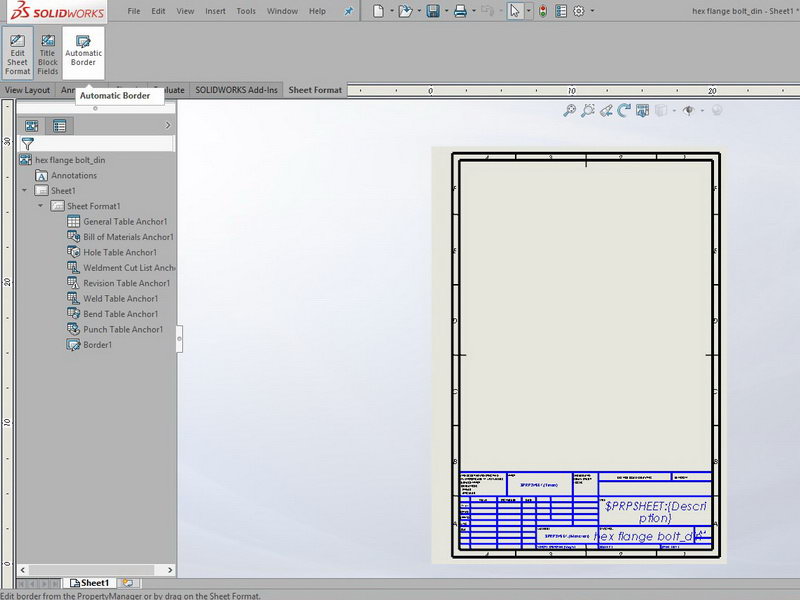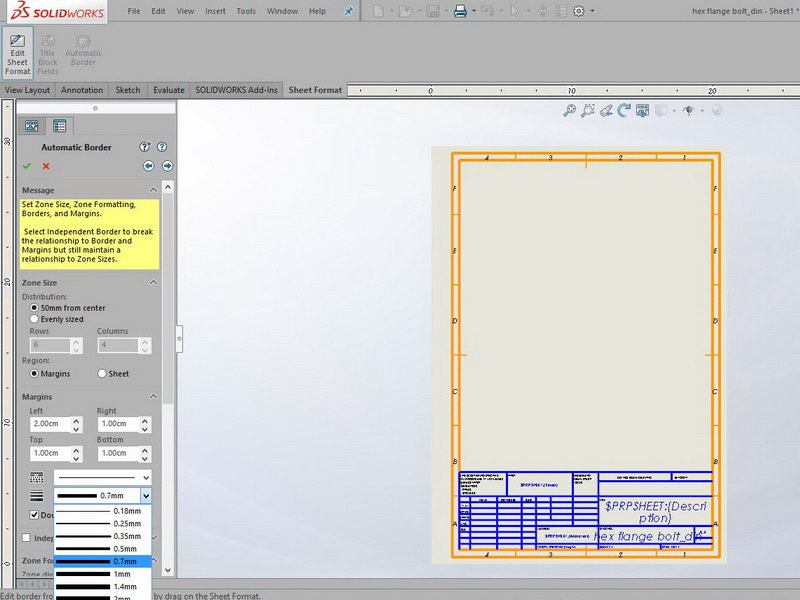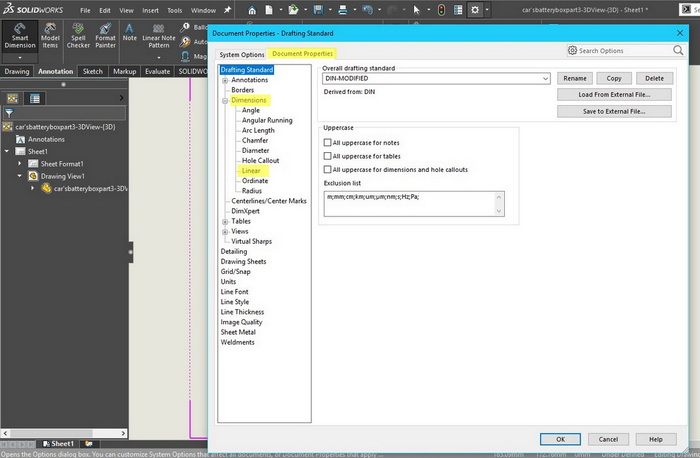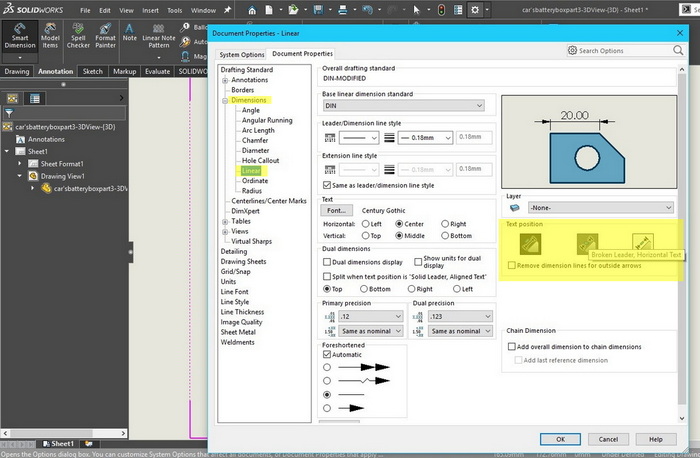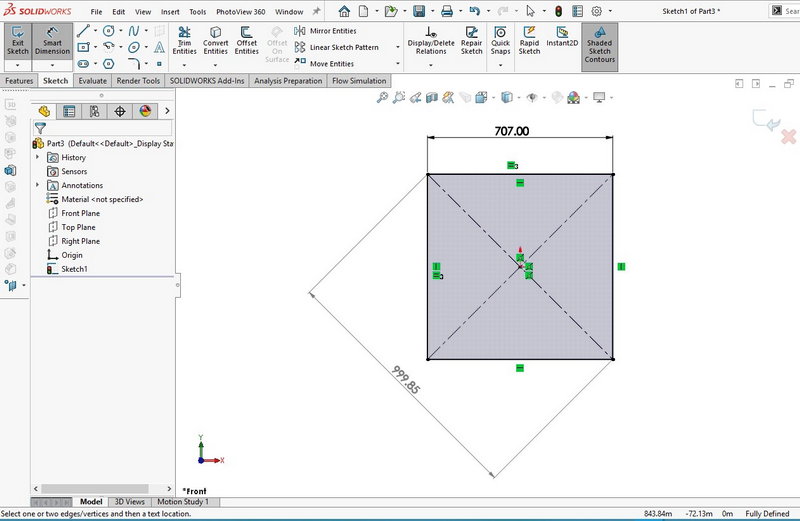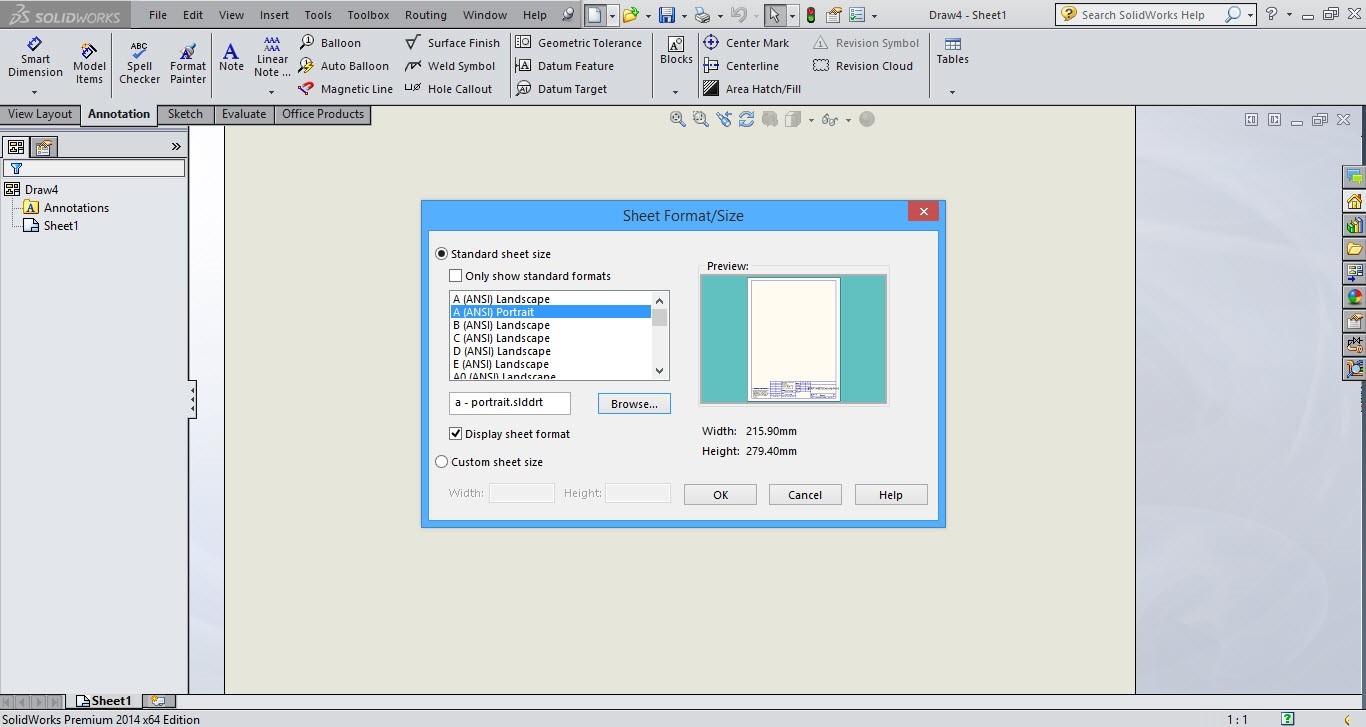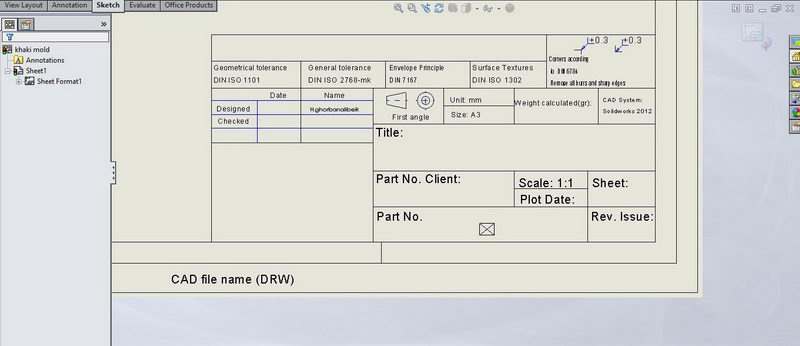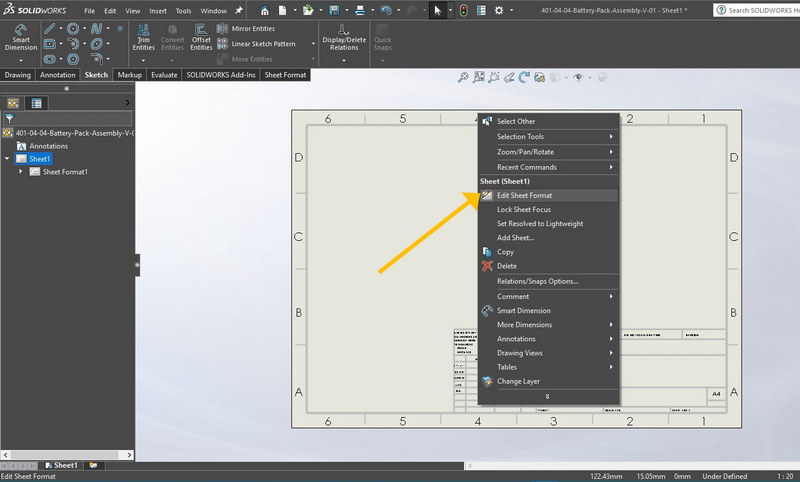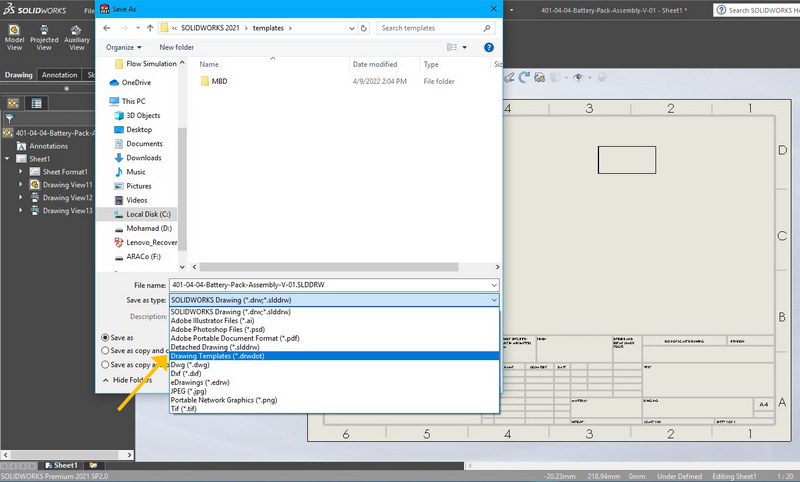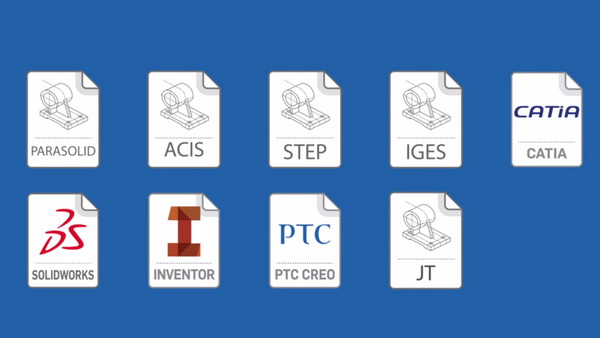آموزش پیشرفته سالیدورکس، قسمت تنظیم ها و آپشن ها
Solidworks options training and tutorial
در این مطلب می خواهیم با بخش تنظیمات نرم افزار طراحی و مدلسازی سالیدورکز بیشتر آشنا بشویم و به حل بعضی از ایرادهای رایج در نرم افزار بپردازیم. همانطور که میدانید نرم افزار سالیدورکس(Solidworks) یکی از پرکاربردترین و قوی ترین نرم افزارهای کد، برای طراحی سه بعدی محصول و ایده، مهندسی معکوس، مدلسازی سه بعدی و شبیه سازی و تحلیل است. برای استفاده حرفه ای از هر نرم افزار مهندسی باید با تنظیمات آن نرم افزار آشنا شد. آشنایی با تنظیمات Solidworks options and properties به ما کمک می کند که بتوانیم از قابلیت های آن بیشترین استفاده را ببریم. هدف شرکت آراکو از ارائه این آموزش ها، کمک به کاربران و طراحان فارسی زبان سالیدورک است.

با توجه به گسترده بودن مطالب در بخش تنظیمات، در این مطلب سعی کردیم که هر بخش را به صورت یک درس مختصر جداگانه برای شما عزیزان توضیح دهیم. لطفا توجه بفرمائید که اگرچه کلیه این مطالب به صورت رایگان در اختیار شما سروران قرار داده شده است، اما با توجه به حوزه کاری ما که طراحی و مهندسی معکوس است، شرکت آراکو از ارائه خدمات رفع اشکال سالیدورک و حل مشکلات نرم افزاری به صورت تلفنی و پیامکی معذور می باشد. البته اگر مشکلی در بخش تنظیمات نرم افزار دارید و نتوانستید روش حل آن را در این مطالب پیدا کنید، می توانید از طریق ارسال مشکل در قسمت نظرات انتهای همین مطلب، پس از مدتی جواب سوال خود را دریافت کنید. در این بخش به ارائه توضیحات در خصوص آموزش تنظیمات نرم افزار سالیدورکس(سالیدورکز) می پردازیم.
روش ریست کردن تنظیمات Solidworks
یکی از سوالات بسیار متداول این است که آیا می توان تنظیمات سالیدورک را به حالت اول برگرداند؟ ما این روش را در مطلب جداگانه ای با عنوان روش برگرداندن ستینگ سالیدورک به حالت پیش فرض(ریست کردن تنظیمهای سالید) برای شما عزیزان توضیح داده ایم.
آموزش تنظیمات در سالیدورک، درس 1
با آنکه در هنگام اجرای برنامه سالیدورک برای اولین بار، مختصری از تنظیمات توسط کاربر انجام می پذیرد، ولی باید گفت بخش تنظیمات بسیار جامع تر و فراگیر است. اولین بخش از تنظیمات نرم افزار سالیدورکز که باید آموزش داده شود، مربوط به نوار ابزار است. همانگونه که در مطالب پیشین ملاحظه کردید، مهمترین و پر کاربرد ترین نوار ابزار، Command manager است. این نوار ابزار اکثر دستورات اصلی را در اختیار قرار می دهد. برای جابجایی آن کافی است روی یک قسمت خالی از نوار ابزار کلیک کرده و آن را درگ کنید (با نگه داشتن دکمه سمت چپ موس حرکت دهید). با این کار نوار ابزار اصلی از جای خود خارج می شود. در صورتی که روی قسمت بالایی آن کلیک و درگ کنید، در سه سمت صفحه نمایش (بالا، چپ و راست) فلش هایی در یک مستطیل ظاهر می شوند. با بردن موس به سمت فلش ها و رها کردن آن، نوار ابزار اصلی در آن سمت قرار می گیرد.

تصویر جابجایی نوار ابزار اصلی در محیط نرم افزار سالید ورک
البته تعداد نوار ابزارهای نرم افزار Solidworks بسیار بیشتر از یکی است و بسیاری از دستورات نیز در قالب نوار ابزار اصلی Solidworks Command manager گنجانده نمی شود. با کلیک راست روی هر قست از نوار ابزار اصلی یا هر یک از نوار ابزارهای دیگر، پنجره ای باز می شود که تولبارهای مختلف در آن دیده می شود. با کلیک روی هر یک از نام های موجود در این لیست، نوار ابزار مختص آن در سالیدورکز باز می شود. البته تمامی این دستورات در بخش مختلف قابل دستیابی اند اما این تول بار - Solidworks Toolbar جهت افزایش سرعت کار با نرم افزار بکار می آید. در ابتدای این لیست نوار ابزار اصلی با نام Command manager و در زیر آن گزینه Use large buttons with text موجود است. با زدن یا برداشتن تیک اول نوار ابزار اصلی محو و سپس ظاهر می شود و با زدن و برداشتن گزینه دوم، حالت نمایش آیکون مربوط دستورات به صورت بزرگ و کوچک تغییر خواهد کرد.
آموزش تنظیم سالیدورکس، نوار ابزارهای اصلی، درس 2
Solidworks system options lessons
در درس گذشته در خصوص نوار ابزار اصلی سالیدورک(Solidworks Command manager) و نحوه ایجاد، حذف و یا جابجایی نوار ابزار ها توضیح داده شد. بدین تزتیب گفته شد که با کلیک راست روی یکی از نوار ابزارها امکان ایجاد نوار ابزار های دیگر وجود دارد. از پرکاربردترین Toolbar میتوان به نوار ابزار standard views و Reference Geometry اشاره نمود. همانگونه که ذکر شد دستورات موجود در این نوار ابزارها از طریق نوار ابزار اصلی سالیدورکز، کلید های میانبر و نوار فرمان ها قابل دستیابی است. اما با ایجاد این نوار ابزارهای کمکی، افزایش سرعت کار با نرم افزار سالیدورک برای کاربران حرفه ای امکان پذیر است. با کلیک بر روی تب Tools در منوی اصلی نرم افزار، و ورود به قسمت Customize دستورات مربوط به نوار ابزارها و میانبر ها بصورت کامل تر در اختیار کاربر قرار می گیرد. در تب Tool barsنوار ابزارهای مختلف، اندازه آیکن ها و اندازه فونت دستورات قابل تعیین است. سایر Tab های این قسمت امکانات دیگری برای سفارشی سازی آپشن های سالید در اختیار قرار می دهد. در این تب ها می توان دستورات هر نوار ابزار، نمایش قسمت های اصلی و تب ها، کلید های میانبر دستورات و بسیاری امکانات دیگر را تعریف و به دلخواه تغییر داد.
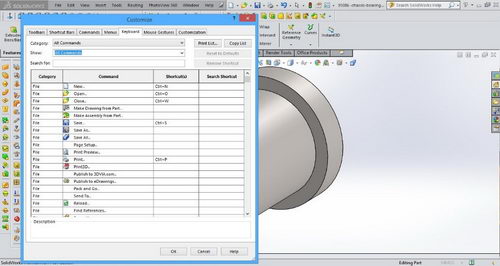
تصویر سفارشی سازی تنظیمات نوار ابزار های سالیدورک از طریق Customize
در این بخش همانگونه که ملاحظه می شود، پیش فرض هایی وجود دارد. برای مثال در قسمت Keyboard که مربوط به کلید های میانبر دستورات می شود، بصورت پیش فرض زدن کلید های Ctrl+S در نرم افزار Solidworks پروژه را ذخیره می کند. بسیاری از این کلید های میانبر – Solidworks short cut بصورت پیش فرض بگونه ای در نظر گرفته شده اند که با نرم افزار های دیگر مشابه باشند مانند کلید هایی برای دستورات Open, Undo, Print, Copy, Paste, New و ... که در نرم افزار های دیگر CAD و حتی نرم افزار های عمومی به همین صورت تعیین شده اند. برای ایجاد کلید های میانبر جدید کافی است تا با کلیک کردن روی مستطیل روبرویی دستور، کلید یا مجموعه کلید های مورد نظر را وارد کنید. در صورتی که آن کلید یا کلید ها قبلا استفاده شده باشند، پیغامی برای اخطار به نمایش در می آید. بهتر است که کلید های میانبر پیش فرض سالیدورک را تغییر ندهید و برای ایجاد میانبر های جدید، از کلید ها و ترکیب های کلیدی جدید استفاده کنید.
آموزش تنظیمات سالیدورکس، تنظیمات اولیه سیستم در سالیدورک، درس 3
Solidworks basic configuration lessons
طی مباحث گذشته در خصوص نحوه تنظیم، ایجاد و جابجایی نوار ابزار های مختلف توضیح داده شد. همچنین نحوه تغییر نوار ابزارها و تعریف کلید های میانبر گفته شد. در این جلسه در خصوص تنظیمات کلی سیستم توضیح داده می شود. در زمان اجرای نرم افزار Solidworks برای بار اول، واحد ها و سیستم استاندارد مورد نظر توسط نرم افزار پرسیده می شود. اما بسیاری از تنظیمات دیگر لازم است بیان شود. برای تنظیمات کلی سالیدورک با کلیک روی پنجره Tools از تب اصلی، گزینه Options که دقیقا زیر Customize قرار گرفته انتخاب می شود. پنجره باز شده (System options) خود دارای دو تب اصلی است. تب اول System Options تنظیمات کلی سیستم و تب دوم Document Properties مربوط به تنظیمات همان قسمت است و تنها برای قطعه، اسمبلی یا فایل موجود اعمال می شود. در تب اول که مربوط به تنظیمات سیستم است، آپشن های بسیاری قابل تعیین است. قسمت General مربوط به تنظیمات کلی سیستم، قسمت Drawing مربوط به محیط اسکچ دو بعدی است. توجه داشته باشید که با زدن تیک بسیاری از گزینه ها، ممکن است نمایش اسکچ کامل تر شود اما به همان اندازه شلوغ تر می شود. از سوی دیگر در صورتی که از قابلیت های سخت افزاری سیستم خود مطمئن نیستید، توصیه می کنیم تا جای ممکن نحوه نمایش جزئیات را که بخشی از آن در Display style است بصورت حالات ساده تر و با جزئیات کمتر انتخاب کنید.
 .
.
عکس تنظیمات سیستم سالیدورکز از طریق Solidworks System Options
در قسمت های دیگر امکانات بسیاری برای تنظیم نحوه نمایش، تنظیمات مختلف بخش اسکچ، طراحی قطعه، اسمبلی و ... وجود دارد که در درسهای بعدی به آن می پردازیم.
آموزش تنظیم سالیدورکز، انتخاب و تغییر واحد سالیدورک(سیستم متریک و ایمپریال)، درس 4
Solidworks Units Options trianing
در طراحی بسیاری از قطعات و تجهیزات در Solidworks ممکن است نیاز باشد تا واحد اندازه گیری متفاوتی انتخاب شود. البته بصورت کلی واحد طراحی در سیستم متریک میلیمتر، گرم و ثانیه (mm,g,s) است. واحد طراحی در زمان اجرای نرم افزار سالیدورکز برای اولین بار مشخص می شود. برای تغییر موقت این واحد، باید به تنظیمات پوشه Document Properties مراجعه شود. بدین ترتیب از دو طریق امکان دسترسی به واحدها وجود دارد. روش اول از مسیر تب Tools و قسمت Options وارد تب Document properties و وارد بخش Units می شویم. در روش دوم که روش میانبر است از طریق بخش پایین سمت راست پنجره نرم افزار سالیدورکس انجام می پذیرد. بدین صورت که فلش کناری مخفف واحد های انتخابی را در سیستم میلیمتر، گرم، ثانیه MMGS یا سایر واحد های پیش فرض مانند IPS واحد انگلیسی یا آمریکایی است زده و با کلیک روی Edit Document Units وارد پنجره اصلی می شویم.

عکس نحوه دسترسی به تنظیمات تغییر واحد در سالیدورکس بصورت میانبر
پس از ورود به بخش تنظیم واحد در سالیدورک، همانگونه که ملاحظه می گردد چهار واحد پیش فرض وجود دارد.
- متر، کیلوگرم، ثانیه (MKS)
- سانتیمتر، گرم، ثانیه (CGS)
- میلیمتر، گرم، ثانیه (MMGS)
- اینچ، پوند، ثانیه (IPS)
همچنین گزینه Custom هم برای ایجاد واحد های انتخابی وجود دارد. با زدن این گزینه در هر بخش باید واحد مورد نظر خود را انتخاب و در نهایت کلید OK را بزنید. همانطور که گفته شد این تغییرات تنها در همین فایل اعمال می شود و سایر فایل ها با واحد های پیش فرض باز می شوند.
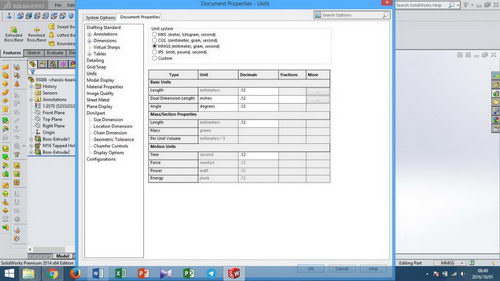
تصویر روش تنظیم واحد در سالیدورکز
تنظیمات سالیدورک، ستینگ مربوط پرش، اسنپ و موس در سالیدورکز، درس 5
Solidworks Mouse and Snap Setting Tutorial
تنظیمات پرش ها در نرم افزار سالیدورکس کمک فراوانی برای رسم سریع اسکچ می کند. پرش ها یا اسنپ (snap) موجب می شود زمانی که نشانگر موس به نقاط مشخص و یا زوایای خاص نزدیک می شوید، جهت سهولت کشیدن اسکچ، نشانگر موس به آن زاویه یا نقطه پرش کند. برای تنظیمات پرش یا اسنپ باید از طریق تب Tools وارد Options شوید و روی قسمت Sketch – Relations/Snap کلیک کنید. سه گزینه اول مربوط به فعال سازی اسنپ می شود. پس از فعالسازی اسنپ، تنظیمات مختلف آن قابل انجام خواهد بود. بدین ترتیب پرش های نشانگر موس در نقاطی مانند:
ابتدا و انتهای پاره خط / مرکز کمان / وسط خط / چهار نقطه محیط دایره / تقاطع / نقطه مماس
و در زاویه های:
موازی و عمود بر یک پاره خط / افقی و عمودی / زوایای تعریف شده در بخش زاویه (Angle) خواهد بود. برای مثال با تعیین زاویه پرش Snap Angle - 45 درجه، در هنگام ترسیم خطوط در محیط اسکچ سالیدورکز - Solidworks sketch، با نزدیک شدن به مضارب زاویه 45 درجه، نشانگر موس به زاویه مورد نظر پرش می کند.
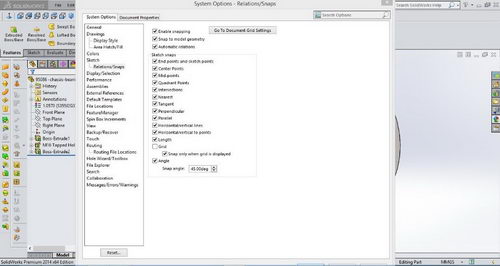
روش دسترسی به تنظیمات پرش ها یا اسنپ در تنظیمات و ستینگ سالیدورک
همچنین با زدن تیک گزینه Grid محیط اسکچ سالیدورکس بصورت یک صفحه شطرنجی در می آید. این صفحه شطرنجی مانند کاغذ شطرجی نقشه کشی، موجب ایجاد سهولت در کشیدن اسکچ خواهد شد.
در محیط سالیدورک بصورت پیش فرض ارتباط زوم و اسکرول موس عکس نرم افزار هایی مانند اتوکد است. یعنی با غلتاندن اسکرول موس به جلو، زوم به بیرون Zoom Out انجام می شود. برای برعکس کردن این روند کافی است به بخش View رفته و روی گزینه Reverse mouse wheel direction کلیک نمایید.
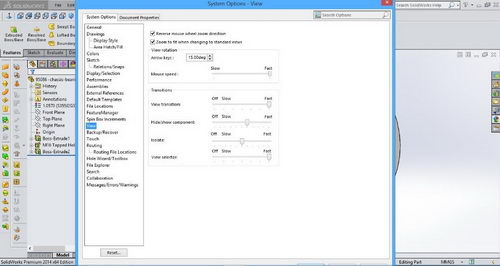
روش تغییر جهت اسکرول موس در بخش Solidworks system options
آموزش تنظیمات عمومی سالیدورکز، درس 6
Solidworks General options training
در این بخش از آموزش های پیشرفته و در قسمت Solidworks Options، روش جدیدی برای ورود به تنظیمات سالیدورک را آموزش می دهیم. برای دسترسی به بخش تنظیمات از نوار اصلی، روی آخرین آیکون سمت راست کلیک کنید. با این روش مستقیما وارد بخش Options و تنظیمات عمومی سالیدورکس می شوید.
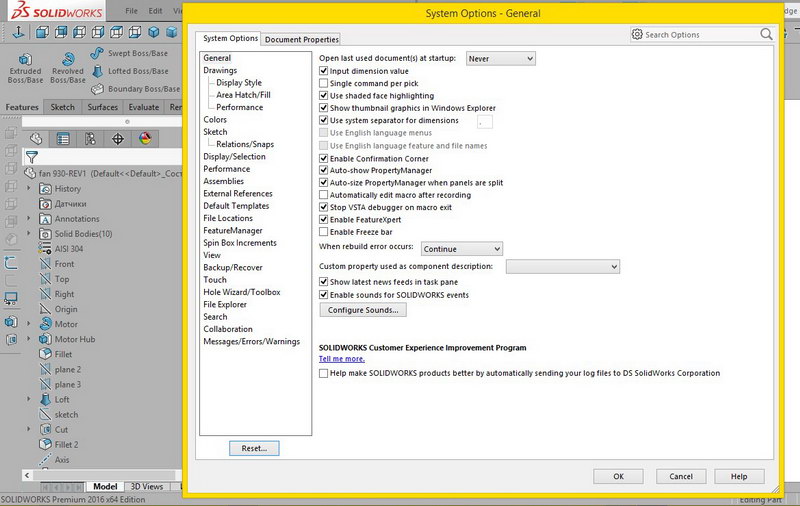
در بخش تنظیمات عمومی (General) گزینه اول برای لود آخرین فایل باز مانده در نرم افزار قبل از بستن است. با فعال کردن این گزینه، هر بار که نرم افزار را باز می کنید، آخرین فایل قبل از بستن آن، مجدد باز می شود. البته فعال کردن این گزینه موجب سنگین شدن Solidworks می شود. گزینه بعدی (Input dimension value) مربوط به نمایش قسمت Modify در محیط اسکچ است. گزینه single command per pick ابزار اندازه گذاری را پس از هر استفاده پاک می کند. سایر این گزینه ها کارهای زیر را انجام می دهد :
Use shaded face highlighting: صفحه انتخاب شده در مدل سه بعدی را بصورت خودکار رنگی می کند
Use system separator for dimensions: از علامت "." بصورت پیش فرض برای ممیز استفاده می کند
Use English language menus: در صورتی که در هنگام نصب برنامه محل پیش فرض را، جایی بجز کشور های انگلیسی زبان انتخاب کنید، با استفاده از این گزینه، زبان سالید ورک انگلیسی می شود.
Use English language feature and file names: مانند گزینه قبل برای استفاده از فایل های به زبان انگلیسی
Enable Confirmation Corner: برای تأیید هر عملیات در سالیدورک، علامت تیک (تأیید) و ضربدر (لغو) در گوشه سمت راست صفحه نمایش داده می شود.
Auto-show Property Manager: در هنگام انتخاب اندازه ها، اسکچ ها و ...، پنجره Property manager بصورت خودکار باز می شود.
Auto-size Property Manager when panels are split: تنظیم خودکار اندازه Property manager
Enable Feature Xpert: در هنگام ادیت قطعات در محیط اسمبلی سالیدورکز، بصورت خودکار آنها را فیکس می کند تا عملیات ویرایش با سهولت انجام شود.
Enable Freeze bar: در هنگام مدلسازی این امکان را به شما می دهد که بعضی عملیات را غیر قابل تغییر تعریف کنید تا در هنگام تغییر سایر ویژگی ها، برای بازسازی آن ویژگی یخ زده (غیر قابل تغییر) عملیات و پروسس توسط پردازنده مرکزی انجام نشود. برداشتن تیک این گزینه سرعت بازسازی مدل را (Rebuild) افزایش می دهد ولی ممکن است در بازسازی مدل، مشکلات بوجود آمده نمایش داده نشود یا بعضی از ویژگی های متغیر و وابسته به مدل تغییر نکنند.
When rebuild error occurs: در هنگام بازسازی مدل (Rebuild) و در صورت بروز خطا، سه انتخاب دارید:
Stop: عملیات را متوقف می کند تا خطا رفع شود.
Continue: بدون در نظر گرفتن خطا عملیات را ادامه می دهد.
Prompt: برای ادامه یا توقف عملیات پرسش می شود.
Show latest news feeds in task pane: آخرین آپدیت ها را نمایش می دهد. در صورتی که از نرم افزار کرک شده سالیدورک استفاده می کنید و بخش بروز رسانی را غیر فعال کرده اید، این گزینه نیز مفید نخواهد بود.
Enable sounds for SOLIDWORKS events: امکان تنظیم صدا و اعلان های مختلف برای تمامی هشدارها، تغییرات و سایر رخداد ها در نرم افزار سالیدورکز
آموزش تنظیمات عمومی بخش نقشه کشی سالیدورکس، درس 7
Solidworks Drawing options
این درس به توضیح تنظیمات عمومی بخش Solidworks Drawing اختصاص دارد. تنظیمات قابل انجام در این بخش از سالیدورکس در ادامه توضیح داده می شود. با استفاده از این تنظیم ها می توانید در بخش نقشه کشی، تغییرات مورد نیاز خود را انجام دهید.
Eliminate duplicate model dimensions on insert : اندازه های کپی شده در بخش نقشه کشی وارد نمی شوند.
Eliminate duplicate model notes on insert : نوشته ها و توضیحات کپی شده در بخش نقشه کشی سالیدورک وارد نمی شوند.
Mark all part/assembly dimension for import into drawings by default : تمامی اندازه هایی که در بخش طراحی قطعه یا اسمبلی ایجاد کرده اید، بصورت پیش فرض در بخش نقشه کشی وارد می شوند.
Automatically scale new drawing views : بصورت خودکار مقیاس نماهای مختلف قطعه یا اسمبلی را با توجه به مقیاس کاغذ و اندازه های خود قطعه انتخاب می نماید.
Enable symbol when adding new revision : در هنگام ایجاد ویرایش جدید، امکان اضافه کردن اشکال وجود دارد.
Display new detail circles as circles : نمایش نمای جزء بصورت پیش فرض با دایره مشخص می شود.
Select hidden entities : امکان انتخاب و حذف خط ندید وجود دارد.
Disable note/dimension inference : زمانی که این گزینه در تنظیمات سالیدورکز فعال نباشد، در هنگام ایجاد اندازه جدید و یا توضیحات، خط فرضی برای مشخص نمودن هم راستایی افقی یا عمودی مشخص می شود.
Disable note merging when dragging : در هنگام جابجایی توضیحات یا اعداد، از ادغام شدن آنها جلو گیری می کند.
Print out-of-sync water mark : در زمان نمایش یا چاپ یک نقشه توسط سالید، در صورتی که یکی از نماها، با قطعه یا اسمبلی هم خوانی نداشته باشد، دور آن با مستطیل خط ندید نمایش داده می شود.
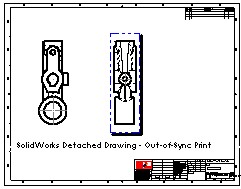
Show reference geometry names in drawings : در زمانی که یک مبدأ در بخش نقشه کشی سالید ورک آورده می شود، نام آن نیز بصورت خودکار مشخص می گردد.
Automatically hide components on view creation : در نقشه های اسمبلی بصورت خودکار قطعاتی را که قابل رویت نیست نمایش نمی دهد. در صورتی که تیک این گزینه برداشته شود، خطوط اصلی قطعات دیگر با خط ندید نشان داده می شود.
Display sketch arc center points: مرکز کمان ها نمایش داده می شود.
Display sketch entity points : نقاط ابتدا و انتهای پاره خط ها نمایش داده می شود.
Display sketch hatch behind geometry: محل برخورد سطوح از پشت هاشور نیز نشان داده می شود.
Display sketch pictures on the sheet behind geometry: عکس های وارد شده در بخش اسکچ را در صفحه مبدأ نمایش می دهد.
Print break lines in broken view : با انتخاب این گزینه سالیدورکز خطوط شکسته در نمای شکست را هنگام چاپ در نظر می گیرد.
Align breaks with parent view for projected view : نمای گرفته شده از یک نمای شکست را با آن نمای شکست همسان می کند (خطوط شکست در هر دو نما، در یک راستا نشان داده می شود)
Reduce spacing when dimensions are deleted or edited add or change tolerance, text, etc : پس از ویرایش یا پاک کردن یک اندازه در محیط نقشه کشی سالیدورکس، بصورت خودکار فاصله اندازه ها کاهش می یابد.
Detail view scaling : تعیین یک عدد بصورت پیش فرض برای بزرگنمایی نمای جزء. این عدد در هر صورت در محیط نقشه کشی قابل ویرایش خواهد بود.
Keyboard movement increment : مقدار پیش فرض فواصل (Step) که توسط کلید های مربوط به چهار جهت صفحه کلید تعیین می شود.
آموزش تنظیمات سالیدورکز ،تنظیمات بخش نمایش Solidworks، درس 8
Solidworks Display style options
در این درس به تنظیمات شیوه نمایش مدل سه بعدی در سالیدورک می پردازیم و تنظیمات قابل انجام در این بخش در ادامه توضیح داده میشود.

نحوه نمایش مدل سه بعدی
Display Style: این گزینه مربوط به نحوه نمایش احجام هندسی در محیط طراحی است. این نحوه نمایش به پنج صورت قابل تنظیم خواهد بود که در ادامه روش های نمایش مدل سه بعدی در سالیدورکس را توضیح خواهیم داد.
Wire Frame: ساده ترین نحوه نمایش که در ابتدایی ترین نرم افزار های طراحی مکانیکی سه بعدی، بدین صورت بوده است. در این نحوه نمایش تمامی خطوط محیطی قطعه بصورت یک خط مشخص می شوند. این نحوه نمایش کمترین میزان مصرف حافظه دستگاه و پردازش تصویر را نیاز دارد اما تشخیص و درک کامل قطعه، به سختی صورت خواهد پذیرفت.
Hidden Lines Visible: در این حالت خط های ندید قطعه بصورت خط چین نمایش داده می شود.
Hidden Lines Removed: در این حالت خط های ندید قطعه نمایش داده نمی شوند.
Shaded with Edges: در این وضعیت نمایش که واضح ترین نوع نمایش است، تمامی سطوح و خطوط قابل رویت نمایش داده می شود. در این نوع و نوع بعدی نمایش تمامی ابعاد قطعه به وضوح و سهولت قابل تشخیص خواهد بود اما بیشترین مصرف حافظه و پردازشگر دستگاه و کارت گرافیکی در این نوع نمایش است.
Shaded: با این تنظیم، تنها سطوح قابل رویت نمایش داده می شود و خطوط ایجاد شده توسط لبه های مدل حذف می گردند. این وضعیت نمایش نزدیک ترین حالت به واقعیت است.
Tangent Edges: این بخش مربوط به گزینه های مربوط به نمایش خطوط مماس در سالیدورک است.
Edge quality for wire frame and hidden views: این گزینه مربوط به کیفیت خطوط محیطی در حالت های نمایش خطی است.
Edge quality for shaded edge views: این گزینه مربوط به کیفیت خطوط محیطی در حالت های نمایش سطحی است.
Area Hatch / Fill: تعیین هاشور پیش فرض مقاطع در این بخش انجام می شود. نوع هاشور (ساده و یا با توجه به ساختار مواد مختلف) و بزرگنمایی (Scale) و زاویه آن (Angle) در این قسمت تعیین می گردد.
Colors: در این قسمت تمامی تنظیمات مربوط به رنگ بخش های مختلف محیط سالید ورکس را می توان تعیین نمود. برای مشاهده جزئیات روی این قسمت کلیک کنید.
در قسمت اول طرح کلی نمایش قابل تعیین است. در قسمت زیرین آن (Color scheme settings) تعیین رنگ تمامی بخش ها امکان پذیر خواهد بود. سایه ها و تنظیمات رنگ های پس زمینه، خطوط و روابط بین خطوط، اندازه ها، پس زمینه نقشه، خطاهای موجود، نوشته ها و ... در این قسمت تعیین می شود.
در قسمت پایین آن تنظیمات مربوط به رنگ سطوح پیش فرض قطعات در Solidworks و رنگ پس زمینه و تنظیمات محیط قابل انجام است.
آموزش تنظیمات اسکچ در سالیدورکس، درس 9
Solidworks sketch options Tutorial
در ادامه آموزش بخش تنظیمات، این هفته به آموزش تنظیمات اسکچ سالیدورکز می پردازیم. گزینه های مربوط به بخش Solidworks Sketch به شرح ذیل می باشد.
Auto-rotate view normal to sketch plane on sketch creation : پس از تائید این گزینه و با انتخاب یک صفحه و ورود به بخش اسکچ، سالیدورکس بصورت خودکار نمای دید را به نمای عمود بر صفحه تغییر می دهد.
Use fully defined sketches : برای اجرای هر یک از دستورهای Features لازم است تا اسکچ مقید شود. این کار موجب افزایش زمان طراحی می شود و در بسیاری از مواقع بخصوص ایجاد طرح های مفهومی - Concept design ضرورتی ندارد.
Display arc center points in part/assembly sketches : مرکز کمان ها را در طراحی قطعات و اسمبلی نمایش می دهد.
Display entity points in part/assembly sketches : نقاط انتهایی و تقاطع خطوط را در محیط قطعه و اسمبلی نمایش می دهد.
Prompt to close sketch : در هنگام خروج از اسکچ یا اجرای دستورات مربوط به حجم یا فیچر سالیدورک، سؤال می پرسد که آیا مایل به بستن اسکچ بصورت خودکار هستید؟
Create sketch on new part : با انتخاب این گزینه در هنگام ورود به قسمت طراحی قطعه (Part) بصورت خودکار وارد بخش اسکچ می شود.
Override dimensions on drag/move : در هنگام جابجایی یک اسکچ نا مقید، در صورتی که تیک این گزینه را بزنید اندازه ها تغییر می کنند. پیشنهاد می شود از این گزینه استفاده نکنید.
Display plane when shaded : در هنگام استفاده از حالت گرافیکی Shaded یا Shaded with edges که حالت های نمایش واقعی تر هستند، زمانی که یک اسکچ را میخواهید ویرایش کنید، صفحه مورد نظر نمایش داده می شود.
Enable spline tangency and curvature handles: نوار ابزار کنترل Spline ها را در هنگام ادیت آنها نشان می دهد.
Show curvature comb bounding curve : قوس های ایجاد کننده یک Spline را نشان می دهد.
Enable on screen numeric input on entity creation : با زدن تیک این گزینه، در هنگام ایجاد اسکچ ها، امکان وارد کردن اندازه وجود خواهد داشت. در صورتی که این گزینه فعال شود، امکان فعال کردن گزینه Create dimension only when value is entered نیز وجود دارد. در صورت فعال کردن این گزینه، تنها در زمانی که اندازه های مربوط به اسکچ وارد شود، امکان ایجاد اسکچ وجود خواهد داشت.
آموزش تنظیمات نوع نمایش سالیدورکز، درس 10
Solidworks Display/selection options
در ادامه بخش تنظیمات، این هفته به تنظیمات بخش نمایش و انتخاب (Display/selection) در نرم افزار سالید می پردازیم.
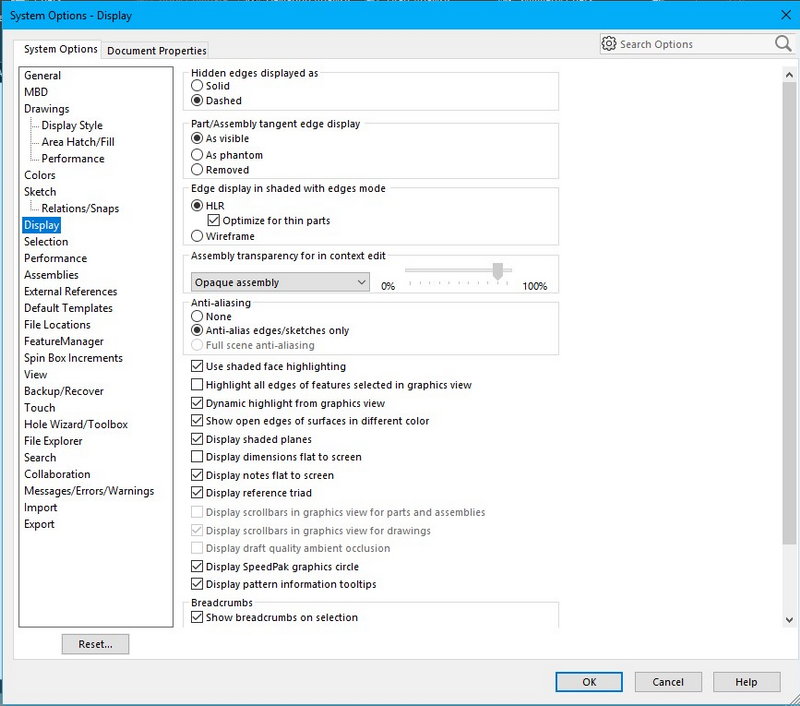
Default bulk selection method: نحوه انتخاب اجزا و المان ها در سالیدورکس، در این بخش قابل تعیین است. گزینه Lasso برای انتخاب بصورت آزاد و گزینه Box برای انتخاب بصورت جعبه ای است. این گزینه به شما امکان می دهد تا با نگه داشتن کلیک چپ موس، عمل انتخاب را انجام دهید. در صورتی که مستطیل انتخابی از چپ به راست کشیده شود، تنها پارت ها و المان هایی که کاملا داخل مستطیل قرار گرفته باشند و در صورتی که مستطیل از راست به چپ کشیده شود، تمام اجزائی که حتی بخشی از آنها داخل مستطیل قرار گرفته باشد، انتخاب می شوند.
Hidden edges displayed as: این گزینه مربوط به نحوه نمایش خطوط نامرئی سالیدورکز است که در شرایط Hidden lines visible دارای دو حالت نمایش بصورت Solid (خط کامل) و Dashed (خط چین) است. این نحوه نمایش در تمامی بخش ها (اسمبلی، قطعه و نقشه) اعمال می شود.
Selection of hidden edges: امکان انتخاب خطوط نامرئی در حالت های نمایش مختلف قابل تعیین است. گزینه اول این امکان را در حالت های نمایش خطی (Wire frame) و گزینه دوم این امکان را در حالت نمایش حجمی (Shaded) به شما می دهد.
Part/Assembly edge display: در این بخش تنظیمات سالیدورک می توان نمایش خطوط مماس را در بخش طراحی قطعه و اسمبلی تعیین کرد. گزینه اول نمایش بصورت خط، گزینه دوم نمایش بصورت نقطه چین و گزینه سوم برای عدم نمایش است.
Edge display in shaded with edges mode: نمایش لبه قطعات در حالت نمایش حجمی با لبه ها (Shaded with edges)
Assembly transparency for in context edit: این گزینه برای کنترل شفافیت سایر قطعات در هنگام ویرایش یک قطعه در محیط Solidworks Assembly است.
Anti-aliasing: این گزینه برای نمایش لبه های دندانه دار بصورت ملایم است و باعث می شود که نمایش قطعه به حالت واقعی شبیه تر باشد.
Highlight all edges of features selected in graphics view: تمامی لبه های یک ویژگی را در هنگام انتخاب آن ویژگی پررنگ می کند.
Dynamic highlight from graphics view: هنگام حرکت نشانگر موس به سمت یک لبه، خط، ویژگی و ... بصورت خودکار آن لبه را پر رنگ می نماید.
Enable selection through transparency: در زمان تغییر حالت نمایش یک قطعه به حالت شفاف، امکان انتخاب از داخل وجود دارد.
Display dimensions flat to screen: با انتخاب این گزینه اندازه ها عمود بر زاویه نمایش نشان داده می شوند. در صورت عدم انتخاب این گزینه، اندازه ها عمود بر صفحه اسکچ در سالید ورکس نشان داده می شوند.
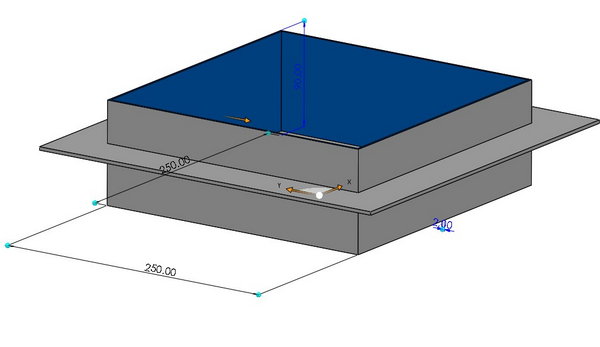
حالت نمایش اندازه های بصورت عمود بر زاویه نمایش در سالیدورک
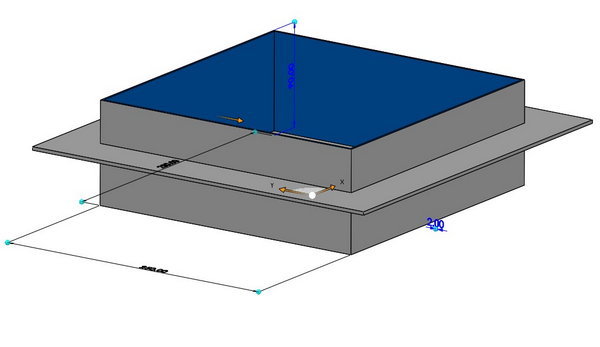
وضعیت نمایش اندازه های بصورت عمود بر صفحه اسکچ سالیدورکز
Projection type for four view - viewport : انتخاب سیستم چهار نمای اصلی در این حالت قابل تعیین است.
First Angle: (سیستم آلمانی) جلو / چپ / بالا / تریمتریک
Third Angle: (سیستم آمریکایی) جلو / راست / بالا / تریمتریک
آموزش تنظیمات سالیدورکز، تنظیمات عملکرد سیستم سالید ورک، درس 11
Solidworks performance options
در ادامه آموزش تنظیمات، این هفته به تنظیمات عملکرد و سرعت سیستم در محیط نرم افزار می پردازیم.
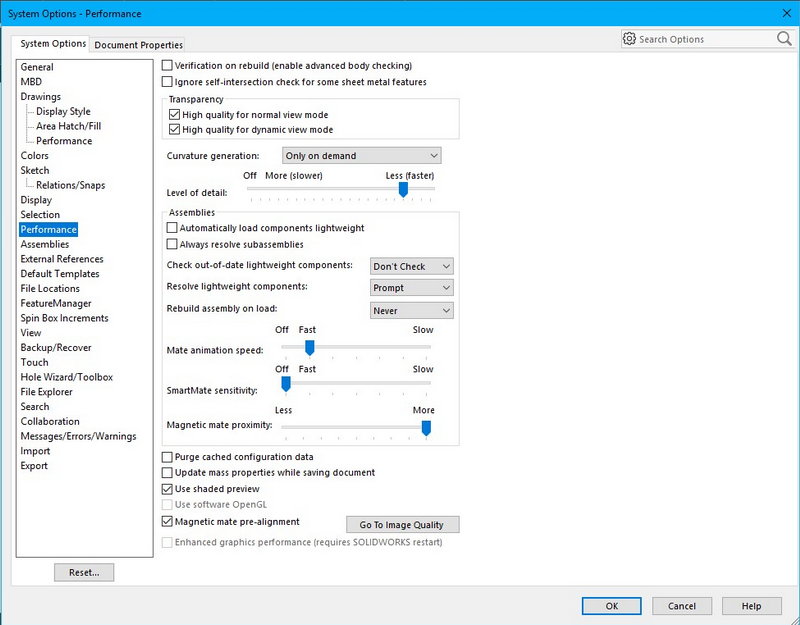
Verification on rebuild : این گزینه در بخش تنظیمات عملکرد سالیدورک میزان خطاها را در هنگام بازسازی مدل (Rebuild) کنترل می کند. در صورتی که تیک این گزینه نخورده باشد، با تغییر ویژگی ها یا اسکچ ها زمان کمتری برای باز سازی مدل نیاز خواهد بود.
Ignore self-intersection check for some sheet metal features : این گزینه برای برخی ویژگی های قسمت ورق کاری سالیدورکس (Sheet metal) پیغام های اخطار را نادیده می گیرد.
Transparency : میزان کیفیت نمایش قطعات را در زمانی که شفاف می شوند تعیین می کند. قطعات در دو حالت شفاف می شوند. زمانی که در محیط اسمبلی یک قطعه را ویرایش می کنید، سایر قطعات شفاف می شوند و زمانی که بصورت دستی یک قطعه را به حالت شفاف می برید.
Curvature generation : کیفیت نمایش منحنی ها در محیط سالیدورک را تعیین می کند. لازم به ذکر است در حالت ایجاد اسمبلی های بزرگ، این گزینه غیر فعال است. در گزینه اول کیفیت نمایش انحنای قطعات کمتر خواهد بود اما حافظه موقت دستگاه کمتر اشغال می شود. گزینه دوم برعکس این حالت است.
Level of detail : این گزینه بخش تنظیمات سیستم Solidworks مربوط به نمایش جزئیات قطعه در هنگام Dynamic view (چرخش زاویه مدل) از مرحله خاموش تا بیشترین جزئیات که منجر به کمترین سرعت می شود.
Automatically load components lightweight : در زمان لود کردن یک اسمبلی در سالید، تمام قطعات و زیر مجموعه های آنها را بصورت سبک بارگذاری می کند.
Always resolve sub assemblies : تغییرات اعمال شده در زیر مجموعه های یک اسمبلی اعمال و محاسبات هندسی مورد نیاز مجددا حل می شود.
Check out-of-date lightweight components : در این گزینه قطعات مدل شده با ورژن پایین تر نرم افزار را چک کرده و در صورت لزوم به بروز رسانی، نسبت به آن اقدام می شود.
Rebuild assembly on load : عملکرد نرم افزار سالیدورک در هنگام لود یک فایل اسمبلی برای بازسازی و به روز رسانی تغییرات انجام شده روی زیر مجموعه ها در این بخش مشخص می شود. در حالت Prompt برای به روز رسانی و بازسازی (Rebuild) سؤال پرسیده می شود. در حالت Automatic این عملیات بصورت خودکار انجام می شود.
Mate animation speed : در زمان تعیین قیدها در محیط اسمبلی، ممکن است قطعات نیاز به جابجایی داشته باشند. این گزینه سرعت جابجایی قطعات و پارت ها و تغییر مکان هندسی آنها را که بصورت یک انیمیشن است، تعیین می کند.
Smart Mate sensitivity : در زمانی که از قیدهای هوشمند استفاده می شود، سرعت نمایش انیمیشن تغییر مکان هندسی قطعات را تعیین می نماید.
Purge cached configuration data : هر زمان که فایل را ذخیره می کنید، بصورت خودکار اطلاعات بخش کانفیگوریشن را پاکسازی می کند.
Update mass properties while saving document : اطلاعات مربوط به جرم قطعات و اسمبلی ها را در هنگام ذخیره فایل بصورت خودکار بروز رسانی می کند.
Use shaded preview : با انتخاب این گزینه، سالیدورک - سالیدورکز پیش نمایشی حجمی از دستورات مورد نظر نشان می دهد. این پیش نمایش برای درک صحیح تغییرات اعمال شده توسط دستورات ضروری می باشد.
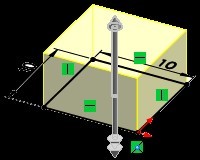
تصویر پیش نمایش دستورات در سالیدورکس
آموزش پیشرفته تنظیمات بخش اسمبلی در سالیدورک، درس 12
Solidworks Assembly options
در ادامه آموزش های مربوط به تنظیمات، این هفته به آموزش بخش تنظیمات اسمبلی سالیدورکس می پردازیم.
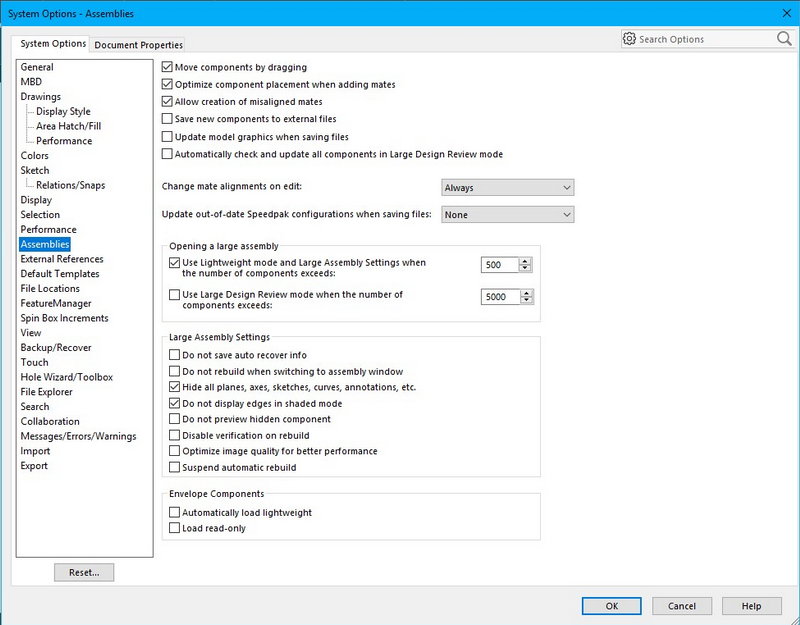
Move components by dragging: با انتخاب این گزینه در بخش تنظیمات اسمبلی سالید ورک امکان جابجایی قطعات در محیط اسمبلی با کشیدن آنها (Drag) میسر می گردد.
Prompt before changing mate alignments on edit: زمانی که در محیط اسمبلی قیدی تعریف شود که منجر به خطا گردد و در صورتی که این خطا با برعکس شدن جهت قید رفع شود، برای تغییر جهت قید سؤال پرسیده می شود. در غیر این صورت، به صورت خودکار جهت قید عوض می شود.
Save new components to external files: در صورتی که تیک این گزینه زده شود، با ایجاد یک قطعه جدید در فایل اسمبلی سالیدورکس، پرسیده می شود که فایل قطعه بصورت یک فایل خارجی ذخیره شود.
Update model graphics when saving files: اطلاعات موجود در درخت طراحی و اطلاعات قطعات را با هر بار ذخیره فایل بروز رسانی می کند.
Use Large Assembly Mode to improve performance whenever working with an assembly containing more than this number of components: در این قسمت تعداد قطعاتی حداقل برای تغییر به بخش اسمبلی بزرگ - Solidworks Large assembly تعیین می گردد. این حالت معمولا برای کاربران عادی و یا حتی بسیاری از شرکت ها و کارخانجات پیش نمی آید اما بدلیل اینکه تعداد قطعات تشکیل دهنده یک اسمبلی، تعداد عملیات خودکار و جزئیات نمایش تأثیر مستقیم در استفاده از حافظه موقت دستگاه و پردازنده مرکزی و گرافیکی دارد، این تعداد را باید با توجه به مشخصات سخت افزاری کامپیوتر خودتان تعیین کنید. در صورتی که تیک این گزینه زده نشود، وارد بخش اسمبلی های بزرگ نشده و سایر گزینه ها نیز در دسترس نخواهد بود.
When Large Assembly Mode is active: در زمان فعال بودن حالت اسمبلی های حجیم در سالیدورک، گزینه های زیر در دسترس خواهد بود:
Do not save auto recover info: حالت ذخیره خودکار فایل را غیر فعال می نماید.
Hide all planes, axes, sketches, curves, annotations, etc: بصورت خودکار و پیش فرض تمامی صفحه های تعریف شده، اسکچ ها، محور ها، منحنی ها، علامت ها و ... را حذف می کند. برای نمایش آنها لازم است تا از پنجره View گزینه های مورد نظر خود را انتخاب کنید.
Do not display edges in shaded mode: زمانی که حالت نمایش بصورت پیش فرض روی گزینه Shaded with edges باشد، بصورت خودکار به حالت Shaded without edges تغییر می کند. برای بازگشت به حالت نمایش حجمی با نمایش لبه ها، باید از طریق ابزار View اقدام کرد.
Do not rebuild when switching to assembly window: زمانی که یک زیر مجموعه از اسمبلی را در حالت اسمبلی بزرگ سالیدورکز ویرایش می کنید و به محیط اسمبلی بزرگ بر می گردید، سوال بازسازی اسمبلیAssembly Rebuild - پرسیده نمی شود. حتی در صورتی که برای اسمبلی های کوچک گزینه Don't show again و Yes to rebuild را انتخاب کرده باشید، اسمبلی باز سازی نمی شود. در این حالت در کنار علامت بازسازی یک علامت تعجب زرد به نمایش در می آید. با کلیک کردن روی این علامت، اسمبلی بروز رسانی می شود.
آموزش تنظیمات بخش رفرنس و قالب در سالید ورک، درس 13
Solidworks reference and template options
در ادامه توضیح تنظیمات سالیدورک، این هفته به تنظیمات سه بخش رفرنس های خارجی، قالب ها پیش فرض و محل فایل ها می پردازیم.
Open referenced documents with read-only access: با انتخاب این گزینه تمامی قالب های پیش فرض سالیدورک به صورت غیر قابل ویرایش باز می گردند.
Don’t prompt to save read-only referenced documents (discard changes): زمانی که یک فایل مدار بسته یا ذخیره شود، برای ذخیره فایل های "غیر قابل ویرایش" آن بصورت خودکار اقدامی توسط نرم افزار صورت نمی گیرد.
Allow multiple contexts for parts when editing in assembly: امکان استفاده از رفرنس های یک فایل در بیش از یک اسمبلی در نرم افزار سالیدورکز ممکن خواهد شد.
Search file locations for external references: به نرم افزار سالیدورک - سالیدورکس این اجازه را می دهد که در محل قرار گیری فایلی که دارای رفرنس های خارجی است، برای پیدا کردن رفرنس ها (در صورت تغییر نام و ...) جستجو کند.
Update out-of-date linked design tables to: این گزینه تعیین می کند که مقادیر یا پارامترهای طراحی یا جداول طراحی در سالیدورکز به چه صورت بروز گردد.
Automatically generate names for referenced geometry: در زمانی که این گزینه انتخاب شود صفحات، محورها، و سایر مراجع هندسی به صورت خودکار توسط نرم افزار، نام گذاری می گردد.
Update component names when documents are replaced: زمانی که نام پوشه های محتوی فایل تغییر می کنند، بصورت خودکار نام قطعات را به روز رسانی می کند. تنها زمانی تیک این گزینه را خاموش کنید که از Dialog box برای تعیین نام قطعات استفاده می کنید.
Do not create references external to the model: در صورتی که تیک این گزینه را بزنید، رفرنس های خارج از مدل سه بعدی ایجاد نمی شوند.
Show "x" in feature tree for broken external references: زمانی که یک رفرنس خارج از مدل سالیدورکس از بین می رود و یا دیگر برای نرم افزار قابل پیدا کردن نیست، با علامت X آن را نمایش می دهد.
Default Templates Options: در این قسمت قالب های پیش فرض محیط های مختلف را می توان تعیین کرد. زمانی که قالب پیش فرض تعیین شد، پس از ورود به هر محیط و ایجاد محیط جدید، از آن قالب استفاده می شود.
File Locations Options: محل های جستجوی خودکار نرم افزار برای قالب های پیش فرض در این قسمت تعیین می شود. پیشنهاد میکنیم که این تغییرات را تنها در صورتی اعمال کنید که اطلاعات کاملی از نحوه عملکرد نرم افزار دارید. چرا که این محل های جستجو بصورت پیش فرض تعیین شده اند و با تغییر نا آگاهانه آن ممکن است بخش هایی از نرم افزار عملکرد صحیح خود را از دست دهند.
آموزش تنظیمات بخش نمایه ها و فیچر در سالیدورکس، درس 14
Solidworks Features options
در این درس به تنظیمات بخش مدیریت Solidworks Feature، می پردازیم.
Scroll selected item into view: بوسیله این گزینه بخش درخت طراحی در Feature manager Solidworks بصورت خودکار با غلطک موس عکس العمل نشان می دهد تا اجزای مختلف درخت طراحی نمایش داده شود.
Name feature on creation: در صورت زدن تیک این گزینه، پس از ایجاد هر ویژگی، باید نام آن مشخص شود.
Arrow key navigation: در زمانی که این گزینه فعال باشد، در هنگام حرکت نشانگر موس در داخل بخش درخت طراحی سالیدورک، استفاده از کلید های Navigation امکان پذیر خواهد بود.
Dynamic highlight: زمانی که یک ویژگی در درخت طراحی سالیدوکز انتخاب می شود، در صفحه نمایش، بصورت های لایت شده مشخص می گردد.
Use transparent fly out Feature Manager in parts/assemblies: زمانی که تیک این گزینه زده شود، درخت طراحی کمکی (درخت طراحی که در با علامت + در بالای سمت چپ قسمت نمایش اصلی مشخص شده است) بصورت شفاف به نمایش در خواهد آمد که باعث دید بیشتر می گردد.

تصویر درخت طراحی کمکی در سالیدورک در حالت شفاف
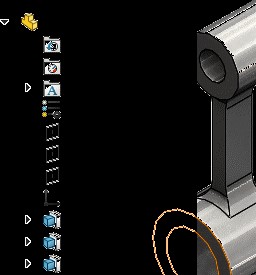
تصویر درخت طراحی کمکی در حالت غیر شفاف
Hide/Show Tree Items: چه بخش هایی در درخت طراحی سالیدورک نمایش داده شوند.
Automatic: در صورتی نمایش داده می شود که ویژگی تعریف شده باشد.
Hide: هرگز نمایش داده نمی شود.
Show: همیشه نمایش داده می شود.
آموزش تنظیمات بازیابی و ریکاوری فایل در سالیدورک، درس 15
Solidworks Recovery and touch options
در ادامه درسهای مربوط به تنظیمات، در این بخش به تنظیمات بخش Solidworks Recover می پردازیم.
Auto-recover: با زدن تیک این گزینه، پس از بسته شدن نرم افزار سالیدورکز بر اثر خطاهای غیر منتظره و یا عدم پاسخگویی سیستم، فایل های قابل بازیابی توسط نرم افزار پس از اجرای مجدد آن، نمایش داده خواهد شد. سایر تنظیمات مربوط به بازیابی و پشتیبانی در ادامه مشخص می شود.
Save auto-recover info every X minutes: اطلاعات بازیابی سیستم را در بازه های زمانی تعیین شده توسط کاربر، بصورت خودکار ذخیره می کند تا در صورت بروز خطا و خروج ناخواسته از برنامه سالیدورک، امکان استفاده از فایل های بازیابی وجود داشته باشد.
Auto-recover folder: این گزینه تعیین کننده محلی که فایل های بازیابی سالیدورک در آن ذخیره می شوند. لازم به ذکر است محل ذخیره فایل های بازیابی باید روی حافظه خود کامیوتر باشد و نمی توان بر روی شبکه داخلی اقدام به ذخیره سازی نمود.
Save auto-recover info after meshing and after running a simulation study:
در هنگام انجام مش بندی و محاسبات شبیه سازی سالیدورک، به دلیل حجم گسترده محاسبات عددی، امکان بروز خطا در سیستم و هنگ کردن کامپیوتر بسیار بالا می رود. برای جلوگیری از مش بندی مجدد در صورت خروج ناخواسته از برنامه سالیدورک، با فعال نمودن این گزینه می توان نتایج مش بندی را ذخیره نمود.
Backup: با زدن تیک این گزینه، همیشه یک نسخه قبل از انجام تغییرات از هر فایل سالیدورکز ذخیره می شود که در صورت ایجاد تغییرات و تمایل به بازگشت به حالت اول، فایل اولیه قبل از تغییرات وجود داشته باشد.
Number of backup copies per document: تعداد ورژن های مختلف برای ایجاد فایل پشتیبان. با توجه به تعداد انتخاب شده، همیشه X تعداد ویرایش آخر از فایل نگهداری می شوند.
Backup folder: محل ذخیره فایل های پشتیبان سالیدورک. مانند فایل های بازیابی، محل ذخیره فایل های پشتیبان نیز باید بر روی خود سیستم باشد و امکان ذخیره بر روی شبکه وجود ندارد.
Save backup files in the same location as the original: در صورت انتخاب این گزینه، فایل های پشتیبان در محل ذخیره خود فایل اصلی، ذخیره می شوند. در واقع از بین این گزینه و گزینه قبلی، تنها یک گزینه قابل انتخاب خواهد بود.
Remove backups older than X days: پس از تعداد روز مشخص شده، فایل های پشتیبان به جهت کاهش حجم پوشه ها پس از اجرای نرم افزار سالیدورکز بصورت خودکار پاک می شوند.
Show reminder if document has not been saved for X minutes: پس از گذشت X دقیقه که توسط کاربر مشخص می شود، در صورت عدم ذخیره فایل، بصورت خودکار هشداری جهت یاد آوری برای ذخیره فایل مشخص می شود.
Automatically dismiss after X seconds: هشدار نمایش داده شده جهت ذخیره فایل، پس از مدت مشخص ناپدید می شود.
آموزش تنظیمات پایپینگ و تولباکس سالیدورک، درس 16
Solidworks Routing and Toolbox options
در ادامه توضیح تنظیمات سالیدورک، این هفته به تنظیمات سالید ورک بخش Routing Solidworks و Toolbox Solidworks می پردازیم.
- تنظیمات بخش Solidworks Routing
Automatically route on drop of flanges/connectors: با انتخاب این دستور، زمان ساخت یک اسمبلی سالیدورک با استفاده از اد این Routing که مخصوص تأسیسات پالایشگاهی، نفت، گاز و پتروشیمی است، می توان به راحتی و با انتخاب اجزا از صفحه تجهیزات و سپس کشیدن و رها کردن آنها (Drag & Drop) در اسمبلی، تجهیزات را وارد بخش اسمبلی نمود.
Automatically route on drop of clips: با انتخاب این گزینه در هنگام طراحی تأسیسات (برق یا مکانیکال) تنها با مشخص نمودن ابتدا و انتهای مسیر، نرم افزار سالیدورک بصورت خودکار مسیری را برای محل عبور با منحنی ایجاد نموده بدون اینکه آن مسیر با سایر تجهیزات یا تأسیسات برخورد نماید.
Always use default document template for routes: با انتخاب این گزینه، نرم افزار سالیدورکز بصورت خودکار از قالب پیش فرض برای بخش Routing استفاده می کند.
Automatically create sketch fillets: در زمان استفاده از امکانات اسکچ سه بعدی، سالیدورکس بصورت خودکار و با توجه به مشخصات تأسیسات (قطر لوله و یا سیم ها و کابل ها) فیلت ها را ایجاد می کند.
Automatically add dimensions to route stubs: بصورت خودکار در انتهای عملیات طراحی مسیر تأسیسات، اندازه ها را ایجاد می کند.
Enable route error checking: علاوه بر خطا های معمول سالید ورک در بخش اسمبلی، امکان بررسی خطاهای مخصوص عملیات طراحی تأسیسات نیز فراهم می شود.
Display error balloons: در زمانی که گزینه قبلی (بررسی خطاهای مخصوص طراحی تأسیسات) فعال باشد، با انتخاب این گزینه، امکان مشاهده خطاها وجود خواهد داشت.
Include coverings in the Bill of Materials: پوشش ها در جدول اجزای تشکیل دهنده یا BOM آورده می شوند.
Save route assembly externally: نرم افزار سالیدورکز اسمبلی تاسیسات را بصورت یک فایل خارجی ذخیره می کند. در صورت غیر فعال کردن این گزینه، قطعات مربوطه بصورت یک فایل مجازی ذخیره می شود.
Saves routing components as an external file: این گزینه هر یک از قطعات و اجزا تشکیل دهنده طرح تاسیسات را بصورت یک فایل مجزا در سالیدورکس ذخیره می نماید.
Use automatic naming for route parts: در صورتی که گزینه قبلی فعال باشد، با استفاده از این گزینه نرم افزار سالیدورک بر مبنای کدهای تعریف شده داخلی اقدام به نامگذاری اجزاء بصورت خودکار می نماید.
Enable minimum bend radius check for wires/cables: امکان بررسی حداقل شعاع خم برای کابل ها / سیم ها را فراهم می آورد.
آموزش تنظیم بخش Solidworks Toolbox
تنظیمات جعبه ابزار و تولباکس سالید ورک
در این بخش امکان تعیین مسیر پوشه قرارگیری فایل های تجهیزات و قطعات استاندارد و سوراخ ها، وجود دارد. این مسیرها بصورت فرض صحیح بوده و در صورتی که از نسخه های استاندارد بدون اتصال به شبکه استفاده می کنید، اقدام به تغییر آنها نکنید.
اطلاعات بیشتر در مورد تولبار یا تولباکس سالیدورک را، با کلیک بر روی این لینک ملاحظه فرمائید.
http://solidworks-iran.blog.ir/post/تولباکس-قطعات-استاندارد-سالیدورک-سالید-ورکس
آموزش تنظیمات جستجو و اکسپلورر سالیدورکز، درس 17
Solidworks search and Solidworks explorer options
در ادامه آموزش تنظیمات سالیدورک، این هفته به تنظیمات بخش File Explorer Solidworks و Search می پردازیم.
آموزش تنظیم های بخش Solidworks Search
Show SOLIDWORKS Search box: با فعال کردن این گزینه ابزار جستجوی سالیدورک فعال می شود.
Search while typing: این گزینه امکان جستجو در سالیدورکز را همزمان با تایپ فراهم می آورد.
Include 3D Content Central results: با زدن این گزینه امکان جستجو در بین فایل های موجود در سایت 3D Content Central وجود دارد. این سایت یکی از بزرگترین مراجع و منابع مدل های آماده سه بعدی است که توسط کاربران ایجاد می شود. این امکان بیشتر در کشورهای عضو معاهده تجاری بین المللی مورد استفاده قرار می گیرد.
Results per page: این گزینه مربوط است به تعداد نتایجی که در هر صفحه نمایش داده می شود.
Maximum results per data source - independent of 3D Content Central: حداکثر نتایجی که برای یک جستجو به نمایش در می آید. این نتایج غیر وابسته به سایت 3D Content Central است.
Index only when computer is idle: تنها در زمانی که نرم افزار سالیدورکس فعالیت کمی دارد، مرتب سازی فهرست ها صورت می پذیرد. این اقدام موجب افزایش راندمان و سرعت سیستم می شود.
Always index (may slow SOLIDWORKS): مرتب سازی فهرست ها همیشه انجام می شود. این گزینه ممکن است سالیدورک را در شرایطی که نیاز به استفاده از حداکثر توان سیستم دارد، کند نماید. این شرایط در انجام رندرینگ و تحلیل و شبیه سازی، همچنین اسمبلی های بزرگ اتفاق می افتد.
آموزش بخش تنظیم Solidworks File Explorer
Show in File Explorer View: مشخص میکند که کدام یک از گزینه های زیر در هنگام جستجو توسط نرم افزار نمایش داده یا پنهان شوند.
بخش Messages/Errors/Warnings
Show errors every rebuild: پس از هر بار بازسازی یک مدل یا اسمبلی، خطا ها را نشان می دهد.
Treat missing mate references as errors: در محیط اسمبلی، مراجع از بین رفته برای قید ها را بعنوان خطا نشان می دهد.
Warn before saving documents with update errors: زمانی که مدل نیاز به بازسازی داشته باشد یا با روز نباشد، قبل از ذخیره پیغام خطا داده می شود.
Warn when starting a sketch in the context of an assembly: هنگامی که کاربر اقدام به ایجاد و کشیدن یک اسکچ در محیط اسمبلی می کند، پیغام خطای مربوطه به جهت آگاهی از اینکه اسکچ در حال رسم در یک قطعه ایجاد نمی شود، نمایش داده خواهد شد.
Display Feature Manager Tree warnings: نحوه نمایش خطا مربوط به درخت ویژگی سالیدورکس در این قسمت تعیین می شود.
آموزش پیشرفته تنظیمات داکیومنت در سالیدورکس(سالیدورکز)، درس 18
Solidworks Document properties
یکی از پر مخاطب ترین مطالب آموزشی در وبلاگ آراکو، بحث آموزش تنظیمات سالیدورک بوده است. از آنجایی که در گذشته تنظیمات اصلی و عمومی سالیدورکز را توضیح دادیم، در این سری مطالب قصد داریم تا به تنظیمات مخصوص فایل بپردازیم. ابتدا لازم است بدانیم که تنظیمات مخصوص فایل (Solidworks Document Properties) چیست. می دانید که تنظیمات عمومی سالیدورک - سالیدورکس (System Options) مربوط به بخش هایی است که بصورت دائمی تغییرات را ثبت می کنند. اما ممکن است در مجموعه کارها و پروژه هایی که انجام می دهید، نیاز به تنظیمات جداگانه ای داشته باشید. بر فرض شما نوع واحد MMGS – millimeter / gram / second و استاندارد DIN را برای طراحی با سالیدورکز انتخاب کرده اید. اما در پروژه ای بخصوص نیاز به استفاده از واحد IPS – Inch / Pound / Second و استاندارد ANSI دارید.
در این شرایط امکان استفاده از تنظیمات مخصوص فایل و یا همان Document Properties وجود دارد. این تنظیمات برای هر فایل و پروژه سالید ورک بصورت جداگانه قابل تغییر است اما با بازکردن هر فایل جدید به حالت پیش فرض بر می گردد. به همین دلیل بهتر است در اولین اجرای برنامه سالیدورک، استاندارد و واحد هایی را انتخاب کنید که بیشترین میزان استفاده را برای شما دارند. برای توضیح بهتر شرکتهایی که در صنایع نفت فعالیت دارند معمولا با استاندارد BS(British Standard) و واحد های IPS کار می کنند.
حال به نحوه تنظیمات مخصوص فایل یا همان Solidworks Document Properties می پردازیم. برای این کار وارد بخش Options سالیدورک شوید. قبلا توضیح دادیم که این کار از طریق پنجره Tools / Options و یا میانبر Options در تب اصلی نرم افزار سالید ورکز امکان پذیر است.

روش وارد شدن به بخش تنظیمات سالیدورکس از طریق میانبر
در ابتدا این پنجره با تب System Options نمایان می شود. برای وارد شدن به بخش تنظیمات مخصوص فایل در سالیدورک باید تب دیگر یعنی Document Properties را انتخاب کنید. در این قسمت اولین موردی که مشاهده می کنید Drafting Standard است که بصورت پیش فرض بر اساس استاندارد تعیین شده در اویل اجرای برنامه روی گزینه ISO قرار دارد. در این بخش (Drafting Standard) امکان تعیین استاندارد فایل وجود دارد.
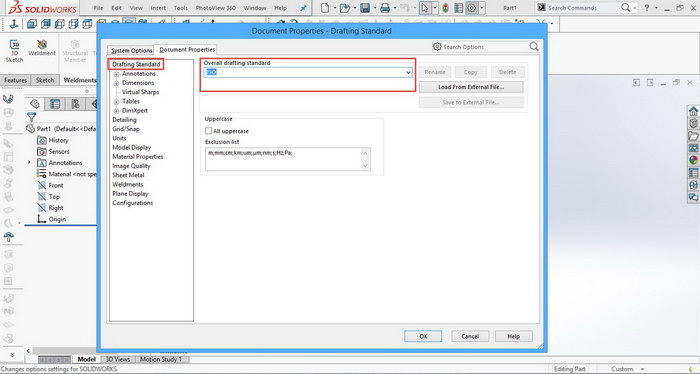
مشخص کردن استاندارد کلی فایل از طریق Drafting Standard در Solidworks
آموزش پیشرفته تنظیم علامت ها و مشخصه ها در سالید ورکز، درس 19
Solidworks annotations properties training
جلسه گذشته به ادامه یکی از پر بیننده ترین مطالب آموزشی سالیدورکز پرداختیم. تنظیمات مخصوص سالیدوکز (Document Properties) که در ادامه System Options آموزش خواهیم داد، بخشی است که تنظیمات تکمیلی مربوط به یک فایل را از طریق آن تعیین می کنیم. در این جلسه نیز با بخش دیگری از آموزش های مربوط به تنظیمات مخصوص علائم نقشه کشی، مطالب خود را ادامه می دهیم. در جلسه گذشته از آموزش های تنظیمات مخصوص سالیدورک نحوه ورود به این قسمت و حوزه اثرگذاری و مطالب آن را بیان کردیم. در این جلسه به مبحث علامت ها (Annotations) درسالیدورکز می پردازیم. البته ترجمه تحت اللفظی Annotations در واقع یادداشت و حاشیه نویسی است اما در نقشه کشی به علامت های نقشه اشاره دارد. همانگونه که در جلسه گذشته نیز گفتیم ابتدا وارد Options و سپس وارد قسمت Solidworks Document Properties شوید. در سمت چپ گزینه دوم که Annotations است، یک علامت + وجود دارد که اگر روی آن کلیک کنید گزینه های بیشتری که در واقع زیر مجموعه Annotations هستند باز می شود. حال روی خود Annotations کلیک کنید. در ابتدا استاندارد نقشه کشی (Overall Drafting Standard) نمایش داده شده. در فایل سالیدورک ما این استاندارد ISO-MODIFIED است. به آن معنی که این استاندارد بصورت کلی مطابق ISO است اما تغییراتی جزئی توسط خود کاربر در آن ایجاد شده.
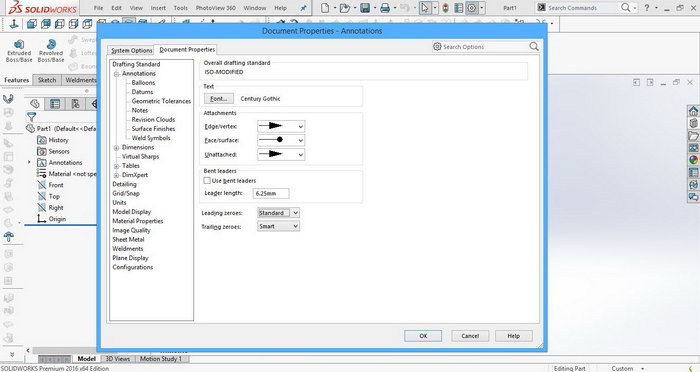
تنظیمات کلی علامت ها و یا Annotations و زیر مجموعه های آن در سالیدورکس
در قسمت بعدی امکان انتخاب استاندارد فونت نوشتاری در بخش نقشه کشی سالیدورک وجود دارد. پایین آن نحوه نمایش نشان دهنده ها قابل تعیین است. قسمت اول مربوط به نشان دهنده هایی که به لبه اشاره می کنند و با Edge/Vertex مشخص شده است. قسمت دوم مربوط به نشان دهنده های صفحه و سطح است که با Face/Surface مشخص شده و قسمت سوم نیز مربوط به نشان دهنده جدا می باشد که با Unattached مشخص شده است. برای مثال زمانی که در بخش دراوینگ و نقشه کشی سالیدورک می خواهیم با استفاده از بالن ها لیست قطعات مدل سه بعدی را روی یکی از نماها نمایش دهیم، حتما امتحان کرده اید که امکان تعیین نشان گر روی لبه و یا سطح قطعه وجود دارد. همچنین فلش هایی وجود دارد که به قطعه برخورد نمی کند. برای آنها نیز امکان تعیین نوع فلش یا نشان دهنده در سالید ورکز وجود دارد.
آموزش پیشرفته تنظیم بالن در محیط نقشه کشی سالیدورک، درس 20
Solidworks drawing balloon properties training
در ادامه مطالب مربوط به تنظیمات سالیدورک - سالیدورکز و مبحث مخصوص علامت های نقشه کشی که در جلسه گذشته ذکر شد، در این جلسه تنظیمات تخصصی مربوط به علامت بالن در بخش نقشه کشی سالیدورک - Solidworks drawing را مرور می کنیم. در ابتدای تنظیمات این قسمت، استاندارد کلی نقشه کشی مشخص شده که در سیستم ما ISO است. اما در پایین آن شما می توانید استاندارد متفاوتی را برای بخش بالن ها تعیین کنید. در بخش زیرین، مشخصات خط هادی - Leaders Style شامل نوع خط (در این قسمت امکان انتخاب خط چین، خط فانتوم، خط محور و ... وجود دارد) و ضخامت آن مشخص می شود. درست در پایین آن امکان تعیین همین مشخصات برای خط دور نوشته - Frame Style وجود دارد.
ادامه این قسمت مربوط به تنظیمات نوشته داخل بالن است. ابتدا فونت آن قابل تعیین است و سپس در پنجره زیرین آن امکان تعیین فرمت نوشته داخل بالن وجود دارد. در زیر چند مورد از پر کاربرد ترین گزینه ها را توضیح می دهیم:
- Item Number: شماره ای که در جدول لیست اقلام -Solidworks BOM به قطعه تعلق می گیرد. این شماره بصورت تصادفی توسط نرم افزار تعیین می شود.
- Part Number - BOM: در این حالت شماره قطعه در لیست اقلام وارد بالن می شود.
- Quantity: تعداد اقلام مورد استفاده در مجموعه در این حالت در بالن مشخص می شوند.
- Text: در زمانی که بخواهیم نوشته از پیش تعریف نشده ای در بالن و در بخش نقشه کشی سالیدورکز بیاوریم از این گزینه استفاده می کنیم.
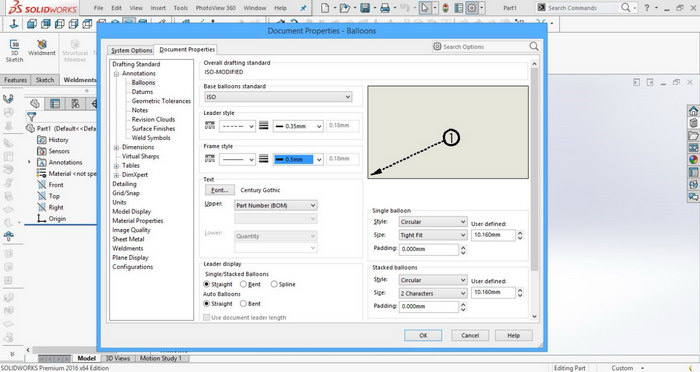
تنظیم مخصوص بالن ها در نقشه سالید ورکس
در قسمت بعد - Leaders Display شکل هندسی خط نشان دهنده مشخص می شود. در میان گزینه های موجود امکان انتخاب خط مستقیم، خط شکسته و خط منحنی - SP line وجود دارد.
همچنین در قسمت پایین سمت راست تنظیمات مربوط به بالن (زیر عکس پیش نمایش) قابلیت تعیین شکل هندسی بالن (دایره، مثلث، شش ضلعی منتظم و ... ) و همچنین اندازه آن در نظر گرفته شده است.
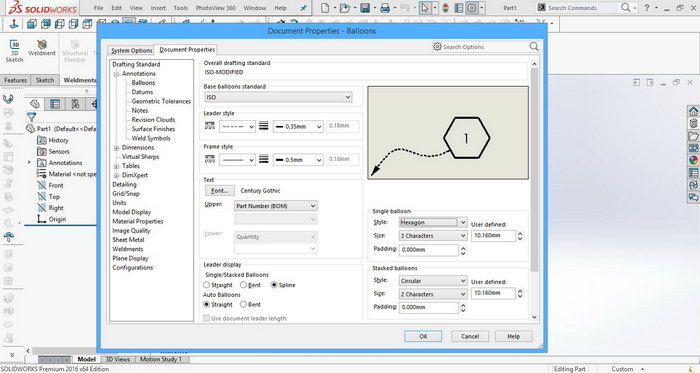
تغییر شکل ظاهری بالن و اندازه آن به همراه تغییر نوع Leader در تنظیم سالیدورک
تدریس پیشرفته تنظیمات داتم در محیط نقشه کشی سالیدورکز، درس 21
Solidworks drawing datum properties training
در ادامه مطالب مربوط به تنظیمات سالیدورک (سالیدورکز) و مبحث مخصوص علامت ها، در این جلسه تنظیمات تخصصی مربوط به علامت های مرجع Datum’s Solidworks را مرور می کنیم. مانند بخش بالن ها در ابتدای تنظیمات این قسمت، استاندارد کلی نقشه کشی مشخص شده که در سیستم استاندارد ما ISO است. اما در بخش زیرین آن شما می توانید استاندارد متفاوتی را برای بخش مرجع تعیین کنید. همچنین قسمت پایینی آن نیز مانند بخش بالن ها مشخصات خط هادی - Leaders Style - شامل نوع خط (در این قسمت امکان انتخاب خط چین، خط فانتوم، خط محور و ... وجود دارد) و ضخامت آن مشخص می شود. درست در پایین آن امکان تعیین همین مشخصات برای خط دور نوشته - Frame Style - وجود دارد.
بخش پایین این قسمت مربوط به تنظیمات فونت نوشته داخل مرجع است. در پایین آن امکان تعیین شکل هندسی در برگیرنده مرجع وجود دارد. چنانچه این قسمت را بر اساس استاندارد Per Standard تعیین کنید، با توجه به تغییر استاندارد شکل آن تغییر خواهد کرد.
در عین حال امکان تعیین شکل علامت های مرجع بصورت مربع (Square) و یا دایره (Round) وجود دارد.
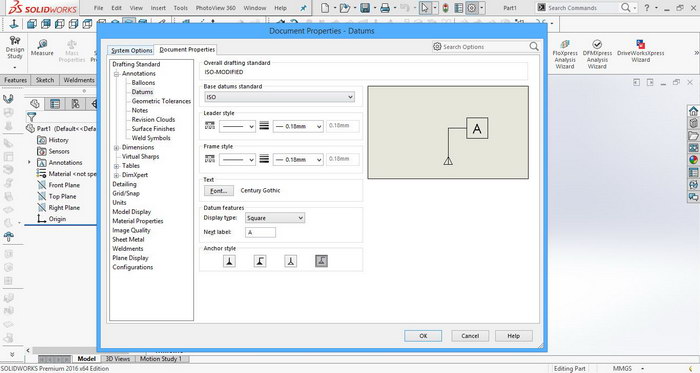
تنظیمات مخصوص علامت های مرجع یا داتوم در سالیدورک
در قسمت آخر بخش تنظیمات Datum’s Solidworks نیز امکان تعیین وضعیت خط و مثلث مرجع وجود دارد.
آموزش پیشرفته تنظیم تلرانس در محیط نقشه کشی سالیدورکس، درس 22
Solidworks Drawing Tolerance properties training
در این جلسه دو بخش دیگر از آموزش پیشرفته تنظیمات سالیدورک (سالید ورکز) را در خصوص تنظیمات تلرانس ها توضیح می دهیم. در قسمت تلرانس سالیدورکس در ابتدای تنظیمات، استاندارد کلی نقشه کشی مشخص شده که در سیستم ما ISO است. اما در پایین آن شما می توانید استاندارد متفاوتی را برای بخش تلرانس یا همان تلورانس (غلط مصطلح) تعیین کنید.
همچنین در قسمت پایینی آن نیز مانند سایر بخش ها، مشخصات خط هادی (Leaders Style) شامل نوع خط (در این قسمت امکان انتخاب خط چین، خط فانتوم، خط محور و ... وجود دارد) و ضخامت آن مشخص می شود. درست در بخش زیرین آن امکان تعیین همین مشخصات برای خط دور نوشته (Frame Style) نیز وجود دارد.
در قسمت پایین تر تنظیمات مربوط به فونت نوشته تلرانس داخل مرجع است. در ادامه آن امکان تعیین شکل هندسی در برگیرنده مرجع در تنظیمات تلرانس سالیدورک وجود دارد. پس از این بخش و در قسمت Leader Anchor تعیین محل اتصال خط نشان دهنده به مستطیل تلرانس سالیدورکس امکان پذیر است. همان گونه که می بینید برای این قسمت سه گزینه Closest, Left, Right (راست، چپ، نزدیک ترین) در دسترس می باشد که با انتخاب هر یک از گزینه های چپ یا راست، خط نشانگر به آن سمت مستطیل تلرانس (تولرانس) متصل خواهد شد. در صورتی که گزینه Closest یا نزدیک ترین انتخاب شود، خط نشانگر بصورت خودکار به نزدیک ترین سمت تلرانس متصل می شود.
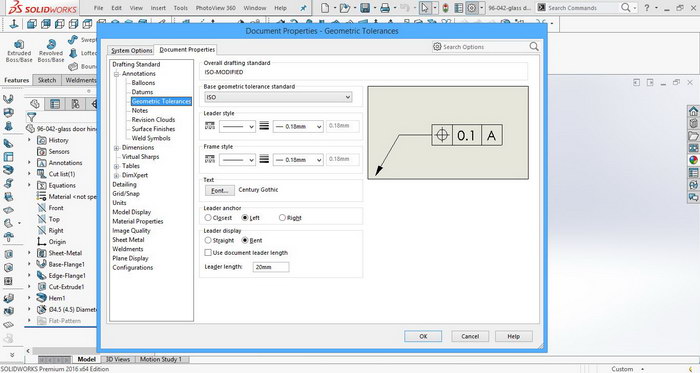
تنظیمات و مشخصات بخش تلورانس در سالیدورک (سالیدورکز)
در قسمت آخر نیز حالت خط نشان دهنده Straight , Bent - مستقیم و یا شکسته تعیین می شود. در صورتی که گزینه Bent یا شکسته را اتخاب کنید می توانید طول قسمت موازی راستای مستطیل نشانگر تلرانس سالیدورکز را هم انتخاب کنید.
آموزش پیشرفته آپشن های نوشته و فونت نقشه کشی سالیدورکز، درس 23
چطور فونت نوشته یا اندازه را در سالیدورک تغییر دهیم؟
Solidworks Drawing Notes properties training
بخش دیگری از آموزش تنظیمات سالیدورک را با موضوع تنظیمات نوشته ها (Notes) ادامه می دهیم. در قسمت نوشته ها و در ابتدای تنظیمات سالیدورکز، استاندارد کلی نقشه کشی مشخص شده که در سیستم فعلی مجموعه آراکو بر مبنای ISO است. اما در پایین این قسمت شما می توانید استاندارد متفاوتی را برای نوشته ها تعیین کنید. همچنین در قسمت زیرین آن نیز مانند سایر بخش ها مشخصات خط هادی - Leaders Style - شامل نوع خط (در این قسمت امکان انتخاب خط چین، خط فانتوم، خط محور و ... وجود دارد) و ضخامت آن مشخص می شود.
در ادامه این قسمت به تنظیمات فونت نوشته ها در محیط نقشه کشی سالید ورکس می رسیم. در زیر آن و در قسمت Leader Anchor تعیین محل اتصال خط نشان دهنده به مستطیل مربوط به نمایش تلرانس امکان پذیر است. همان گونه که می بینید برای این قسمت سه گزینه Closest, Left, Right (راست، چپ، نزدیک ترین) در دسترس می باشد که با انتخاب هر یک از گزینه های چپ یا راست، خط نشانگر به آن سمت مستطیل تلرانس متصل خواهد شد. در صورتی که گزینه Closest یا نزدیک ترین انتخاب شود، خط نشانگر بصورت خود کار به نزدیک ترین سمت نوشته متصل می شود.
بعد از تعیین این موارد در قسمت Leader Display چهار گزینه برای نشانگر نوشته ها در محیط نقشه کشی سالیدورک وجود دارد. گزینه های مستقیم - Straight - ، شکسته - Bent -، خط زیر - Underlined - و خط خمیده - Spline - که بصورت پیش فرض بر روی خط زیر قرار دارد. در مرحله بعد امکان تعیین کادر برای نوشته وجود دارد. البته این قسمت در حالت پیش فرض روی گزینه None - بدون کادر - است اما امکان انتخاب کادر هایی با اشکال هندسی مختلف برای آن وجود دارد.
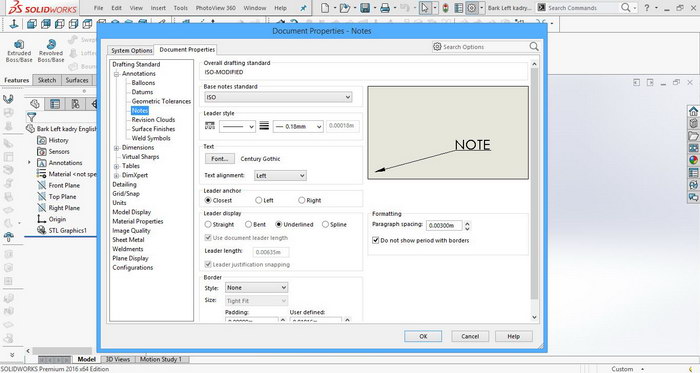
تنظیم مخصوص نوشته ها و متن در سالیدورکس (سالیدورکز)
آموزش پیشرفته تنظیمهای اندازه گذاری نقشه کشی سالید ورکز، درس 24
Solidworks Drawing Dimensions properties training
بعد از آموزش تنظیمات نشانگر ها و زیر مجموعه های آن در تنظیمات سالیدورک، از این جلسه تنظیمات بخش اندازه گذاری در قسمت نقشه کشی Solidworks را مرور خواهیم کرد. برای انجام تنظیمات بخش اندازه گذاری نقشه در سالیدورکس روی گزینه Dimensions در Document Properties کلیک کنید. مانند سایر تنظیمات در ایتدا استاندارد کلی نمایش داده شده و پس از آن امکان تغییر فونت وجود دارد. قسمت های مختلف دیگر را که در این بخش قابل ملاحظه است به شرح زیر توضیح می دهیم.
اندازه گذاری دو گانه (Dual Dimensions) : مربوط به اندازه گذاری هایی می شود که برای نمایش یک اندازه مشخص، از دو واحد استفاده می کنیم. به عنوان مثال میخواهیم برای ساخت یک قطعه در کشور های انگلیسی زبان - با استانداردIPS–Inch Pound Second - و سایر کشور ها با استادارد رایجmmgs استعلام برگزار کنیم. به جهت کاهش خطاهای تبدیل، در این شرایط از اندازه گذاری دوگانه استفاده می شود. در این قسمت گزینه هایی برای نمایش اندازه دو گانه -Dual Dimensions Display-، نمایش واحد ها (Show Units for dual display)، و محل نمایش اندازه گذاری دوم نسبت به اندازه اول بالا Top، پایین Bottom، راست - Right - ، چپ - Left- وجود دارد.
فلش های اندازه گذاری در سالیدورکز(Arrows) : در ابتدا اندازه قسمت های مختلف فلش، مطابق با اندازه موجود در تصویر باید مشخص شوند. همچنین گزینه ای برای تعیین این اندازه با تناسب بر اساس ارتفاع اندازه (Scale With Dimensions Height) وجود دارد که در استاندارد های اندازه گذاری و نقشه کشی مرسوم نیست. در قسمت بعد شکل نمایش فلش (Style) را می توان تعیین نمود. دست آخر تعیین نحوه قرار گیری فلش ها نسبت به خط اندازه با سه حالت بیرونی، داخلی و هوشمند Outside, Inside, Smart امکان پذیر است.
فاصله خط اندازه در محیط نقشه کشی سالیدورک(Offset Distance) : در این قسمت فاصله خط اندازه، در اندازه گذاری چند گزینه که نزدیک هم قرار می گیرند، تعیین می شود. اندازه پایین در این بخش، فاصله بین خط اندازه و نزدیکترین ضلع یا کمان است و اندازه بالا، فاصله بین اندازه اول و دوم و اندازه های بعدی در محیط نقشه کشی سالیدورکس است. این فواصل بصورت پیش فرض 10 و 6 میلیمتر هستند.
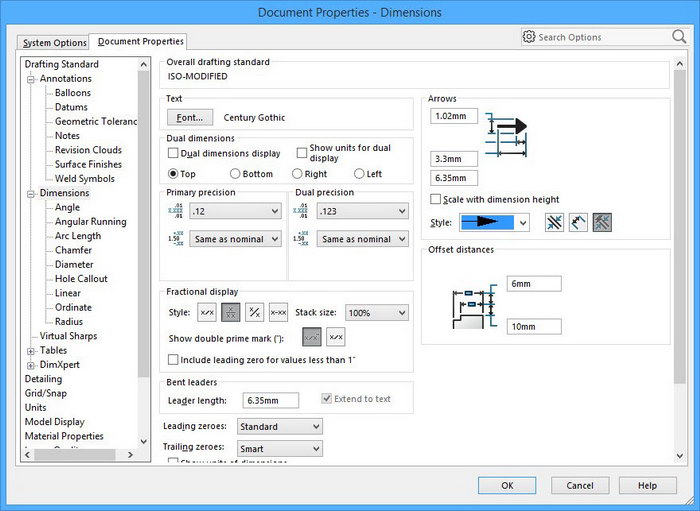
تنظیم های کلی مربوط به اندازه ها در سالید ورک
آموزش پیشرفته گزینه های اندازه گذاری زاویه در نقشه کشی سالیدورک، درس 25
Solidworks Drawing Dimensions properties training
آموزش تنظیمات بخش اندازه گذاری نقشه در سالیدورکز را با مبحث اندازه گذاری زوایا ادامه می دهیم. در ابتدای تنظیمات، استاندارد کلی نقشه کشی در سالیدورکز مشخص شده که در سیستم ما ISO است، اما در پایین آن شما می توانید استاندارد متفاوتی را برای بخش تلرانس سالیدورکس تعیین کنید. همچنین قسمت پایینی آن نیز مانند سایر بخش ها مشخصات خط هادی (Leaders Style) شامل نوع خط (در این قسمت امکان انتخاب خط چین، خط فانتوم، خط محور و ... وجود دارد) و ضخامت آن مشخص می شود. در قسمت زیرین بخشی با عنوان Extension Line Style جهت ایجاد امکان تعیین نوع و ضخامت خط دنباله اندازه (خطی که در ادامه دو ضلع کشیده شده تا آنها را مشخص نماید) وجود دارد. علاوه بر آن با زدن تیک گزینه Same as Leader/Dimension line style این مشخصات کاملا مطابق با خط اندازه تعریف می شود.
در بخش دیگر امکان تعیین فونت وجود دارد. در قسمت دقت (Precision) تعداد رقم اعشار برای نمایش زاویه و همینطور تعداد رقم اعشار برای نمایش تلرانس در محیط نقشه کشی Solidworks قابل تعیین است. معمولا تعداد رقم اعشار برای نمایش زاویه نیز مانند نمایش اندازه، دو رقم بعد از اعشار است. البته باید بدانید دستیابی به این دقت (دو رقم بعد از اعشار) در زاویه قطعات بویژه در قطعاتی که به اصطلاح با روش های Metal Processing مانند ورق کاری، شیت متال و فریم سازی بوسیله مقاطع فلزی و جوشکاری ساخته می شوند، بسیار دشوار و عملا غیر قابل دستیابی است. با این توضیحات از قرار دادن این دقت در پروسه های مذکور خودداری کنید.
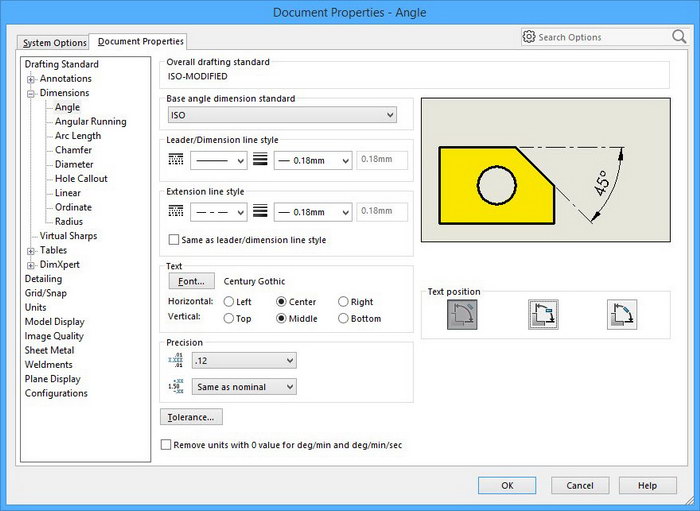
تنظیمات مربوط به زاویه در نرم افزار سالیدورک
در انتهای این تنظیمات نحوه قرار گیری اندازه نسبت به خط اندازه (Text Position) تعیین می شود.
آموزش رایگان و پیشرفته تنظیمات اندازه گذاری طول کمان و پخ سالیدورکس، درس 26
Solidworks ARC and Chamfer Dimensions
پس از بررسی تنظیمات اندازه گذاری زوایا از مبحث تنظیمات سالیدورک، در این جلسه به تنظیمات اندازه گذاری طول کمان و پخ در سالیدورکز می پردازیم. همانطور که در بخش های گذشته مشخص بود، در ابتدای تنظیمات، استاندارد کلی نقشه کشی در سالیدورکس مشخص شده که در سیستم ما این تنظیمات بر پایه استاندارد ISO است. اما در قسمت پایینی بخش موردد نظر شما می توانید استاندارد های متفاوتی را تعیین کنید. همچنین قسمت زیرین آن نیز مانند سایر بخش ها مشخصات خط هادی - Leaders Style - شامل نوع خط - در این قسمت امکان انتخاب خط چین، خط فانتوم، خط محور و ... وجود دارد - و ضخامت آن مشخص می شود. پایین این قسمت با عنوان Extension Line Style امکان تعیین نوع و ضخامت خط دنباله اندازه (خطی که در ادامه دو ضلع کشیده شده تا آنها را مشخص نماید) وجود دارد. علاوه بر آن با تائید گزینه Same as Leader/Dimension line style این مشخصات کاملا مطابق با خط اندازه تعریف می شود.
در قسمت دیگر امکان تعیین فونت وجود دارد. در بخش دقت (Precision) تعداد رقم اعشار برای نمایش زاویه و همینطور تعداد رقم اعشار برای نمایش تلرانس در سالیدورک قابل تعیین است. معمولا تعداد رقم اعشار برای نمایش زاویه نیز مانند نمایش اندازه دو رقم بعد از اعشار است.
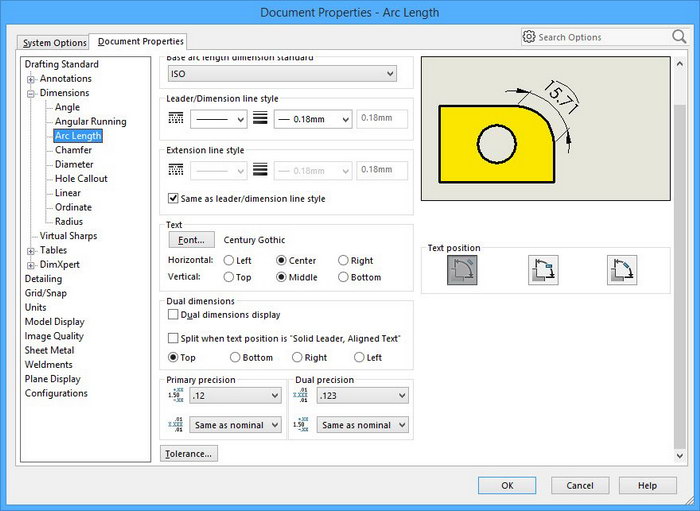
تنظیمات مربوط به اندازه کمان سالیدورکز
در انتهای این تنظیمات نحوه قرار گیری اندازه نسبت به خط اندازه (Text Position) تعیین می شود.
برای بخش مربوط به تنظیمات پخ ها (Chamfer) در سالید ورک نیز اکثر موارد مشابه همین است. در اندازه گذاری پخ ها و برای مشخص کردن آن ها، دو عدد لازم است. این دو عدد می توانند بصورت طول و عرض پخ و یا یکی از اندازه ها و یک زاویه تعیین شوند. شیوه تعیین موقعیت نوشته پخ و نحوه معین نمودن آن، در قسمت Text Position و Chamfer Text Format انجام می شود.
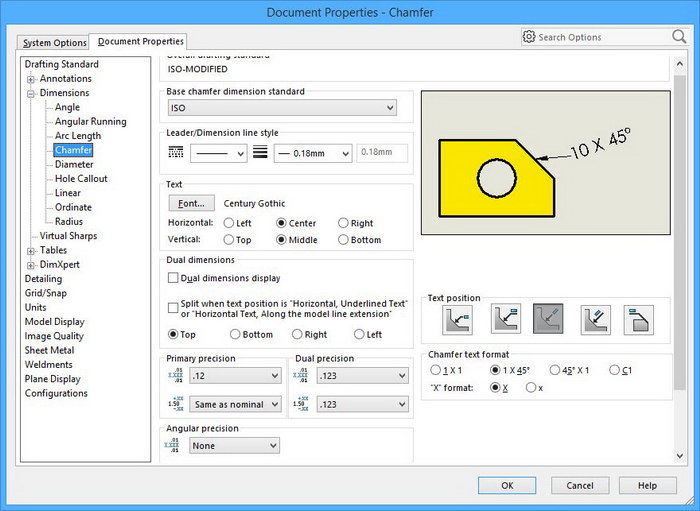
عکس تنظیمات مربوط به پخ(Chamfer) در سالید ورکز
آشنایی با تنظیمات اندازه گذاری طول کمان و پخ سالیدورکس، درس 27
Solidworks Diameter Dimensions
در این جلسه از آموزش سالیدورک به تنظیمات اندازه گذاری قطر دایره و نشان دادن سوراخ در محیط نقشه کشی می پردازیم. همانطور که در بخش های گذشته بیان شد، در ابتدای تنظیمات سالیدورکس، استاندارد کلی نقشه کشی مشخص شده که در سیستم ما ISO است. اما در قسمت پایین آن شما می توانید استاندارد متفاوتی را برای هر دو بخش تعیین کنید. همچنین قسمت پایینی آن نیز مانند سایر بخش ها مشخصات خط هادی (Leaders Style) شامل نوع خط (در این قسمت امکان انتخاب خط چین، خط فانتوم، خط محور و ... وجود دارد) و ضخامت آن مشخص می شود. در بخش زیرین این قسمت با عنوان Extension Line Style امکان تعیین نوع و ضخامت خط دنباله اندازه (خطی که در ادامه دو ضلع کشیده شده تا آنها را مشخص نماید) وجود دارد. علاوه بر آن با زدن تیک گزینه Same as Leader/Dimension line style این مشخصات کاملا مطابق با خط اندازه تعریف می شود.
در ادامه امکان تنظیم فونت مربوط به اندازه سالید ورک وجود دارد و بعد از آن بخش مربوط به اندازه گذاری دوگانه است. قبلا هم توضیح داده شد که اندازه گذاری دوگانه زمانی لازم است که بخواهید با دو سیستم رایج (میلیمتر و اینچ) یک اندازه را مشخص کنید. با زدن تیک این گزینه ملاحظه می کنید که اندازه قطر سوراخ با دو عدد نمایش داده می شود. در تصویر قطر سوراخ بصورت فرضی برابر با 10 میلیمتر و در کیوشه معادل اینچی آن که 0.394 است مشخص شده. تنظیمات دیگر این بخش مربوط به محل قرار گیری اندازه دوم و جدایش آن از اندازه اول در محیط نقشه کشید سالید است.
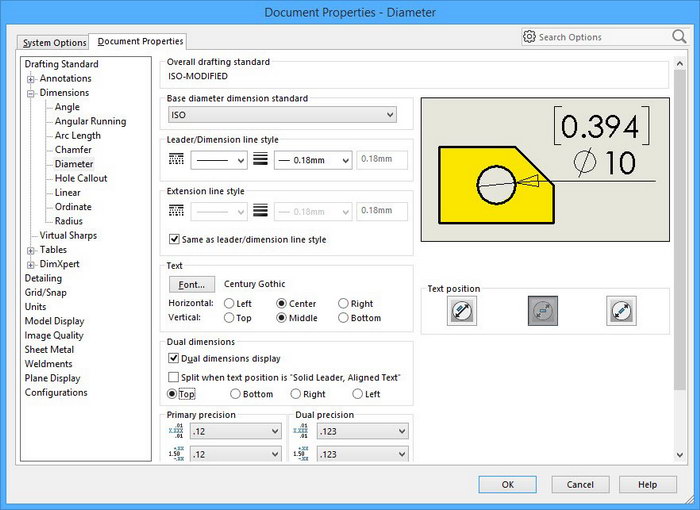
در صورتی که گزینه Dual dimensions display را بزنید، یک اندازه با دو مقدار مشخص شده نمایش داده می شود.
در قسمت دیگر امکان تعیین فونت نوشته وجود دارد. در قسمت دقت (Precision) تعداد رقم اعشار برای نمایش زاویه و همینطور تعداد رقم اعشار برای نمایش تلرانس در سالید ورکز قابل تعیین است. معمولا تعداد رقم اعشار برای نمایش زاویه نیز مانند نمایش اندازه دو رقم بعد از اعشار است.
در انتهای این تنظیمات نحوه قرار گیری اندازه نسبت به خط اندازه (Text Position) تعیین می شود. برای بخش مربوط به تنظیمات سوراخ های استاندارد (Hole Callout) نیز اکثر موارد مشابه است.

تنظیم مربوط به تنظیمات سوراخ های استاندارد (Hole Callout) در محیط نقشه کشی سالیدورکز
تنظیم اندازه گذاری سالیدورکس، درس 28
Solidworks Dimensions
پس از آموزش تنظیمات اندازه گذاری قطر دایره و نشان دادن سوراخ در محیط نقشه کشی سالیدورکز - Solidworks drawing، در این جلسه از آموزش های پیشرفته سالیدورک در خصوص اندازه گذاری خطی و نسبی توضیحاتی را ارائه می کنیم. همانطور که در بخش های گذشته مشخص بود، در ابتدای تنظیمات، استاندارد کلی نقشه کشی مشخص شده که در سیستم ما ISO است. اما در پایین آن شما می توانید استاندارد متفاوتی را برای هر دو بخش تعیین کنید. همچنین در بخش زیرین آن نیز مانند سایر بخش ها مشخصات خط هادی (Leaders Style) شامل نوع خط (در این قسمت امکان انتخاب خط چین، خط فانتوم، خط محور و ... وجود دارد) و ضخامت آن مشخص می شود. در ادامه این قسمت با عنوان Extension Line Style امکان تعیین نوع و ضخامت خط دنباله اندازه (خطی که در ادامه دو ضلع کشیده شده تا آنها را مشخص نماید) وجود دارد. علاوه بر آن با زدن تیک گزینه Same as Leader/Dimension line style این مشخصات کاملا مطابق با خط اندازه تعریف می شود.
علاوه بر این در بخش زیرین آن امکان تنظیم فونت وجود دارد. همچنین محل قرارگیری نوشته ها نسبت به خط اندازه در راستای خط اندازه و راستای عمود بر آن قابل تعیین است. بعد از آن بخش مربوط به اندازه گذاری دوگانه است. اندازه گذاری دوگانه زمانی لازم است که بخواهید با دو سیستم رایج (میلیمتر و اینچ) یک اندازه را مشخص کنید. با زدن تیک این گزینه ملاحظه می کنید که اندازه مورد نظر با دو عدد نمایش داده می شود. برای مثال در تصویر نمایشی اندازه مرجع برابر با 20 میلیمتر است و در کیوشه معادل اینچی آن که 0.787 است مشخص شده. همینطور امکان تعیین محل قرار گیری اندازه دوم و جدایش آن از اندازه اول است وجود دارد.
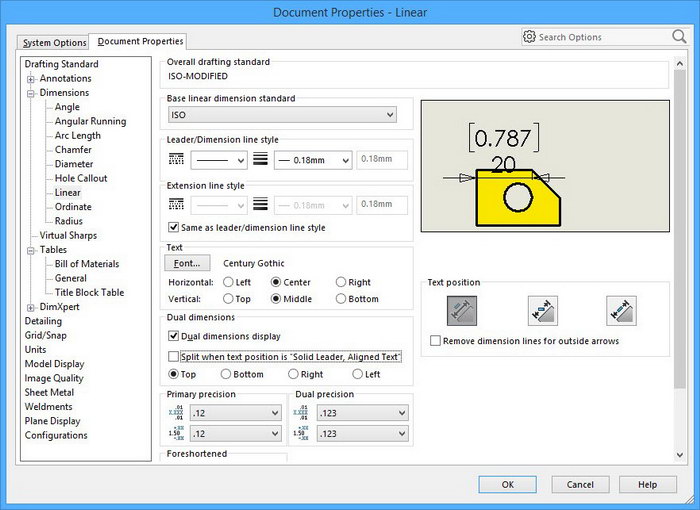
در صورتی که گزینه Dual dimensions display را بزنید، یک اندازه با دو مقدار مشخص شده نمایش داده می شود.
پایین تر از محل مشخص شده برای اندازه گذاری دوگانه، در قسمت دقت (Precision) تعداد رقم اعشار برای نمایش زاویه و همینطور تعداد رقم اعشار برای نمایش تلرانس در سالیدورک قابل تعیین است.
در انتهای این تنظیمات نحوه قرار گیری اندازه نسبت به خط اندازه (Text Position) تعیین می شود.
برای بخش مربوط به تنظیمات اندازه گذاری نسبی - Ordinate Dimensioning - اکثر موارد مشابه است. اندازه گذاری نسبی سالیدورکز در مواقعی قرار داده می شود که تعداد اندازه ها در یک راستا زیاد باشد و یا مرجع اندازه گذاری برای همه ویژگی های قطعه یکی باشد.
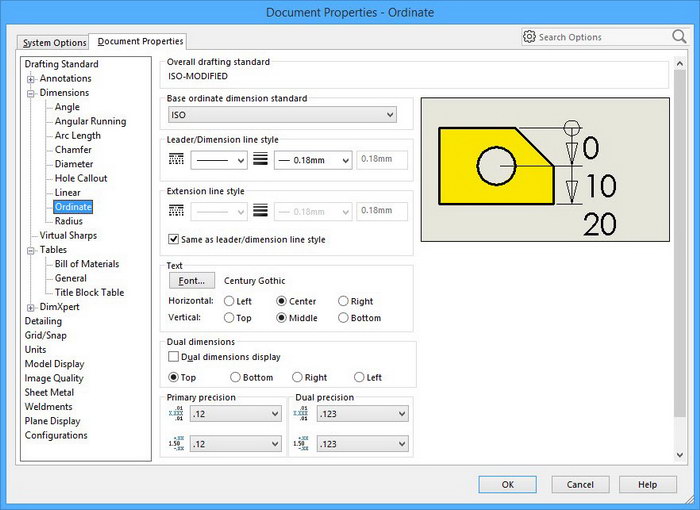
تصویر تنظیم مربوط به اندازه گذاری نسبی (Ordinate Dimensioning)
روش تنظیم شعاع قوس در اندازه گذاری سالیدورک، درس 29
Solidworks Dimensions
آموزش تنظیمات را در این جلسه با آخرین بخش از تنظیمات اندازه گذاری در سالیدورک یعنی مبحث شعاع قوس ها و نمایش گوشه ها ادامه می دهیم. همانطور که در بخش های گذشته مشخص بود، در ابتدای تنظیمات نرم افزار سالیدوررکس، استاندارد کلی نقشه کشی مشخص شده که در سیستم ما ISO است. اما در پایین آن شما می توانید استاندارد متفاوتی را برای هر دو بخش تعیین کنید. همچنین قسمت پایینی آن نیز مانند سایر بخش ها مشخصات خط هادی (Leader / Dimension Line Style) شامل نوع خط (در این قسمت امکان انتخاب خط چین، خط فانتوم، خط محور و ... وجود دارد) و ضخامت آن مشخص می شود.
در بخش زیرین آن امکان تنظیم فونت وجود دارد. همچنین محل قرارگیری نوشته ها نسبت به خط اندازه در راستای خط اندازه و راستای عمود بر آن قابل تعیین است. بعد از آن بخش مربوط به اندازه گذاری دوگانه در سالید ورک است. اندازه گذاری دوگانه زمانی لازم است که بخواهید با دو سیستم رایج (میلیمتر و اینچ) یک اندازه را مشخص کنید. با انتخاب این گزینه ملاحظه می کنید که اندازه مورد نظر با دو عدد نمایش داده می شود. برای مثال در حالتیکه اندازه مرجع برابر با 20 میلیمتر است، در کروشه معادل اینچی آن که 0.787 است مشخص شده. همینطور امکان تعیین محل قرار گیری اندازه دوم و جدایش آن از اندازه اول وجود دارد.
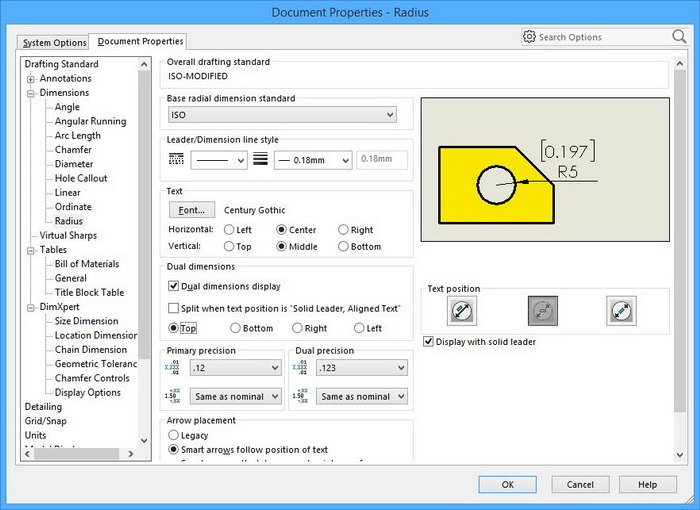
در صورتی که گزینه Solidworks Dual dimensions display را بزنید، یک اندازه با دو مقدار مشخص شده نمایش داده می شود.
پایین تر از محل مشخص شده برای اندازه گذاری دوگانه، در قسمت دقت (Precision) امکان تعیین دقت اندازه اصلی (Primary Precision) و دقت اندازه دوم (Dual Precision) وجود دارد.
در انتهای این تنظیمات نحوه قرار گیری اندازه نسبت به خط اندازه (Text Position) در نرم افزار سالیدورک تعیین می شود.
تنظیمات مربوط به بخش Virtual Sharps برای زمانی است که در اسکچ از دستورات پخ (Chamfer / Fillet) استفاده می کنید. این تنظیمات در برای واقع نحوه نمایش گوشه فرضی (قبل از اعمال دستور Chamfer / Fillet) است. در این تنظیمات 5 حالت برای انتخاب وجود دارد.
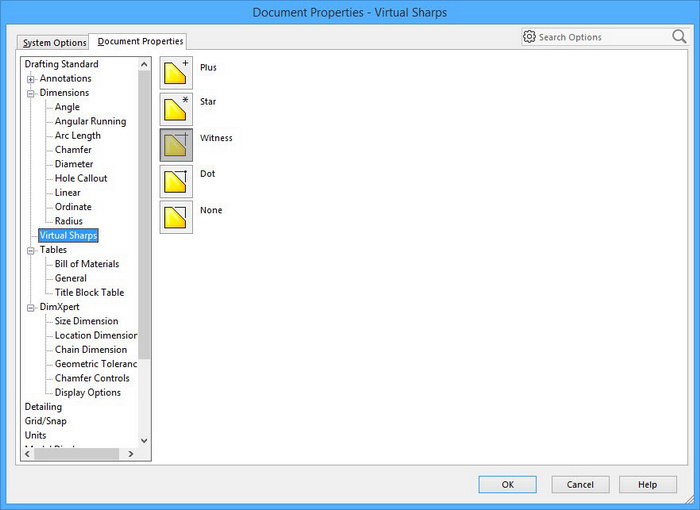
انتخاب نحوه نمایش Virtual Sharps در تنظیمات سالیدورک
آموزش فارسی تنظیم های جدول در سالیدورکز، درس 30
Solidworks Tables properties
طی جلسات گذشته آموزش تنظیمات، مبحث اندازه گذاری را به پایان رساندیم. در این جلسه در ادامه مطالب مربوط به تنظیمات سالید ورکز، به آموزش جداول می پردازیم.
در نرم افزار سالید ورک تنظیمات کلی جداول با کلیک روی گزینه Tables از بخش تنظیمات در دسترس قرار می گیرد و با نمایش استاندارد کلی در این قسمت آغاز می شود. سپس در قسمت Text امکان تعیین فونت بصورت کلی برای جدول وجود دارد. در پایین آن قسمت Cell Padding را مشاهدا میکنید که مربوط به اندازه فاصله میان جداول سالیدورکس است. این قسمت به دو بخش Vertical Padding و Horizontal Padding تقسیم می شود که اندازه هر یک می تواند با توجه به نیازهای طراح تغییر کند.
چنانچه علامت مثبت + کنار Tables را بزنید، به مانند Annotations و Dimensions سایر تنظیمات مربوط به جداول خاص قابل دستیابی خواهد بود.
در زیر مجموعه های اصلی جداول که پرکاربرد ترین جدول ها را نشان می دهد، اولین گزینه جدول زیر قطعات و یا Bill of Material – BOM در Solidworks است. در ابتدای این جدول، استاندارد کلی نشان داده شده. در بخش زیرین آن و در قسمت کادر (Borders) اولین گزینه برای تعیین ضخامت خط کادر بیرون و دومین گزینه برای کادر های داخلی جدول است. سپس بخش فونت قرار گرفته. در پایین محل تعیین فونت، قسمتی با نام Zero Quantity Display دیده می شود. این قسمت برای تعیین نحوه نمایش مقدار عددی صفر است. همان گونه که مشاهده می کنید امکان انتخاب یکی از سه حالت خط تیره / Dash ، صفر / Zero و خالی / Blank وجود دارد.
پس از آن در بخش Missing Component دو گزینه برای نمایش قطعاتی که قابل بازیابی نیستند وجود دارد. برای مثال ممکن است جدول اسمبلی سالیدورک را ایجاد کرده باشید و در ویرایش جدید یکی از قطعات حذف شده باشد. در اینصورت هنگامی که نقشه اسمبلی را که در گذشته ایجاد کرده اید، دوباره در سالید ورکز باز کنید، با زدن گزینه Keep the row for missing component ردیفی که قطعه مربوط به آن بازیافت نمی شود، حذف نخواهد شد. این امر به شما کمک می کند که در بازیابی قطعات راحت تر عمل کنید. چنانچه این گزینه را فعال کنید گزینه زیرین آن (Display with strike out text) نیز قابل انتخاب خواهد بود و با فعال کردن آن، قطعات حذف شده با نوشته اخطار مشخص می شوند.

تنظیمات مربوط به وضعیت جدول قطعات BOM سالیدورک
Tolerance training in Solidworks drawing
آموزش پیشرفته آپشن های سالیدورکس، تلرانس(تولرانس)، درس31
در هنگام اندازه گذاری در سالیدورک، چه در محیط طراحی قطعه(Part) و چه در محیط نقشه کشی(Drawing) امکان تعیین تلرانس فراهم است، اما به مانند سایر مباحث اندازه گذاری و نقشه کشی، پیش فرض هایی وجود دارد. این پیش فرض ها در قسمت DimeXpert قابل مشاهده و تعریف است. با کلیک روی این قسمت (تلرانس) مانند سایر قسمت ها در ابتدا استاندارد کلی نقشه کشی که ISO است مشاهده می شود. در پایین آن استاندارد قسمت DimeXpert قابل تعیین است.
در بخش Methods در صورتی که Block Tolerance را انتخاب نمایید، سه حالت برای تلرانس های(تلورانس) طولی قابل انتخاب است که در زیر آن تعیین می شود. همچنین تلرانس (تلورانس) زاویه ای نیز در بخش زیرین آن تعیین می شود. اما چنانچه گزینه General Tolerance را انتخاب نمایید بر اساس استاندارد مورد نظر (در اینجا ISO-2768) امکان تعیین استاندارد کلی با وضعیت Fine/Medium/Coarse/Very Coarse وجود خواهد داشت.
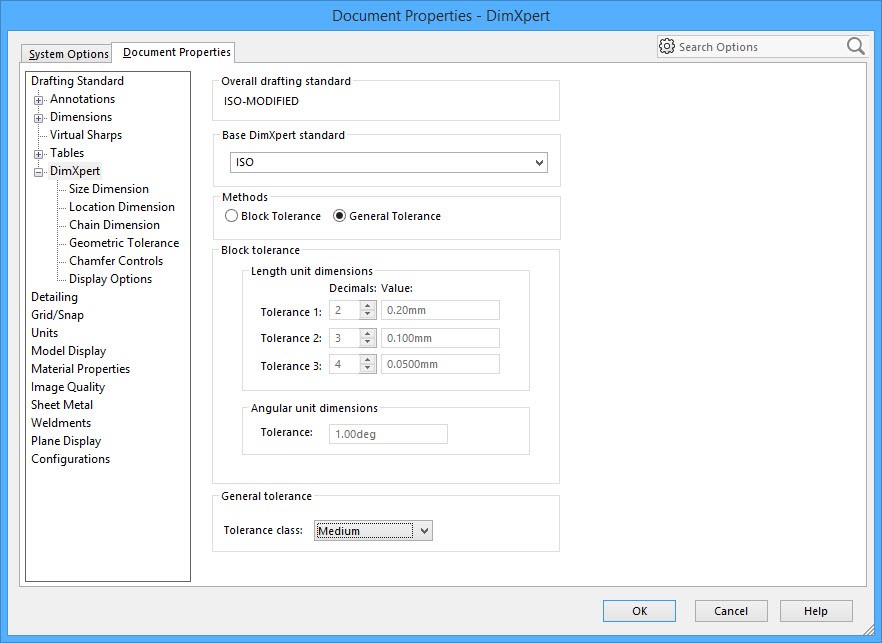
تنظیمات اصلی سالیدورک(سالیدورکس) تنظیمات مربوط به تلرانس
سوالات رایج در مورد تنظیمات، آپشن ها و مشکلات سالیدورکس(سالیدورکز)
علاوه بر مطالبی که در این پست به آن پاسخ دادیم، اگر سوالی در مورد تنظیمات سالیدورک دارید می توانید در بخش نظرات این مطلب، آن را از ما بپرسید(البته لطفا قبل از پرسیدن سوالات، مطالب این مقاله را به صورت کامل مطالعه کنید). از تمام عزیزان و همراهان محترم خواهش می کنیم سوالات و پرسش های خود را تنها از راه بخش نظرات انتهای مطلب از ما بپرسید. تمامی سعی ما در شرکت آراکو این است که بخشی از مطالب آموزشی را به صورت رایگان در دسترس هموطنان ایرانی، مهندسان و طراحان ساکن کشورهای افغانستان و تاجیکستان و تمام پارسی زبانان دنیا قرار دهیم. در این مسیر تلاش کردیم بدون هیچ چشم داشت مادی کتابها، جزوه ها و فیلم های آموزش سالیدورک را تا جای امکان و به صورت کاملا رایگان در اختیار شما قرار بدهیم و این فرآیند زمان و انرژی زیادی از ما می گیرد. اما امید داریم که این تلاش ها قدم بسیار کوچکی برای بالا رفتن توان علمی و فنی مهندسان و طراحان ایرانی و فارسی زبانان بوده باشد. با این وجود بعضی از دوستان از شماره های تماس آراکو برای مطرح کردن پرسش های شخصی و موردی در زمینه سالیدورک استفاده می کنند و حتی مطالب داخل سایت را به صورت کامل نمی خوانند. با توجه به توضیحات ارائه شده به استحضار کلیه همراهان محترم می رساند شماره های درج شده در سایت برای صرفا برای انجام پروژه طراحی صنعتی به کمک سالیدورک، خدمات مهندسی معکوس، شبیه سازی و تحلیل، و ساخت انیمیشن صنعتی و رندرینگ قطعه و محصول با سالیدورکس است و متاسفانه رفع اشکال سالیدورکس از طریق این شماره ها انجام نمی شود. پیشاپیش از توجه و همکاری شما سروران سپاسگزاریم.
چرا سالیدورکس ورژن پایین تر، فایل مربوط به سالیدورکز (سالیدورک) نسخه بالاتر را باز نمی کند؟
برای مثال چرا فایل سالیدورک ورژن 2020 با نرم افزار سالیدورکس ورژن 2016، 2018 یا 2019 باز نمی شود؟
دلیل این مساله سیاست بازاریابی و فروش شرکت Solidworks (سالیدورک) است که اجازه باز کردن فایل ذخیره شده با ورژن بالاتر را در ورژن پایین تر سالیدورکس نمی دهد. به همین دلیل به کلیه طراحان و شرکت هایی که به عنوان مثال از نرم افزار سالیدورکز 2018 استفاده می کنند توصیه می شود، قبل از نصب سالید ورک 2017، 2018 و یا سالیدورک 2020 ، از همخوانی نسخه سایر سیستم ها و همکاران شان مطمئن باشند. حال اگر به هر دلیلی مجبور شدید فایل ذخیره شده در سالیدورک 2021 را برای مثال در سالیدورک 2018 باز کنید، باید ابتدا فایل را به فرمت های جنرال نرم افزارهای کد مثل IGS، STL یا STEP تبدیل کنید و توجه داشته باشید که در این حالت فیچر های ذخیره شده در درخت طراحی از بین می روند و فقط هندسه مدل قابل مشاهده و استفاده است.
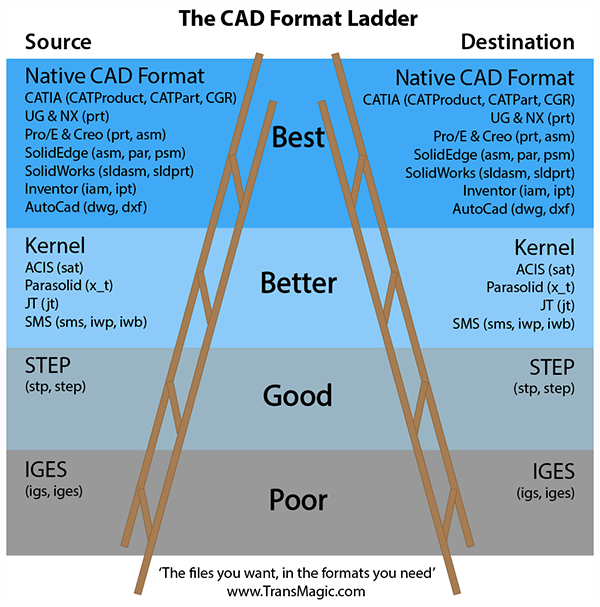
تصویر فرمت های کلی مورد استفاده در نرم افزار های مدلسازی سه بعدی CAD
چگونه منوی مخفی شده سمت راست صفحه سالیدورک(Task pane) که شامل کتابخانه و تولباکس است را فعال کرده و نشان دهیم؟
برای مخفی کردن و نشان دادن مجدد نوار ابزار سمت راست Solidworks با نام تسک پن (Task pane) که شامل design library و Toolbox هم هست به ترتیب به منو های زیر بروید.
View - User interface - task pan
منوی View جزو منو های اصلی در قسمت بالای صفحه است. در تصویر زیر روش مخفی کردن و نشان دادن نوار ابزار کتابخانه و جعبه ابزار سالیدورک نشان داده شده است.
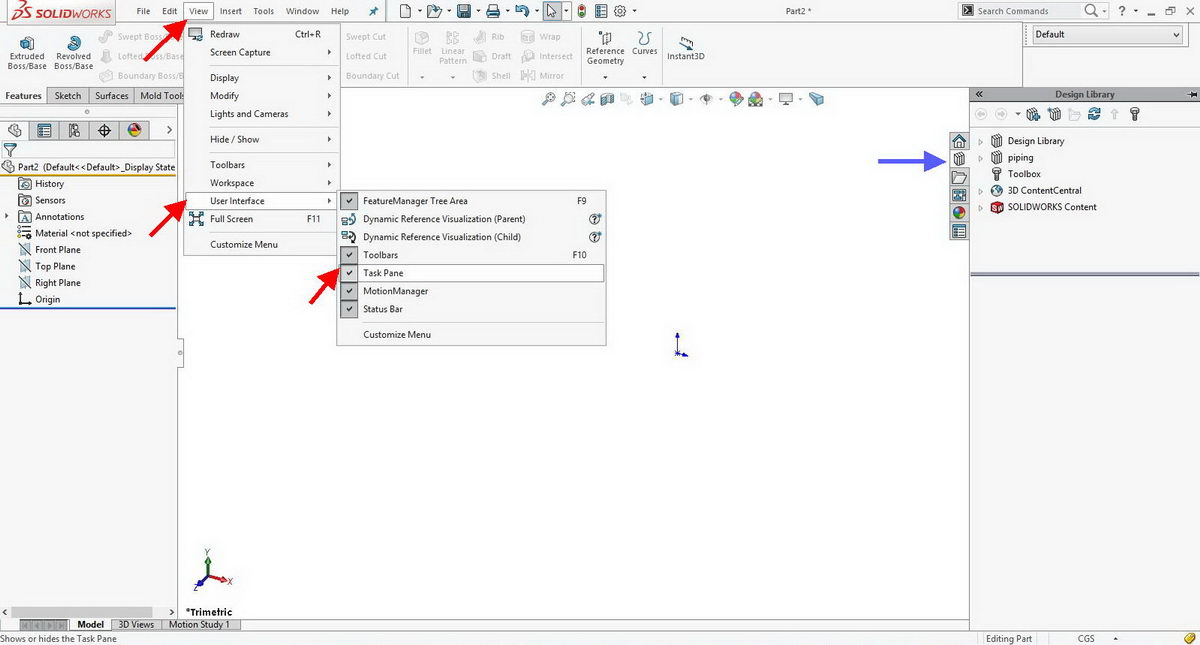
Hide and show task pane, design library and toolbox in Solidworks
چطور در سالیدورک 2020 و 2021، تم سیاه یا سفید را تغییر بدهیم؟
در سالیدورکس شما می توانید علاوه بر بکگراند(پس زمینه) صفحه اصلی، تم کلی(Solidworks theme) را هم تغییر بدهید. نسخه های جدید سالیدورکز مثل 2020 و 2021 امکان استفاده از تم تاریک یا دارک(Solidworks dark theme) را هم به شما می دهد. برای اینکه بتوانید تم سالیدورک را تغییر دهید باید از منوی Tools، گزینه Options را انتخاب کنید. در پنجره باز شده وارد تب System options شوید و بخش Color را انتخاب کنید. مطابق عکس زیر در اینجا و در قسمت background می توانید تم های مختلف سالیدورک را تغییر دهید. البته این منو امکان تغییر گزنه های دیگری که مربوط به رنگ پس زمینه و حالت های مختلف نمایش است را هم به شما می دهد.
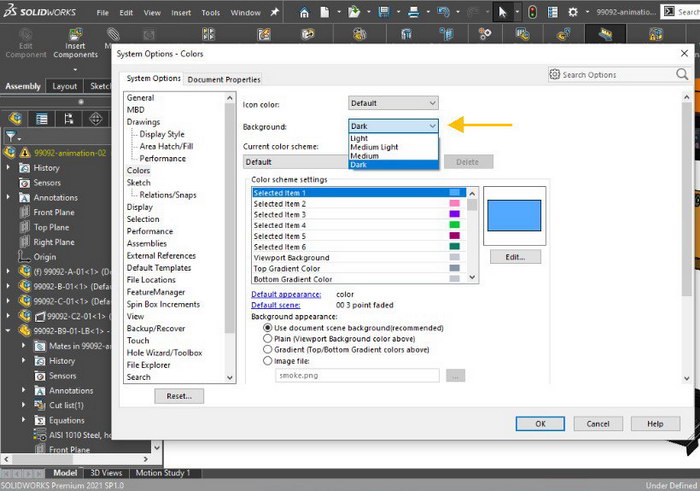
آیا می توانیم برای فایل سالیدورک پسورد تنظیم کنیم؟
شاید برای شما هم پیش آمده باشد که بخواهید برای یک فایل Solidworks پسورد بگذارید تا هر کسی نتواند آنرا باز کند. البته شما می توانید با قرار دادن چند مدل در یک فایل زیپ یا RAR، به فایل اصلی پسورد اختصاص بدهید. اما اگر بخواهید فایل سالیدورک شما پسورد داشته باشد، باید آنرا با پسوند eDrawing ذخیره کنید. پسوند ای-دراوینگ برای این است که فایل ها را بتوانید بدون داشتن نرم افزار سالیدورکز آن را باز کنید.
برای اینکار هنگامی که می خواهید فایل را ذخیره کنید، گزینه edawings یا پسوند easm را انتخاب کنید. با انتخاب این گزینه، امکان تنظیم کردن پسورد برای شما فعال می شود. در تصویر زیر پنجره پیش فرض برای تنظیم پسورد برای فایل سالیدورکس را مشاهده می کنید.
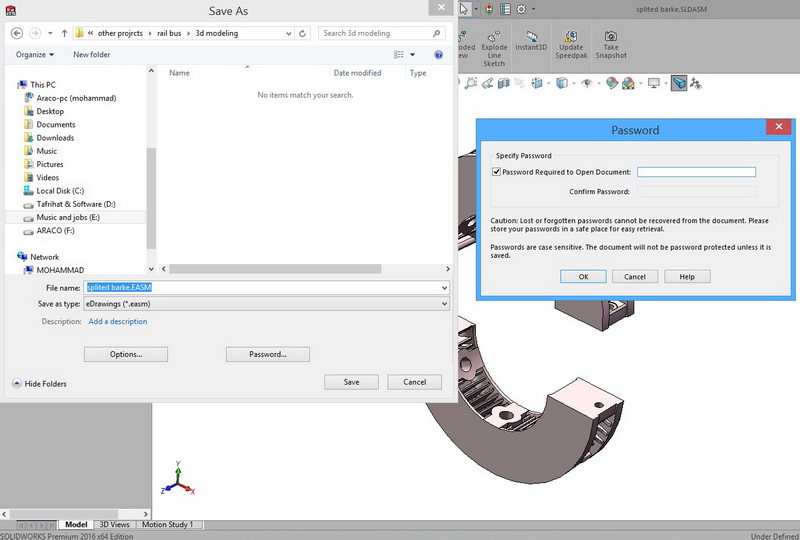
چطور ضخامت خط های جدول را در محیط نقشه کشی سالید تغییر دهیم؟
وقتی وارد محیط Solidworks drawing می شوید، یک جدول پیش فرض برای هر صفحه آماده شده است. اگر می خواهید ضخامت خطوط این جدول را تغییر دهید از روش زیر استفاده کنید.
- در محیط Solidworks Drawing، گزینه Edit sheet را بزنید
- یک نوار ابزار در بالای صفحه به نام Sheet Format به منو اضافه می شود.
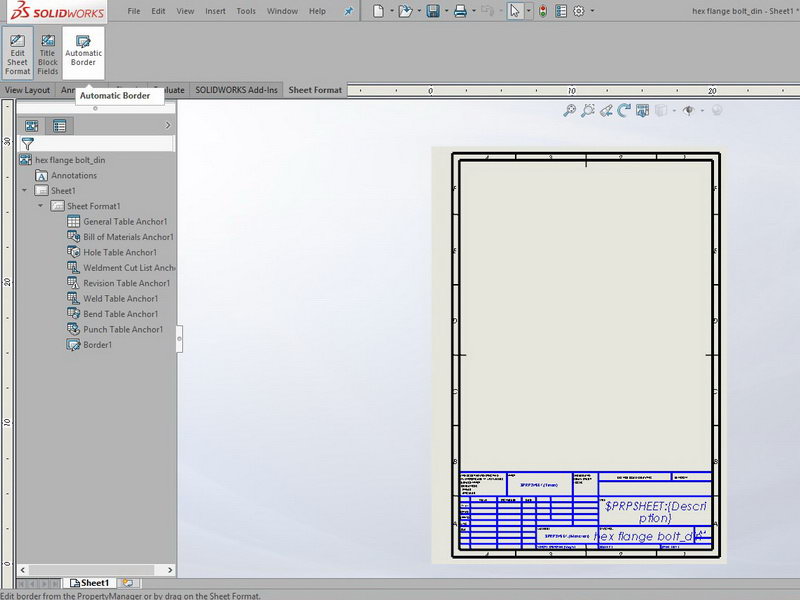
- از این نوار ابزار گزینه Automatic border را انتخاب کنید.
- در این قسمت با زدن گزینه فلش راست وارد صفحه دیگری می شود و از آنجا می توانید ضخامت و حالت خطوط چهارچوب را در محیط نقشه کشی سالیدورکس تغییر دهید.
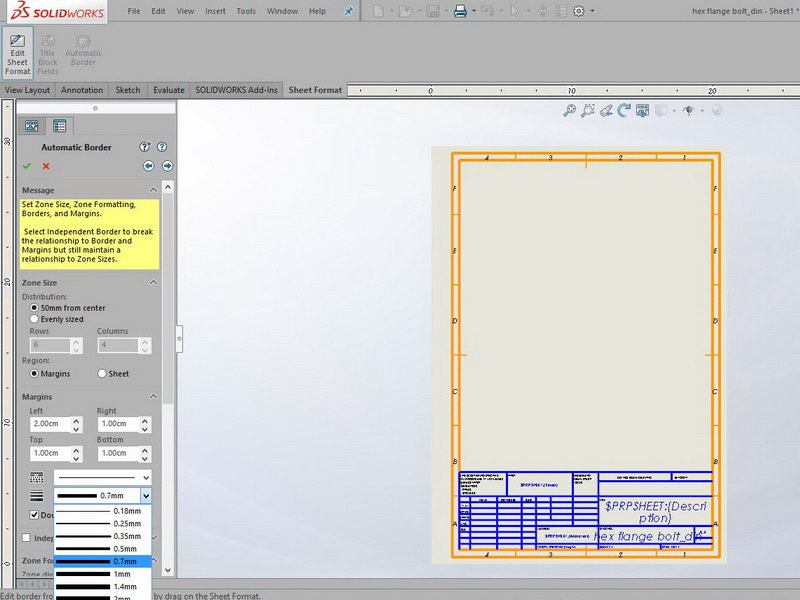
چگونه متن اندازه ها را در سالیدورک افقی یا عمودی کنیم؟
متن اندازه ها را در محیط دراوینگ یا نقشه کشی سالیدورکس می توانید به حالت افقی، عمودی یا موازی با خط اندازه در بیاورید. برای تغییر زاویه و چرخش نوشته اندازه، باید وارد قسمت سالیدورک آپشن شوید.
مانند شکل زیر تب document properties را انتخاب کنید.

سپس از روی درخت سمت چپ گزینه dimensions و سپس گزینه linear را انتخاب کنید. از منوی نمایش داده شده در قسمت سمت راست بخش text position را ملاحظه کنید.
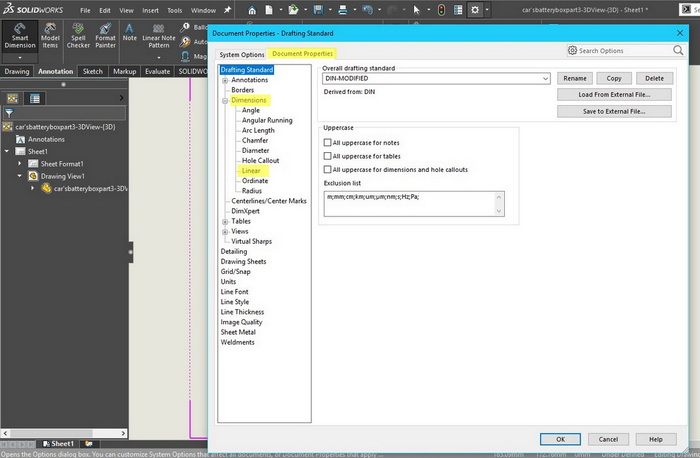
در این قسمت از تنظیم های سالیدورک، می توانید جهت و زاویه نوشته روی اندازه ها را تغییر بدهید.
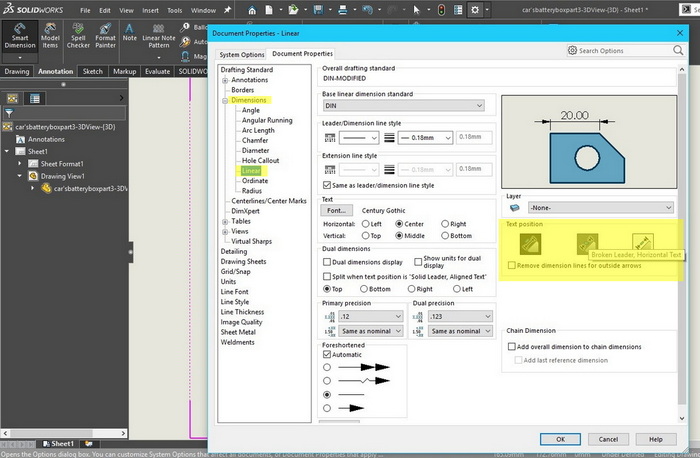
آیا می توان تنظیمات حداکثر طول، عرض و ارتفاع یک مدل در سالیدروک را تغییر داد؟
نرم افزار Solidworks مانند بسیاری از نرم افزارهای طراحی، دارای محدودیت هایی از پیش تعریف شده است. این محدودیت ها را شرکت سازنده نرم افزار به صورت پیش فرض در نسخه های مختلف اعمال می کند و این حد بیشترین طول مدل در سالید را نمی توان در تنظیمات عوض کرد.
یکی از مهمترین این چهارچوب ها، بر روی حد بالای ابعاد اسکچ و فیچر، در محیط Solidworks part اعمال می شود. شاید برای شما جالب باشد اگر بدانید، در محیط پارت سالیدورکز، نمی توانید اسکچی رسم کنید که یکی از ابعاد آن بزرگتر از 1000 متر باشد. در صورتیکه طول یا عرض یکی از خطوط یا منحنی های رسم شده، بیش از هزار متر شود، نرم افزار با دادن پیامی به شما اخطار خواهد داد که امکان کشیدن اسکچ مورد نظر وجود ندارد.
در این مورد لازم است توضیح بدهیم که برای مثال اگر شما یک مربع بزرگ رسم کنید، طول هر ضلع نباید از 707 متر بیشتر باشد، چون در غیر این صورت، طول قطر مربع به بالای 1000 متر خواهد رسید.
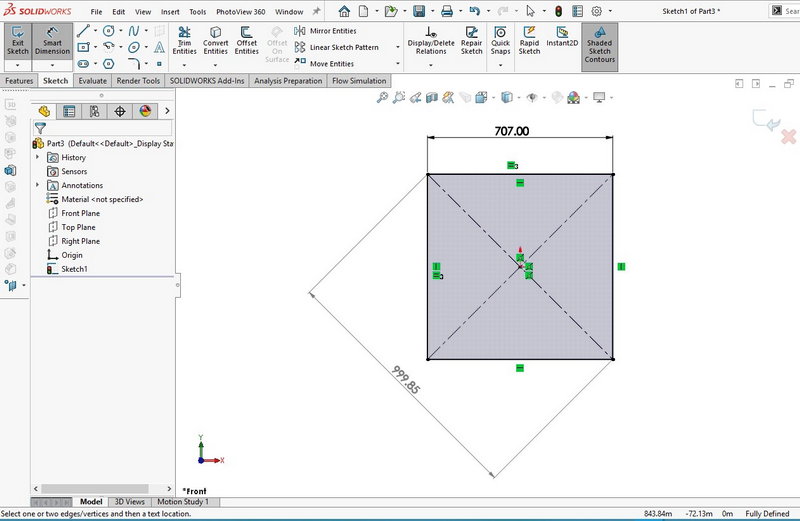
مالکیت معنوی: شرکت آراکو(www.araco.ir) -برگرفته شده از www.solidworks-iran.blog.ir