آموزش قالب نقشه کشی سالیدورک
آموزش فارسی دراوینگ و نقشه کشی در سالیدورکز
Solidworks drawing Persian - Farsi Tutorial
محیط نقشه کشی یا دراوینگ سالیدورکس یکی از پرکاربردترین محیط های آن در بخش صنعتی است. در این مطلب، روش کار و ویژگی های قسمت Solidworks drawing را بصورت خلاصه توضیح می دهیم.
آموزش محیط نقشه کشی سالیدورک، بخش اول، آشنایی با فضای دراوینگ
Solidworks drawing tutorial - Part 1
پس از ساختن مدل سه بعدی در محیط های پارت و اسمبلی سالیدورک، لازم است تا قطعات و مجموعه ها جهت آغاز فرآیند ساخت و تولید، وارد محیط نقشه کشی سالیدورکز - Solidworks drawing شوند. در این بخش به ارائه آموزش رایگان محیط نقشه کشی نرم افزار سالیدورک می پردازیم. مزیت نرم افزار های جدید مهندسی مکانیک مانند سالید ورکز نسبت به نرم افزاری مانند اتوکد در این است که با طراحی و مدلسازی سه بعدی یک قطعه یا مجموعه، نیازی به کشیدن مجدد نقشه قطعات به صورت مجزا نخواهد بود، بلکه خود نرم افزار با توجه به استاندارد ها تعیین شده، نماهای مختلف را ایجاد می کند. برای ورود به محیط نقشه کشی سالیدورکس و ایجاد نقشه، زمانی که قطعه یا اسمبلی در محیط باز است، روی گزینه New کلیک کنید. گزینه های Part و اسمبلی قبلا انتخاب شده اند. اکنون گزینه Drawing را انتخاب کنید. در قسمت بعد پنجره دیگری باز می شود. در این قسمت میتوان مشخصات کاغذ و تمپلیت نقشه شامل اندازه و استاندارد آن را انتخاب کرد. بصورت پیش فرض گزینه های نمایش داده شده در تصویر ذیل به عنوان تمپلیت و چهارچوب استاندارد نقشه کشی در محیط سالید ورک وجود دارد.
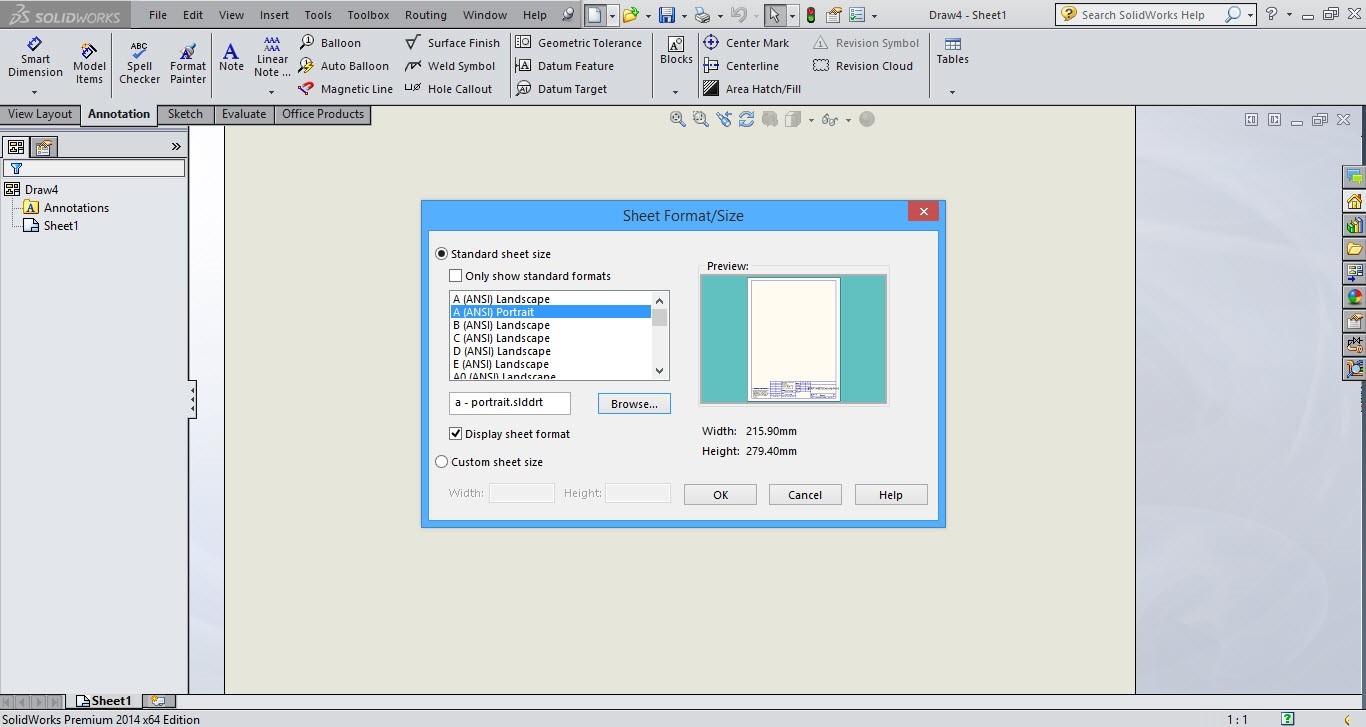
تصویر شماره 1 : انتخاب فرمت و اندازه کاغذ نقشه در محیط Solidworks Drawing
در محیط نقشه کشی صنعتی سالیدورک، طراحی و انتخاب فرمت نقشه مخصوص شما که برای شرکت و یا کارگاه خود طراحی نموده اید ممکن است. برای فراخوان نقشه مورد نظر کافیست روی Browse کلیک کنید و فرمت خود را از آدرس ذخیره شده بیابید. فرمت فایل های نقشه کشی و دراوینگ در نرم افزار سالیدورک .SLDDRW و فایل های جداول و تمپلیت نقشه کشی با فرمت .SLDDRT ذخیره می گردد.
آموزش محیط نقشه کشی سالید ورکز، بخش دوم، ویرایش فرمت نقشه
Solidworks drawing tutorial - Part 2
در بخش قبل در خصوص ورود به محیط نقشه کشی سالید و انتخاب فرمت و اندازه نقشه توضیح داده شد. پس از ورود به محیط نقشه کشی صنعتی، بسیاری از اطلاعات خود قطعه و یا مجموعه بصورت استاندارد در جدول آورده می شود. برای مثال نام قطعه، اندازه کاغذ، مقیاس پیش فرض (Scale) که با توجه به اندازه کاغذ و ابعاد قطعه توسط خود نرم افزار سالیدورک پیشنهاد می شود در این محیط وجود دارد. اما در هر صورت لازم است برخی از اطلاعات بعدا وارد شوند و یا تغییر کنند. برای مدیریت فرمت نقشه کافی است روی یک بخش خالی از نقشه کلیک راست و سپس گزینه Edit sheet format را انتخاب کنید. در این حالت امکان ایجاد تغییرات روی فرمت نقشه سالیدورکز وجود دارد. بهتر است اعمال تغییرات و توضیحات در این بخش صورت پذیرد تا در هنگام نقشه کشی تداخلی رخ ندهد.
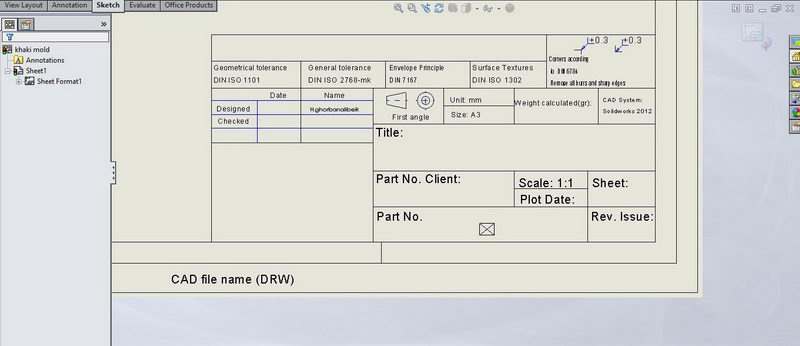
تصویر شماره 1 : ویرایش فرمت نقشه در محیط Drawing - Solidworks
توصیه می شود اطلاعاتی مانند نام قطعه، مقیاس، سایز کاغذ، طراح، چک کننده و تایید کننده نهایی (Designed, Checked, Approved)، روش تصویر، تلرانس عمومی و متریال در این بخش آورده شود.
آموزش محیط نقشه کشی، بخش سوم، ویرایش قالب نقشه سالید ورک
Solidworks drawing tutorial - Part 3
پس از ادامه تدریس محیط نقشه کشی سالیدورک، در این درس به آموزش قالب های پیش فرض نقشه در سالیدورکز (Templates) می پردازیم. قالب های پیش فرض در واقع محیط هایی سفارشی هستند که میتوان برای سهولت دسترسی و کار، آنها را ذخیره (Save) و در زمان نیاز، بازخوانی (Load) کرد. یکی از پر کاربردترین قالب های پیش فرض، بدون شک قالب پیش فرض محیط نقشه کشی در Solidworks است. حتما برای شما نیز پیش آمده که در هنگام کار با نرم افزار سالیدورک، چه در شرکت و چه در دانشگاه، نیاز به قالبی اختصاصی برای خود و یا مجموعه زیر نظرتان داشته باشید. در این شرایط می توان با ایجاد جداول مورد نظر و ذخیره آن، استانداردهای شرکت خود را (برای مثال تلرانس های عمومی تولید، شیوه نمایش، علامات صافی سطح و طراحی، چک و تصویب نقشه) در قالب پیش فرض گنجاند. در این صورت هر زمان که نیاز به ایجاد نقشه ای جدید داشتید، نیازی نیست که تمامی این مراحل را مجددا طی کنید. برای ایجاد یک قالب پیش فرض، ابتدا یکی از قالب های موجود را انتخاب نمایید. دقت کنید که اندازه پیش فرض (در مورد محیط نقشه کشی اندازه کاغذ) مورد استفاده بیشتری داشته باشد. معمولا در پروژه های صنایع نفت و گاز،خودرو، انرژی و هوا فضا بیشتر از اندازه ISO A3 بصورت Landscape استفاده می شود. مگر برای قطعاتی که دارای جزئیات زیادی باشند و یا برای مجموعه های مونتاژی بزرگ. پس از باز شدن محیط نقشه کشی، روی صفحه نقشه کلیک راست نموده، گزینه Edit sheet format را انتخاب کنید. در این حالت شما می توانید خطوط، نوشته ها، علامت ها و عکس های مورد نظر خود را در زمینه نقشه ویرایش، حذف یا اضافه کنید.
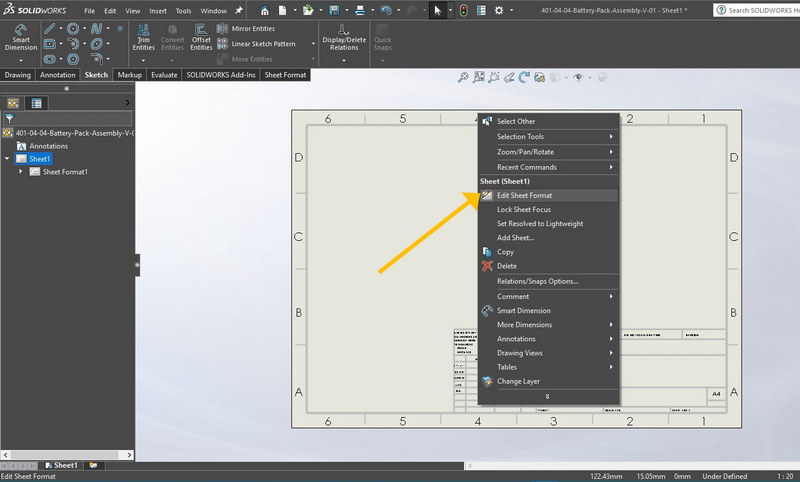
تصویر شماره 1 : ایجاد تغییرات در زمینه نقشه در سالیدورکس
پس از اعمال تغییرات مورد نظر، با خروج از حالت Edit Sheet Format می توان فرمت مورد نظر را ذخیره یا برای وارد کردن نمای قطعات اقدام کنید. برای خروج از حالت ویرایش زمینه نقشه دوباره روی صفحه نقشه کلیک راست کنید. سپس گزینه Edit sheet را بزنید. حال گزینه Save As را بزنید. در پنجره ظاهر شده در قسمت Save as Type باید فرمت پیش فرض را انتخاب کنید. این فرمت .slddrt است. میتوانید قالب طراحی شده را با فرمت عادی ذخیره و سپس پستوند آن را به .slddrt تغییر دهید. از این پس امکان بازیابی این فرمت در زمانی که برای کشیدن نقشه جدید اقدام می کنید وجود دارد. همچنین از طریق تنظیمات سالیدورکز (Solidworks Options) که توضیحات آن در درس های مقدماتی و متوسطه آمده است، امکان تعیین این فرمت بصورت پیش فرض وجود دارد بصورتی که دیگر حتی نیازی به انتخاب آن نباشد.
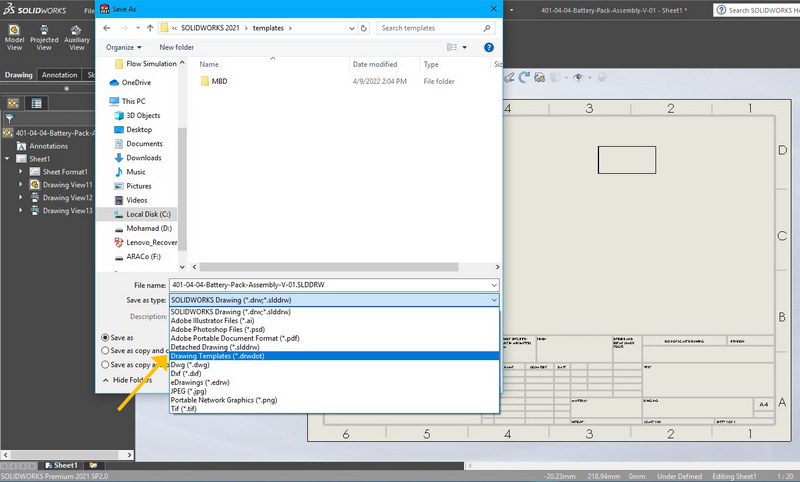
تصویر شماره 2 : ذخیره نقشه بصورت قالب پیش فرض
برای مشاهده ادامه آموزش، از طریق فلش زرد رنگ بالا سمت چپ، به ادامه مطلب مراجعه فرمائید.
مهندسی معکوس قطعات و ماشین آلات صنعتی با نرم افزار سالیدورک - سالیدورکز
تهیه نقشه صنعتی و تعیین فرآیند ساخت و تولید قطعات و تجهیزات
بهینه سازی خطوط تولید و طراحی مکانیزم های صنعتی
انجام پروژه مدلسازی سه بعدی سالیدورک - سالیدورکز
انجام پروژه صنعتی Solidworks
شرکت آراکو - محمد قربانعلی بیک
شماره تماس مستقیم : 09124780268
شماره تماس شرکت : 02166561974-02166129745
وبسایت : www.araco.ir
مشاهده نمونه پروژه های آراکو در اینستاگرام : https://www.instagram.com/araco.ir
کانال آپارت آراکو - دانلود فیلم آموزش سالیدورکز : https://www.aparat.com/araco.ir
آشنایی با قالب پیش فرض نقشه کشی سالیدورک، بخش دوم
Solidworks drawings training - templates
در درس گذشته در خصوص قالب های پیش فرض برای محیط نقشه کشی سالیدورک توضیح دادیم. همان طور که گفته شد، قالب های پیش فرض به شما کمک می کند تا در صورت تعدد استفاده از ویژگی های مشخص و از پیش تعیین شده، قالب هایی را در محیط های مختلف ایجاد نموده و در هنگام نیاز، به سرعت به آنها دسترسی پیدا کنید. در این درس میخواهیم در خصوص سفارشی سازی قالب پیش فرض قطعه (Part) توضیح دهیم. برای این کار ابتدا یک پنجره جدید باز کنید و وارد محیط Part شوید. یکی از ابتدایی ترین اقداماتی که می توانید انجام دهید تغییر نام صفحات و مبدأ مختصات است.
تصویر شماره 1 : تغییر نام مبدأ مختصات و صفحات اصلی
یکی دیگر از قابلیت هایی که می توان در قالب های سفارشی گنجاند، مشخصات فایل است. این مشخصات امکان نمایش و خوانده شدن بدون باز کردن فایل را به شما خواهند داد. برای مثال در سیستم هایی که به وسیله مدیریت اطلاعات محصول (PDM) به یکدیگر متصل هستند، گاهی سایر کاربرها در یک مجموعه مهندسی نیاز به برخی اطلاعات یک محصول دارند و میخواهند بدون آنکه فایل قطعه را باز کنند به این اطلاعات دسترسی داشته باشند. برخی از این مشخصات شامل موارد زیر است:
1) شماره قطعه
2) توضیحات
3) سازنده
4) هزینه ساخت
5) ویرایش
برای اضافه نمودن این مشخصات به قطعه، روی آیکون File Properties کلیک کنید.
تصویر شماره 2 : آیکون File Properties برای تعیین مشخصات قطعه
در پنجره باز شده روی تب Costume کلیک کنید. در این قسمت بسیاری از مشخصات از پیش تعریف شده را می توانید در قست Property name ایجاد نموده و برای آن مقدار و توضیحات مشخص تعریف کنید.
تصویر شماره 3 : تعیین فاکتورهای قطعه و تعیین مشخصات و ارقام مربوط به آن
با انجام این روش، شما در زمانی را که لازم است تا این تغییرات را در هر فایل جدید ایجاد کنید، صرفه جویی نموده اید.
آموزش قالب پیش فرض نقشه کشی سالیدورکس، بخش سوم
Solidworks drawing training - templates
پس از آموزش مطالبی در خصوص قالب های پیش فرض در محیط قطعه و نحوه سفارشی سازی یک محیط، در این درس نحوه ذخیره و استفاده از قالب ایجاد شده را آموزش می دهیم. ذخیره یک قالب پیش فرض باید در محلی صورت پذیرد که به سهولت قابل بازخوانی و پیدا کردن باشد. ابتدا برای ذخیره فرمت پیش فرض روی Save As کلیک کنید. در پنجره باز شده، نوع فرمت ذخیره را Part Templates - *.prtdot و یا در محیط اسمبلی Assembly Templates *.asmdot انتخاب کنید. سپس در محل مورد نظرتان که می توانید آن را ایجاد کنید، قالب پیش فرض را ذخیره نمایید.
تصویر شماره 1 : ذخیره قالب پیش فرض ایجاد شده در محل مورد نظر
حال وارد Options شوید تا تنظیمات لازم را انجام داده و قالب مورد نظر را در زمانی که پنجره جدیدی باز می کنید، مشاهده نمایید. در قسمت System Options وارد File Locations شوید. در این قسمت روی Add کلیک کنید تا امکان اضافه نمودن فولدر هایی برای بازخوانی قالب های طراحی و ذخیره شده پدید آید. اکنون فولدری را که قالب را در آن ذخیره نموده اید به این قسمت اضافه کنید.
تصویر شماره 2 : اضافه کردن بخش قالب های پیش فرض به قسمت بازخوانی فایل ها
در نهایت روی Ok کلیک نموده و با ظاهر شدن پنجره اخطار به شکل زیر، حتما گزینه No را انتخاب کنید.
تصویر شماره 3 : اخطار نهایی هنگام ایجاد تغییرات در تنظیمات سالیدورک
اکنون تمام مراحل و الزامات ایجاد یک قالب پیش فرض را طی نموده اید. حال برای بازخوانی قالب پیش فرض را طی نموده اید. حال برای بازخوانی قالب یا قالب های ایجاد شده یک پنجره جدید باز کنید. مشاهده میکنید که علاوه بر تب های پیش فرض سالیدورکز، تب جدیدی که در مرحله قبل و از طریق File Locations اضافه نمودید، ظاهر می شود. در این تب جدید قالب مورد نظر خود را انتخاب کنید. حال هر قطعه ای که در این قالب ایجاد شود، با مشخصات تعریف شده خواهد بود.
تصویر شماره 4 : قالب پیش فرض ایجاد شده در تب اضافه شده به نمایش در می آید
آموزش محیط نقشه کشی سالیدورکس، بخش چهارم
Solidworks drawing training - templates
مزیت نرم افزار های جدید مهندسی مکانیک مانند سالیدورک نسبت به نرم افزار هایی مانند اتوکد در این است که با طراحی و مدلسازی یک قطعه یا مجموعه، نیازی به کشیدن مجدد نقشه نخواهد بود، بلکه خود نرم افزار با توجه به استاندارد ها تعیین شده، نماهای مختلف را ایجاد می کند. برای ورود به محیط نقشه کشی و ایجاد نقشه، زمانی که قطعه یا اسمبلی در محیط باز است، روی گزینه New کلیک کنید. گزینه های Part و اسمبلی قبلا انتخاب شده اند. اکنون گزینه Drawing را انتخاب کنید. در قسمت بعد پنچره دیگری باز می شود. در این قسمت میتوان مشخصات کاغذ شامل اندازه و استاندارد آن را انتخاب کرد. بصورت پیش فرض گزینه هایی در این قسمت وجود دارد.
تصویر شماره 1 : انتخاب فرمت و اندازه کاغذ نقشه در محیط Drawing
همچنین طراحی و انتخاب فرمت مخصوص شما که برای شرکت و یا کارگاه خود طراحی نموده اید ممکن است. برای فراخوان نقشه مورد نظر کافیست روی Browse کلیک کنید و فرمت خود را از آدرس ذخیره شده بیابید. فایل های نقشه در نرم افزار سالیدورک با فرمت SLDDRW و فایل های جداول نقشه با فرمت SLDDRT ذخیره می گردد.
آموزش نقشه کشی سالیدورکز، ویرایش فرمت نقشه، بخش پنجم
Solidworks drawing training - Edit sheet format
در هفته گذشته در خصوص ورود به محیط نقشه کشی و انتخاب فرمت و اندازه نقشه توضیح داده شد. پس از ورود به محیط نقشه کشی، بسیاری از اطلاعات خود قطعه و یا مجموعه بصورت استاندارد در جدول آورده می شود. برای مثال نام قطعه، اندازه کاغذ، مقیاس پیش فرض (Scale) که با توجه به اندازه کاغذ و ابعاد قطعه توسط خود نرم افزار پیشنهاد می شود در این محیط وجود دارد. اما در هر صورت لازم است برخی از اطلاعات بعدا وارد شوند و یا تغییر کنند. برای مدیریت فرمت نقشه کافی است روی یک بخش خالی از نقشه کلیک راست و سپس گزینه Edit sheet format را انتخاب کنید. در این حالت امکان ایجاد تغییرات روی فرمت نقشه وجود دارد. بهتر است اعمال تغییرات و توضیحات در این بخش صورت پذیرد تا در هنگام نقشه کشی تداخلی صورت نپذیرد.
تصویر شماره 1 : ویرایش فرمت نقشه در محیط Drawing
توصیه می شود اطلاعاتی مانند نام قطعه، مقیاس، سایز کاغذ، طراح، چک کننده و تأیید کننده نهایی (Designed, Checked, Approved)، روش تصویر، تلرانس عمومی و متریال در این بخش آورده شود.
آموزش محیط نقشه کشی سالید ورک، فراخوان مدل، بخش ششم
Solidworks drawing training - Importing 3D Model
پس از ورود به محیط نقشه کشی و ویرایش فرمت نقشه، اکنون زمان تهیه نقشه از مدل است. همانگونه که پیش تر توضیح داده شد، در نرم افزارهای نسل چهارم به بعد CAD، امکان ایجاد نقشه از مدل تهیه شده وجود دارد. این قابلیت درصد بروز خطا در هنگام نقشه کشی را و عدم تطابق با مدل اصلی را به صفر می رساند. برای فراخوان مدل در محیط نقشه کشی، پس از ورود به محیط نقشه کشی، پنجره Model view باز می شود. درصورتی که قطعه یا قطعاتی در محیط قطعه سازی یا اسمبلی باز باشد، در پنجره Model view نشان داده خواهد شد. در غیر این صورت باید از طریق browse مدل یا اسمبلی مورد نظر را فراخوان کرد. در پنجره بعدی زاویه اصلی، نوع نمایش (Hiden lines, shaded, …) مقیاس نقشه و کیفیت تصویر قابل تعیین است. پس از انتخاب زاویه اصلی، نوع نمایش و سایر موارد، تصویر اول از مدل را محل دلخواه در نقشه قرار می دهیم. بصورت خودکار با جابجایی موس به سمت های مختلف، نمای استاندارد ایجاد خواهد شد. برای مثال در صورتی که نمای روبرو را بعنوان نمای اول قرار دهیم، با کشیدن موس به سمت راست، نمای راست یا چپ (بسته به استاندارد انتخاب شده برای نوع نما – 1st / 3rd angle) قطعه نمایش داده می شود. همین مورد در خصوص سایر نماها صدق می کند.
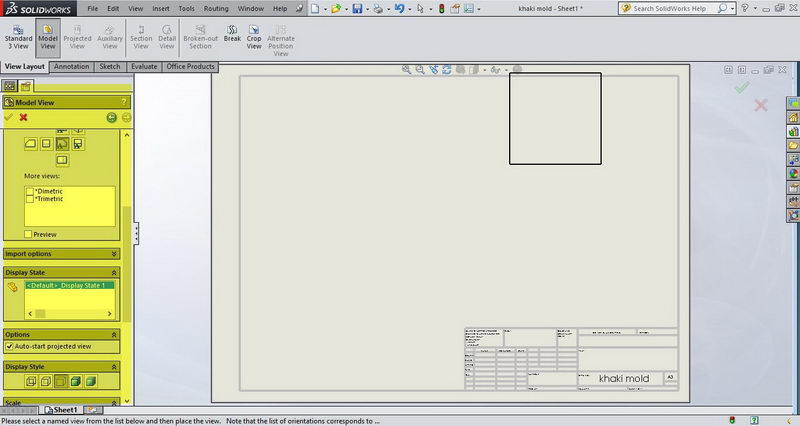
تصویر شماره 1 : فراخوان قطعه به محیط نقشه کشی و ایجاد نماهای مورد نظر
آموزش محیط نقشه کشی سالیدورکز، اندازه گذاری مقدماتی، بخش هفتم
Solidworks drawing tutorial - Dimensions
در هفته گذشته نحوه ایجاد نماهای اصلی در محیط نقشه کشی آموزش داده شد. اکنون در خصوص اندازه گذاری قطعات توضیح داده خواهد شد. همانگونه که ملاحظه می شود در نوار فرمان محیط نقشه کشی سه پنجره اول عبارتند از : View Layout , Annotation , Sketch. پنجره View Layout مخصوص فرامین مربوط به ایجاد نماهای مختلف از قطعه است. پنجره Sketch نیز مانند پنجره هم نام در محیط Part است. اما شاید پرکاربرد ترین پنجره در بخش نقشه کشی همان Annotation باشد. بغیر از ایجاد نما، تقریبا تمامی عملیات محیط نقشه کشی در این پنجره است. برای ایجاد اندازه های مورد نیاز در هر نما، ابتدا باید آن نما را انتخاب کنید. ساده ترین نوع اندازه گذاری استفاده از Smart Dimension است. در صورتی که اندازه مورد نظر مربوط به یک ضلع یا قطاع دایره باشد با کلیک اول و در صورتی که اندازه مورد نظر نسبی باشد با دو کلیک اول، اندازه مشخص می شود. سپس با کلیک بعدی جای اندازه معلوم می شود. در پنجره باز شده در سمت چپ، چند بخش وجود دارد. بخش Style شیوه نشان دادن اندازه را مشخص می کند. این شیوه معمولا مطابق استاندارد انتخاب شده است اما امکان انتخاب شیوه های دیگری نیز وجود دارد. مستطیل بعدی امکان انتخاب و نحوه نمایش تلرانس به همراه دقت اندازه (تعداد رقم اعشار) را در اختیار می گذارد. در قسمت دیگر ویرایش های مربوط به متن اندازه و نماد های دیگر وجود دارد.
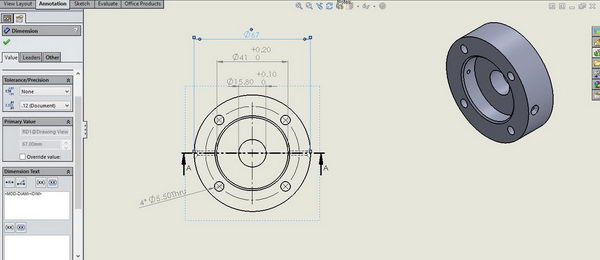
تصویر شماره 1 : پنجره مربوط به جزئیات اندازه گذاری
برای مثال جهت نشان دادن اندازه چهار سوراخ سرتاسری در قطعه نشان داده شده، ابتدا از طریق Smart Dimension اندازه را مشخص نموده، سپس در بخش Dimension text قبل از نوشته <MOD-DIAM><DIM> نماد 4* (به معنای وجود چهار ویژگی با ابعاد یکسان) و بعد از آن Thru (به معنای سوراخ سرتاسری) را تایپ می کنیم. باید توجه داشت چنانچه نوشته اولیه اندازه تغییر داده شود، اخطاری در برنامه نشان داده خواهد شد مبنی بر اینکه تغییر این اندازه، در مدل اعمال نمی شود و ممکن است محاسبات طراحی را تغییر دهد. بهتر است تغییر اندازه در این بخش اعمال نشود و در خود مدل اندازه های تغییر کند.
آموزش نقشه کشی سالیدورک، اندازه گذاری پیشرفته، بخش هشتم
Solidworks drawing tutorial - Dimensions
درس قبل، در خصوص اصول اندازه گذاری با استفاده از Smart dimension توضیح داده شد. در بخش Annotation آیتم های دیگری نیز برای بیان اندازه وجود دارد. با زدن فلش زیر Smart dimension گزینه هایی برای اندازه گذاری زنجیری، اندازه پخ ها، منحنی ها و ... وجود دارد. همچنین در کنار آن می توان گزینه model items را مشاهده کرد. این گزینه برای ایجاد تمامی اندازه های ممکن روی یک نما بصورت خودکار استفاده می شود. برای ایجاد اندازه های خودکار، ابتدا نمای مورد نظر را انتخاب کنید. سپس روی گزینه مذکور کلیک کنید. قسمت اول این دستور مربوط به مبدأ و مقصد اندازه گذاری است. در قسمت بعدی نوع اندازه ها مشخص می شود. اندازه هایی که برای مدلسازی تعیین شده اند، جای سوراخ ها، پروفیل سوراخ ها، تلرانس های قرار داده شده و آرایه ها در این بخش قابل تعیین است. همچنین اطلاعات در خصوص تلرانس های هندسی، علائم جوشکاری، صافی سطح و ... در صورتی که در مدل یا اسمبلی ایجاد شده باشند، در این بخش براحتی قابل نمایش است.
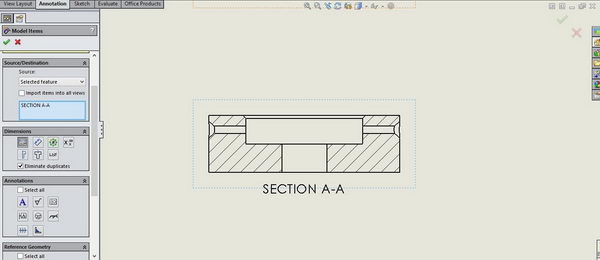
تصویر شماره 1 : ایجاد اندازه ها از طریق Model items
پس از تعیین اندازه ها و علائم مورد نظر، با زدن تیک، محیط نقشه کشی سالیدورکز اقدام به ایجاد آنها در نمای انتخاب شده می کند. البته این اندازه ها معمولا در جای مناسبی قرار نمی گیرند که جابجایی آنها باید بصورت دستی انجام پذیرد.
آموزش محیط نقشه کشی، نمایش برش در نقشه سالیدورکس، بخش نهم
Solidworks drawing tutorial - Section view
یکی از مهمترین قسمت ها در تهیه نقشه قطعات، ایجاد نمای برش خورده است. همانگونه که در هفته های اول آموزش محیط نقشه کشی گفته شد، تمامی دستورات مربوط به ایجاد نماهای مختلف در بخش View Layout در دسترس است. نرم افزار سالیدورک تمامی امکانات مربوط به برش را در دستور Section View گنجانده است. پس از انتخاب نمایی که میخواهیم از آن نمای برش بگیریم، با کلیک کردن روی دستور Section View بخش Property manager ظاهر می شود. در این قسمت نوع و زاویه برش قابل تعیین است.
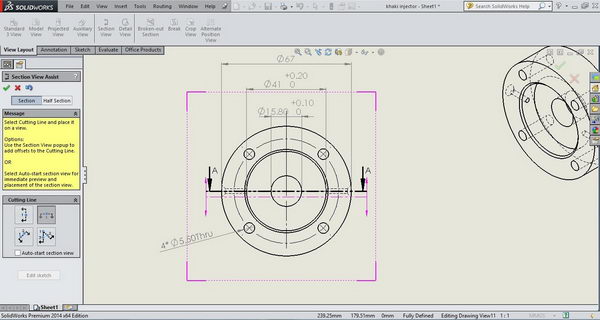
تصویر شماره 1 : تعیین نوع برش در دستور Section View
پس از انتخاب نوع و زاویه برش، محل عبور خط برش در نمای انتخاب شده مشخص می شود. پس از آن سایر ویژگی های نمای برش خورده باید تعیین گردد. در قسمت Property manager گزینه هایی جهت تعیین جهت دید، برش موضعی، هاشور، نحوه نمایش و میزان بزرگ نمایی و ... وجود دارد.

تصویر شماره 2 : تعیین مشخصات برش در محیط نقشه کشی سالید
آموزش نقشه کشی، نمای جزیی نقشه کشی سالیدورک، بخش دهم
Solidworks drawing tutorial - Detail view
در قطعات گاهی جزئیاتی وجود دارد که اندازه آن نسبت به خود قطعه بسیار کوچکتر است. برای مثال جزئیات شیار واشر روی یک محور بزرگ، در نقشه قابل مشاهده نیست. برای نشان دادن این جزئیات از نمای جزء (Detail view) استفاده می شود. دستور نمای جزء به همین نام در بخش View Layout قابل مشاهده است. با اجرای دستور پنجره Property manager باز می شود. در مرحله اول باید یک دایره با شعاع مناسب به طوری که جزئیات مورد نظر در داخل آن قرار بگیرد ترسیم کنیم. نمای جزء ایجاد شده معمولا با بزرگنمایی دو برابر نسبت به نمای اصلی نشان داده می شود. نمای جزء را در محل مورد نظر قرار می دهیم. سپس به سایر تنظیمات دلخواه می پردازیم. همانگونه که اشاره شد با اجرای دستور و باز شدن پنجره Property Manager مواردی مانند نوع نمایش، مقیاس نمای جزء و ... قابل تعیین خواهد بود.
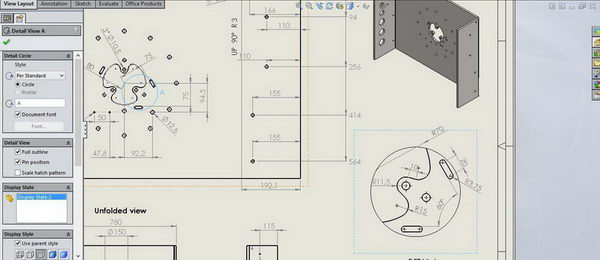
تصویر شماره 1 : ایجاد نمای جزء در نقشه کشی سالیدورکز
آموزش نقشه کشی سالیدورک، نمای شکسته نقشه کشی، بخش یازدهم
Solidworks drawing tutorial - Broken view
پس از آموزش نمای جزء در محیط نقشه کشی Solidworks و اشاره به این مطلب که گاهی در قطعه جزئیاتی وجود دارد که نسبت به اندازه قطعه بسیار کوچک تر است، بیان گردید در این شرایط این جزئیات را در نمای جزء مشخص میکنیم. در این هفته دستور نمای شکسته در سالیدورکس آموزش داده می شود. گاهی نسبت طول یک قطعه به عرض و ارتفاع آن بسیار زیاد است. برای مثال یک تیر آهن اچ با عرض 140mm و طول 2400mm را در نظر بگیرید که روی آن عملیات سوراخ کاری نیز باید انجام گیرد. در صورتی که بخواهیم کل تیر را نمایش دهیم، جزئیات آنقدر کوچک خواهد شد که قابل مشاهده نخواهد بود. در این موارد است که باید از شکست استفاده کرد. در پنجره View Layout دستور Break را اجرا می کنیم. سپس نمای مورد نظر را روی صفحه انتخاب می کنیم. در این حالت، نشانگر موس به صورت یک خط شکسته در می آید. در بخش Property manager نوع شکست باید تعیین شود (افقی یا عمودی). همچنین شکل خط شکست و فاصله دو خط شکست از هم نیز در این قسمت معین می شود. در مرحله بعد محل شکست علامتگذاری خواهد شد. پس از اتمام شکست، اندازه ظاهری قطعه کمتر می شود، اما اندازه گذاری سالیدورک، اندازه واقعی را نمایش خواهد داد.
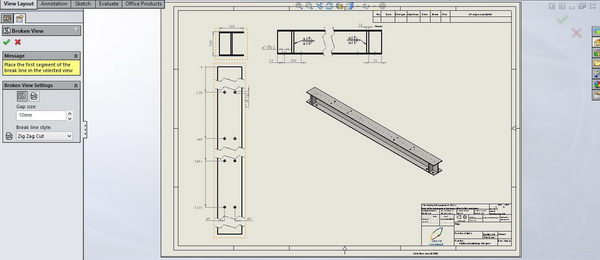
تصویر شماره 1 : دستور شکست در محیط نقشه کشی سالیدورکس
آموزش نقشه کشی سالیدورک
برش مقطعی در نقشه کشی سالیدورکز - بخش دوازدهم
Solidworks drawing tutorial - Broken-out Section
در محیط نقشه کشی ساده سازی و قابل فهم بودن نقشه یکی از اصول اولیه است. در این راستا محیط نقشه کشی سالیدورک امکانات بسیار زیادی در اختیار طراح قرار می دهد. یکی از این امکانات دستور برش مقطعی است. در قطعاتی که جزئیاتی در قسمت غیر قابل دید در نمای موجود داشته باشد، و نیاز یا امکان استفاده از دستوراتی مانند برش وجود نداشته باشد، استفاده از دستور نیم برش برای نمایش ویژگی های مورد نظر مفید است. برای این کار از قسمت View Layout دستور Broken-out Section را اجرا می کنیم. نشانگر موس به حالت Drawing در می آید. در این بخش لازم است تا شکل پروفیل مورد نظر کشیده شود و هندسه پیش فرض SP-Line است. البته با انتخاب بخش Sketch می توان هندسه های دیگری برای آن انتخاب نمود. در نهایت با انتخاب عمق برش فرضی و زدن تیک، برش مقطعی نمایش داده می شود.
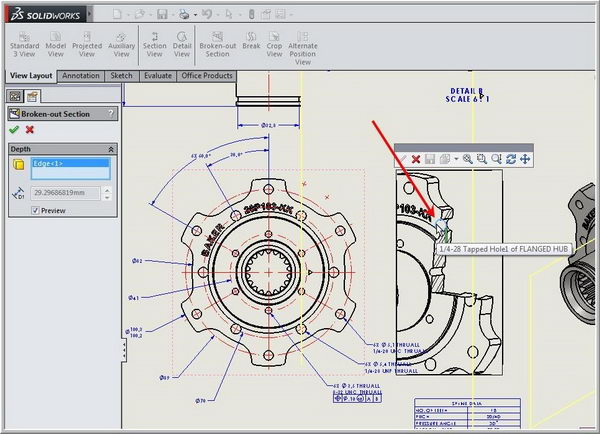
تصویر شماره 1 : دستور برش مقطعی در نقشه کشی سالیدورکس
آموزش نقشه کشی سالیدورکس
تلرانس گذاری در سالیدورکز - بخش سیزدهم
Solidworks drawing tutorial - Tolerance/Precision
یکی از پیشرفته ترین مباحث نقشه کشی بحث تلرانس گذاری است. تلرانس گذاری در نقشه نهایی بیانگر حساسیت و دقت ساخت قطعه است و تأثیر مستقیم آن در هزینه تمام شده ساخت خواهد بود. تمامی اندازه های یک نقشه باید تلرانس داشته باشند و هرچه بازه تلرانس بسته تر باشد، دقت ساخت بالاتر است. تلرانس ها به دو دسته هندسی و ابعادی تقسیم می شوند. به تلرانس های ابعادی در بخش اندازه گذاری اشاره مختصری شده بود. با انتخاب هر اندازه، در مستطیل دوم (Tolerance/Precision) دقت و نوع و محدوده تلرانس ابعادی قابل تعیین است. اما برای قرار دادن علامت تلرانس هندسی دو دستور اصلی وجود دارد . دستور Datum Feature که مرجع تلرانس و دستور Geometric tolerance که اطلاعات مربوط به دقت و نوع تلرانس هندسی در آن مشخص می شود. پس از اجرای دستور Datum باید علامت مبدأ را در محل مورد نظر قرار داده و سپس دستور اصلی را اجرا کنیم. در این بخش و در مستطیل نمایش داده شده، نوع تلرانس، مرجع، محدوده عددی و سایر ویژگی ها تعیین و در نهایت در محل مورد نظر جا گذاری می شود.
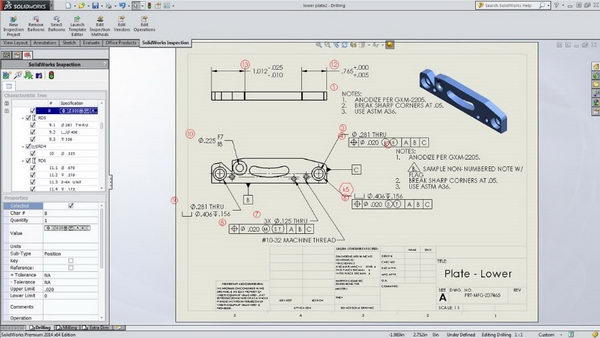
تصویر شماره 1 : دستورات مربوط به تلرانس نقشه سالیدورکس
آموزش نقشه کشی سالیدورکس
علائم جوشکاری و صافی سطح در نقشه کشی سالید - بخش چهاردهم
Solidworks drawing tutorial - Weld symbol
در نقشه های اسمبلی مخصوصا در طراحی شاسی تجهیزات ثابت و متحرک، بدون شک عملیات جوشکاری یکی از حساس ترین قسمت های نقشه می باشد که لازم است علائم جوشکاری با دقت و به درستی علامت گذاری و در محل درست قرار داده شوند. در محیط نقشه کشی سالیدورک دستور قرار دادن علائم مخصوص به جوشکاری در بخش Annotation و با عنوان Weld symbol وجود دارد. جهت استفاده از علائم جوشکاری بر روی بخش Weld Symbol کلیک کنید. در پنجره Properties در مرحله اول باید نوع علامت جوشکاری تعیین گردد. برای این کار بر روی علامت Weld symbol کلیک کرده و علامت جوشکاری مورد نظر را انتخاب کنید. در مستطیل های طرفین علامت باید اطلاعات مربوط به ضخامت جوش، نوع و سایر اطلاعات وارد شود. گزینه هایی برای قراردادن علامت جوشکاری در محل و (Field/site) جوشکاری دور تا دور وجود دارد. پس از تعیین تمام موارد بدون اینکه پنجره Properties را ببندید، در نقاط و محل های مورد نظر علائم را ایجاد کرده و سپس بر روی گزینه Ok کلیک کنید.
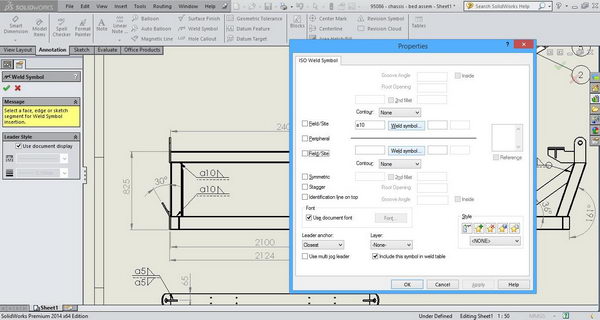
تصویر شماره 1 : پنجره دستور Weld Symbol و تنظیمات مربوط به آن
در صورت نیاز به ویرایش علائم جوشکاری می توان روی هر یک از آنها کلیک نمود و بصورت مجزا آن را تغییر داد.
در قسمت بالای علائم جوشکاری، علائم صافی سطح نیز قابل مشاهده است. در نرم افزار سالیدورک، ایجاد علائم صافی سطح هم در قسمت Part و هم در Drawing قابل تعیین است. در محیط نقشه کشی با کلیک بر روی Surface Finish اطلاعات مربوط به علائم صافی سطح در قسمت Property Manager قابل تعیین است.

تصویر شماره 2 : دستور Surface Finish و تنظیمات مربوط به آن در Solidworks drawing
آموزش نقشه کشی سالیدورک
فهرست قطعات - Solidworks BOM- بخش پانزدهم
Solidworks drawing tutorial - Bill of material
برای تهیه نقشه های مونتاژی برای نشان دادن قطعات تشکیل دهنده از فهرست قطعات استفاده می شود. فهرست قطعات یا (Bill Of Materials – BOM) جدولی است که تمامی زیر مجموعه های درجه اول مجموعه مونتاژی به همراه تعداد استفاده شده و در صورت لزوم توضیحات، در آن بیان می شود. در برخی از موارد علاوه بر BOM از LOM که مخفف List of Material است نیز استفاده می شود. ممکن است هر یک از زیر مجموعه های مونتاژی خود شامل چند قطعه یا مجموعه مونتاژی دیگری باشد. در این موارد برای سهولت فهم نقشه و جهت جلوگیری از پیچیدگی و شلوغی نقشه، تنها زیرمجموعه های اصلی در فهرست قطعات نمایش داده خواهد شد. برای ایجاد فهرست قطعات کافی است روی یک نما کلیک کنید. سپس در بخش Annotation روی گزینه Tables و بعد از آن روی Bill Of Materials کلیک کنید. جدول ایجاد شده شامل قطعات اصلی مجموعه مونتاژی است و معمولا در قسمت پایین سمت راست (بالای جدول اصلی نقشه) قرار می گیرد. در صورت تمایل می توان سطر ها و یا ستون های فهرست قطعات را پاک نمود. در مرحله بعد باید قطعات و مجموعه های موجود در فهرست را در نمای مورد نظر نشان داد. برای این کار مجددا نمای مورد نظر را انتخاب نموده و روی گزینه Auto Balloon کلیک می کنیم. با این کار تمامی قطعاتی که نام آنها در فهرست آمده، با همان ترتیب در نمای مشخص شده علامت گذاری می گردد.

تصویر شماره 1 : دستور فهرست قطعات و نحوه ایجاد شماره ها (Auto Balloon) در سالید ورکز
- ۹۶/۰۶/۱۹



سلام
وقت بخیر
خیلی ممنون از مطلبت خوبتون
آقا من یک مشکلی خوردم که توی تنظیمات نقشه سالیدورک تغییر دادم و الان می خوام ریستش کنم ولی هیچ راهی پیدا نکردم. شما روشی برای ریست تنظیمات نقشه سالیدورکس بلدید؟