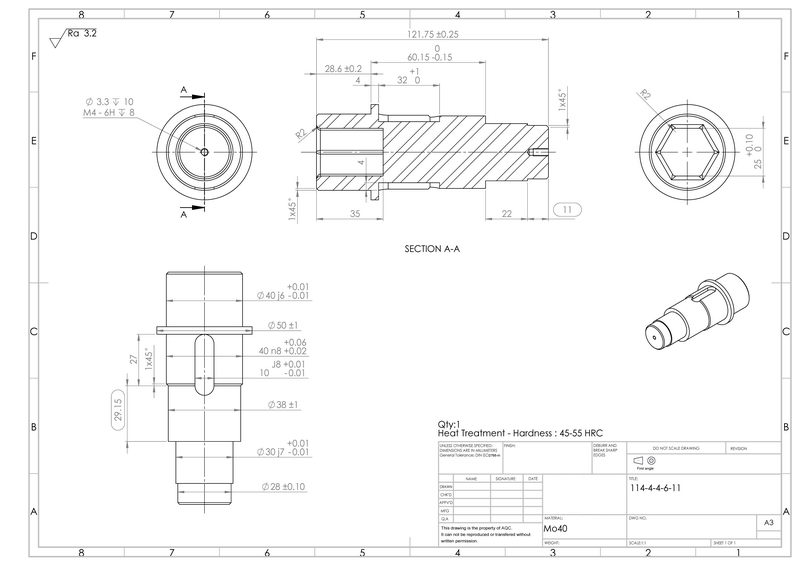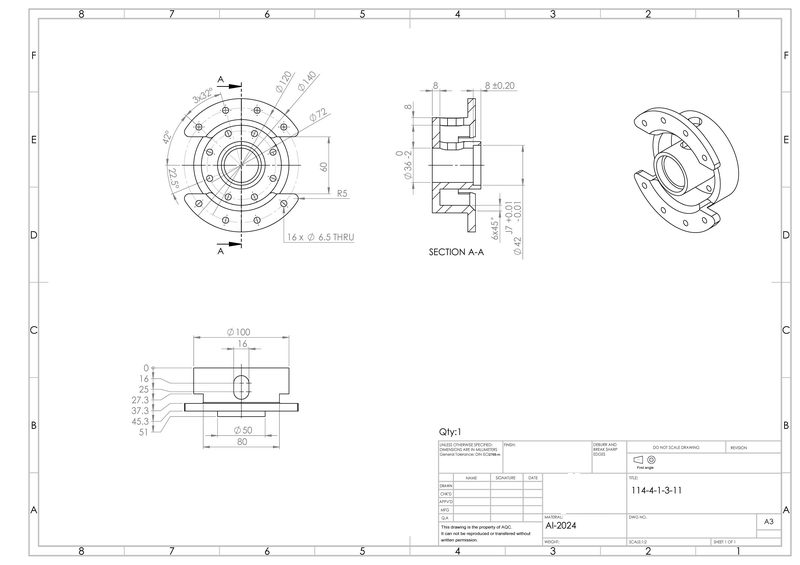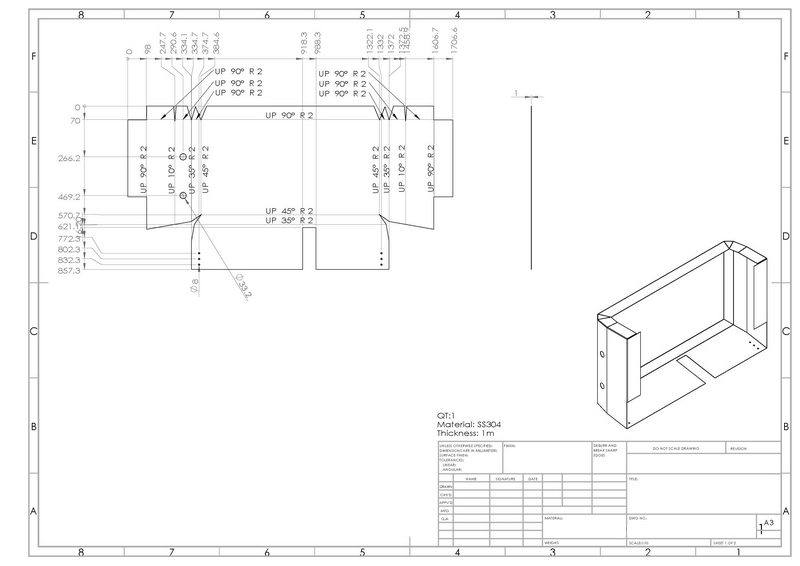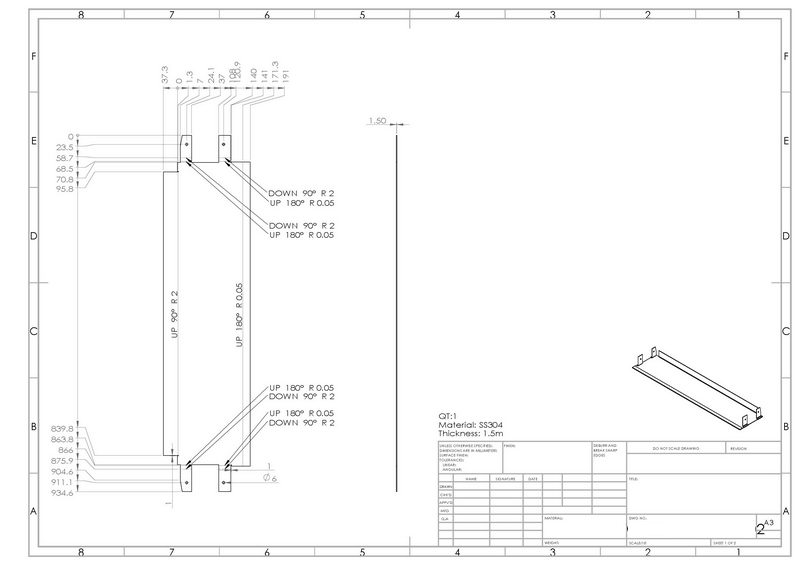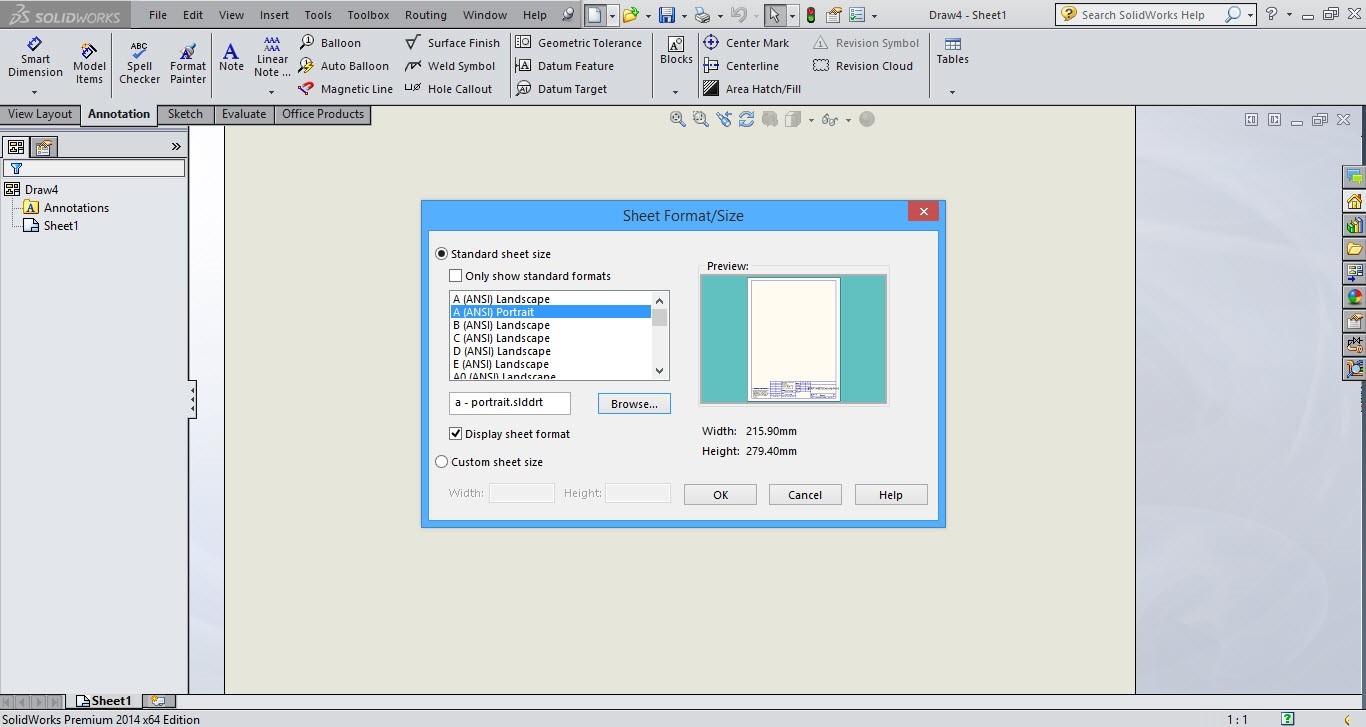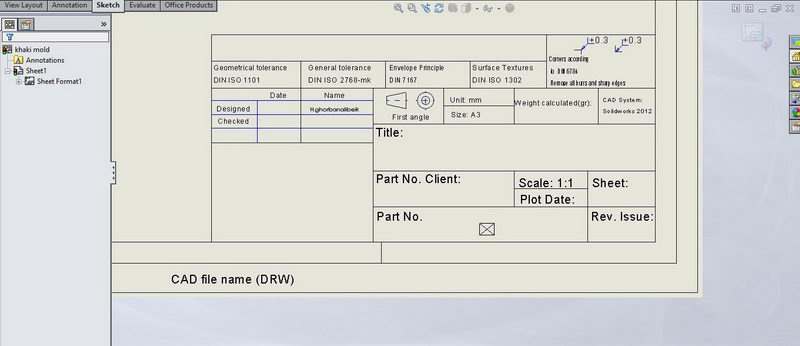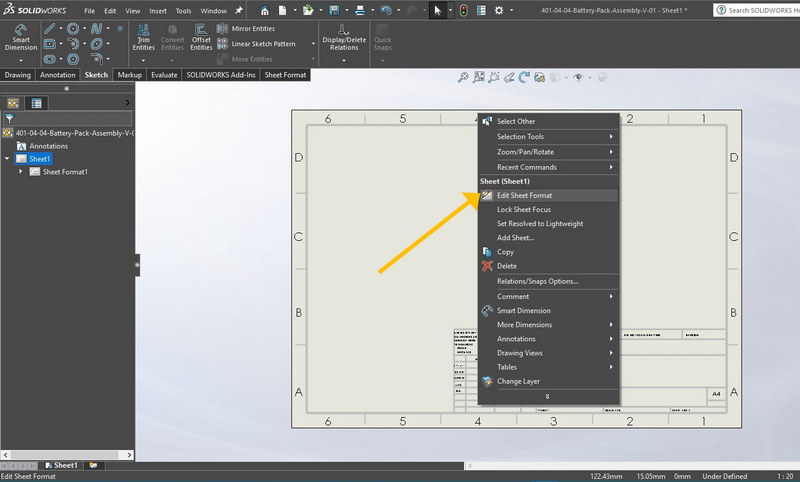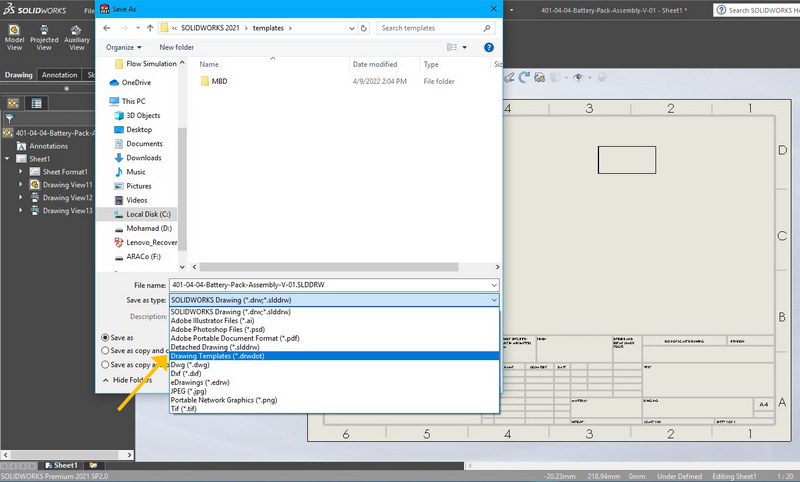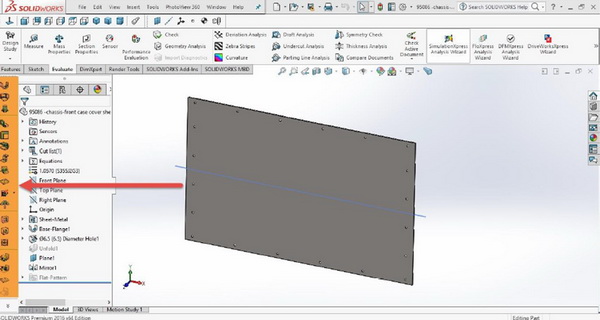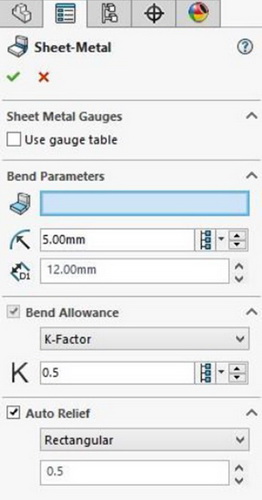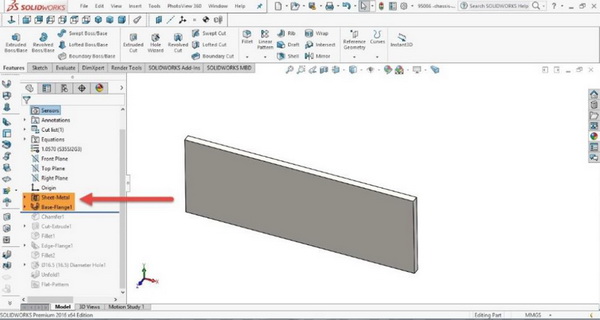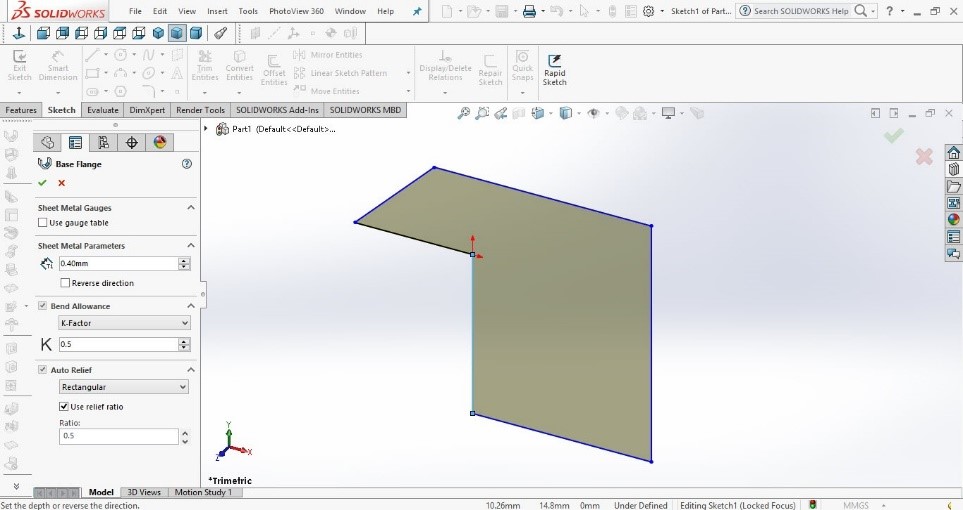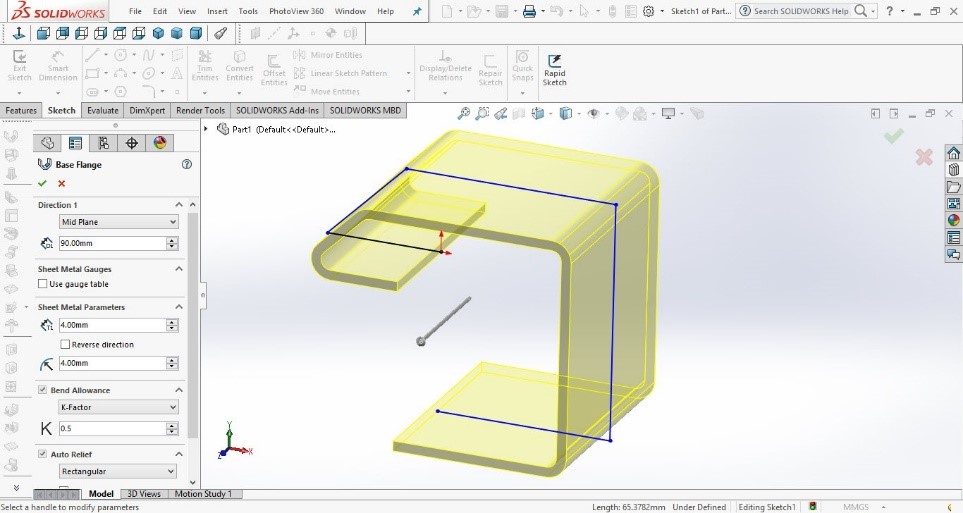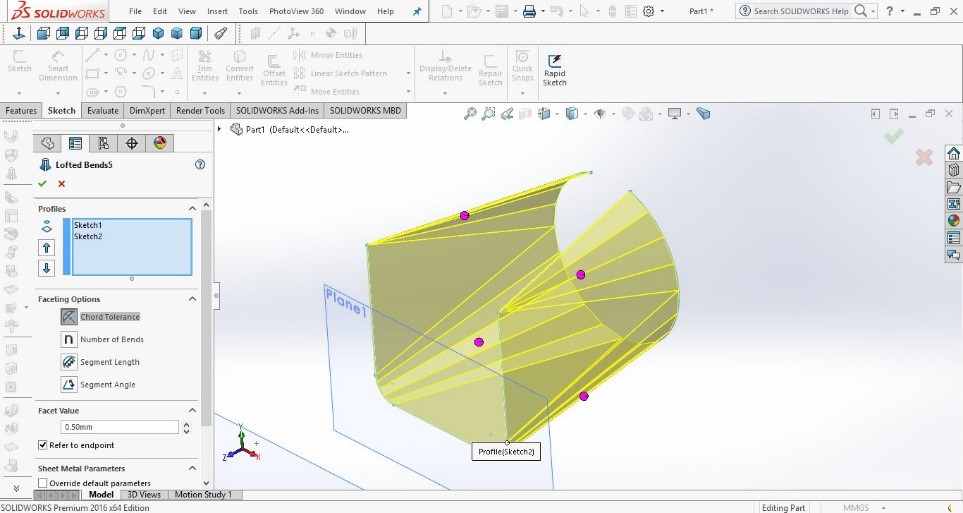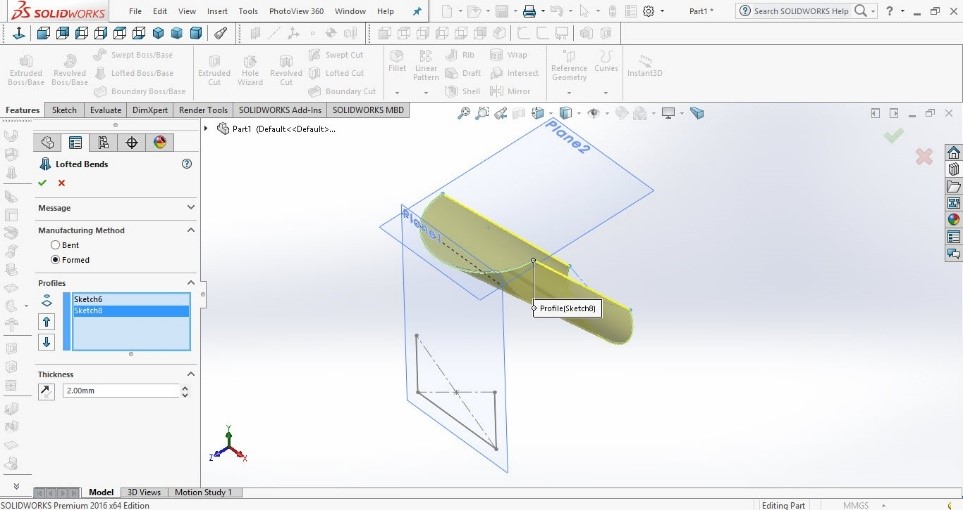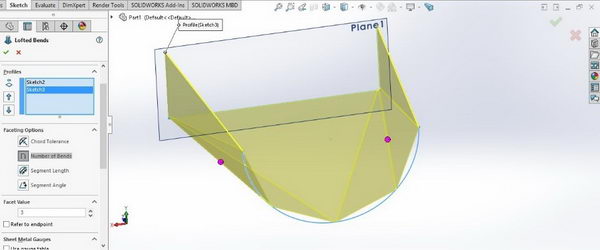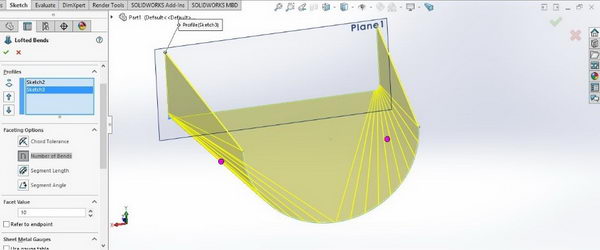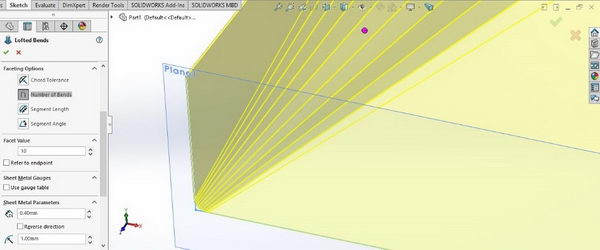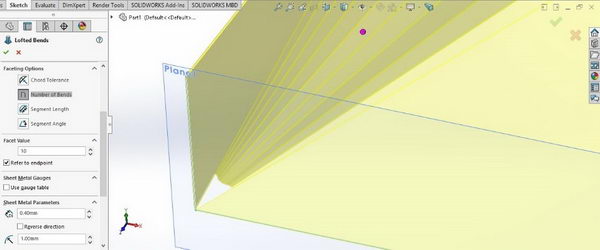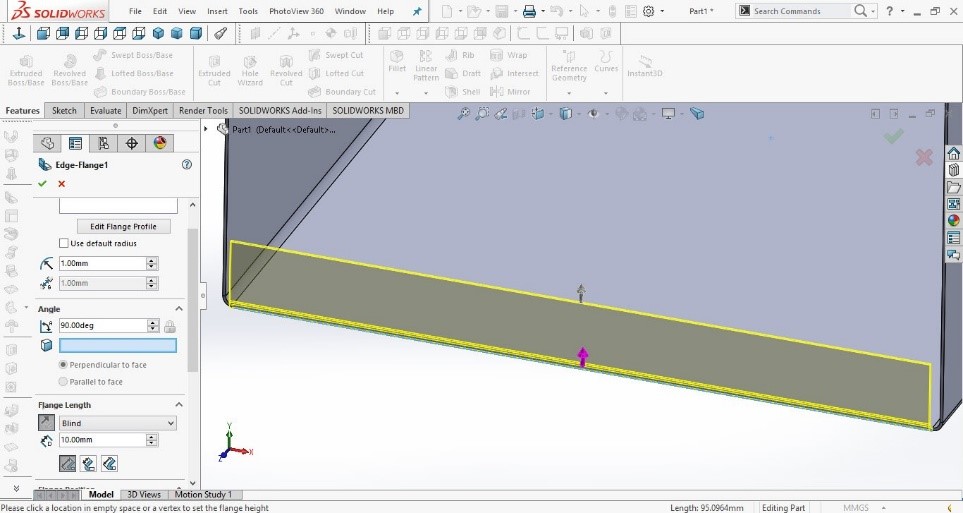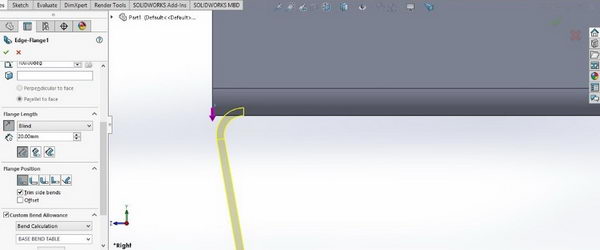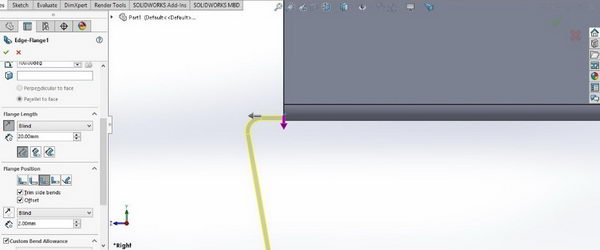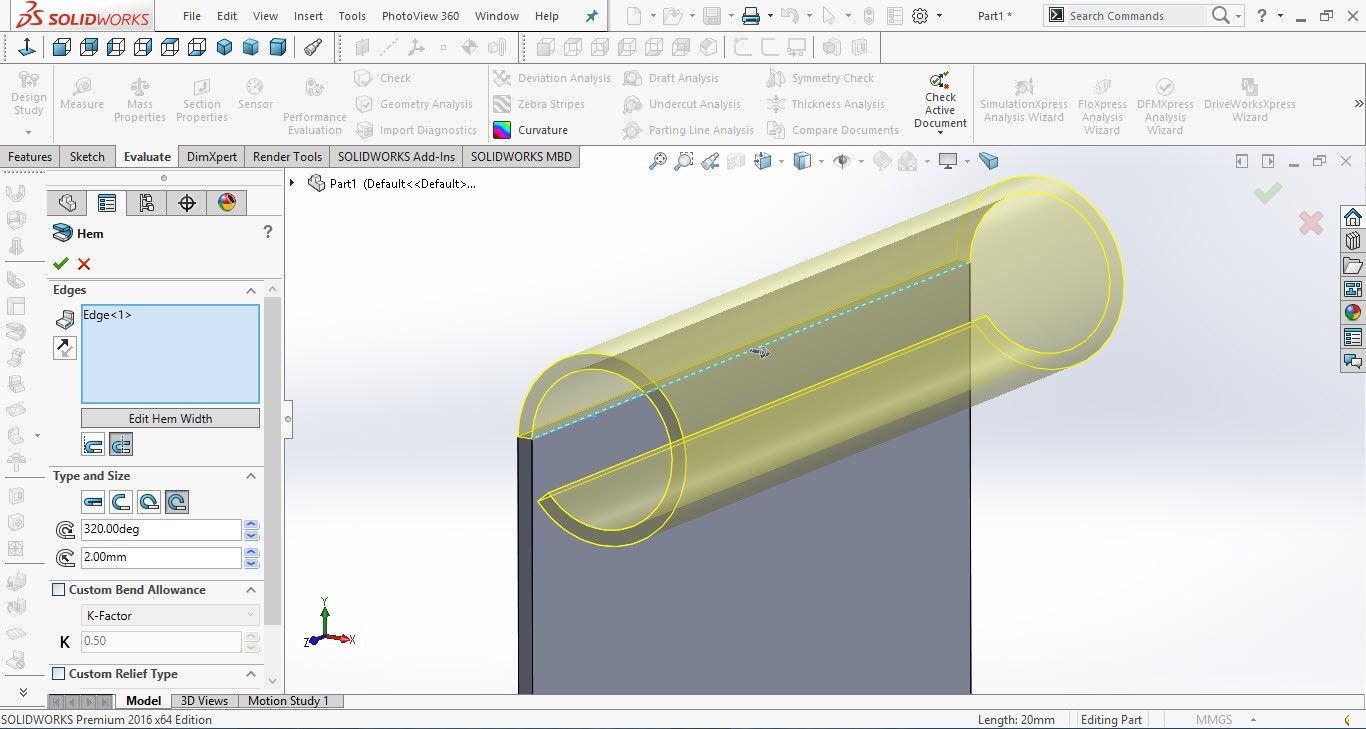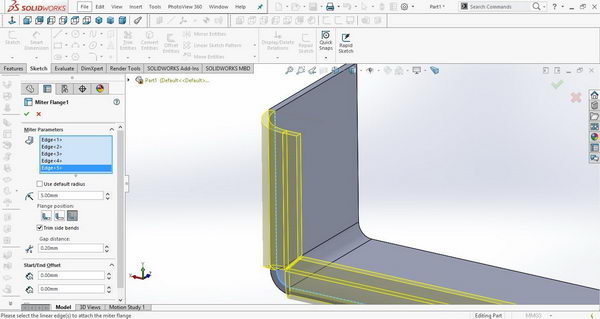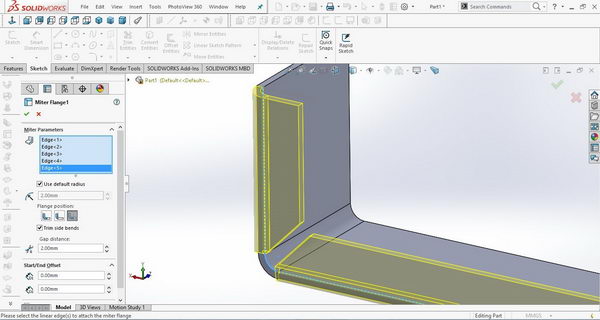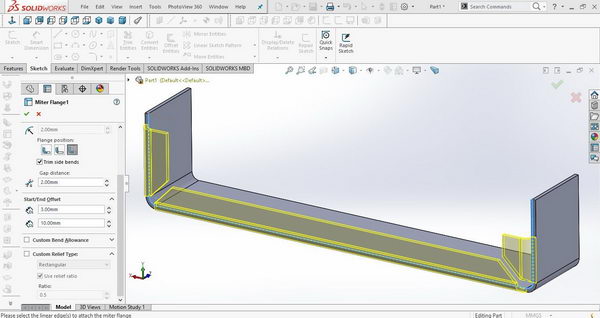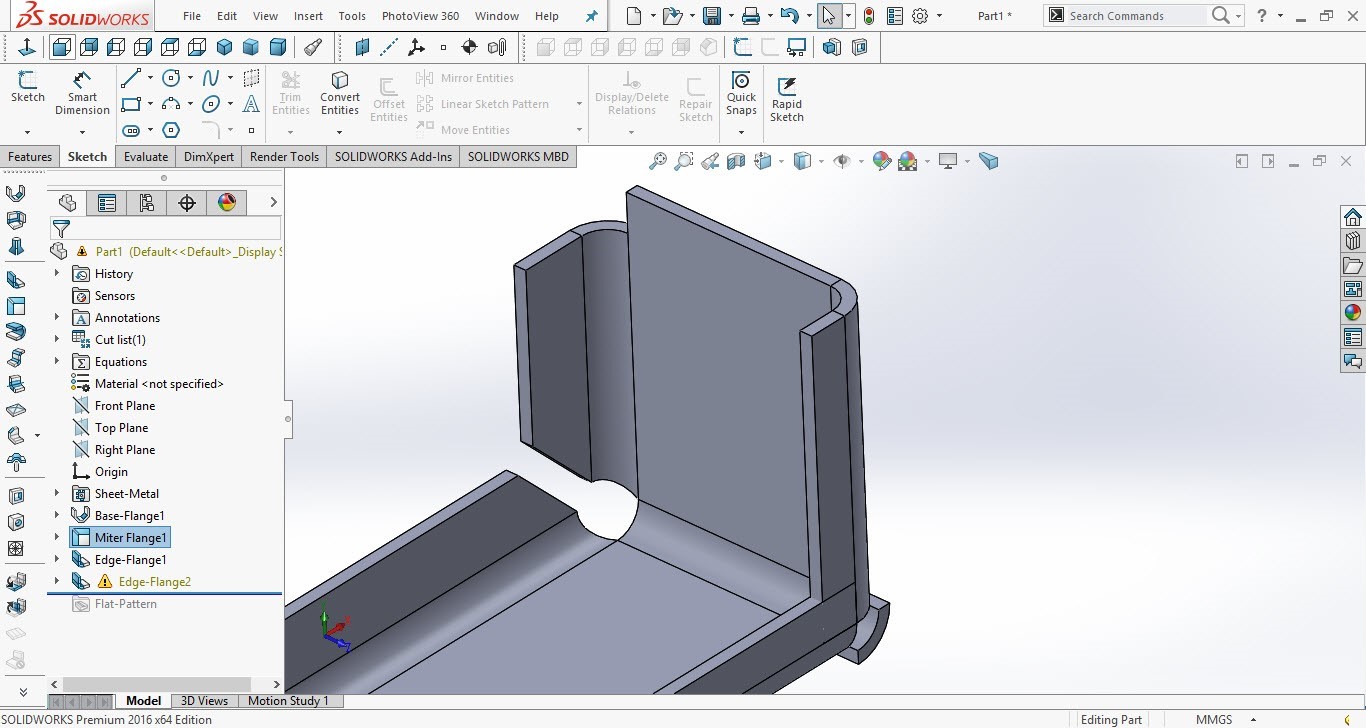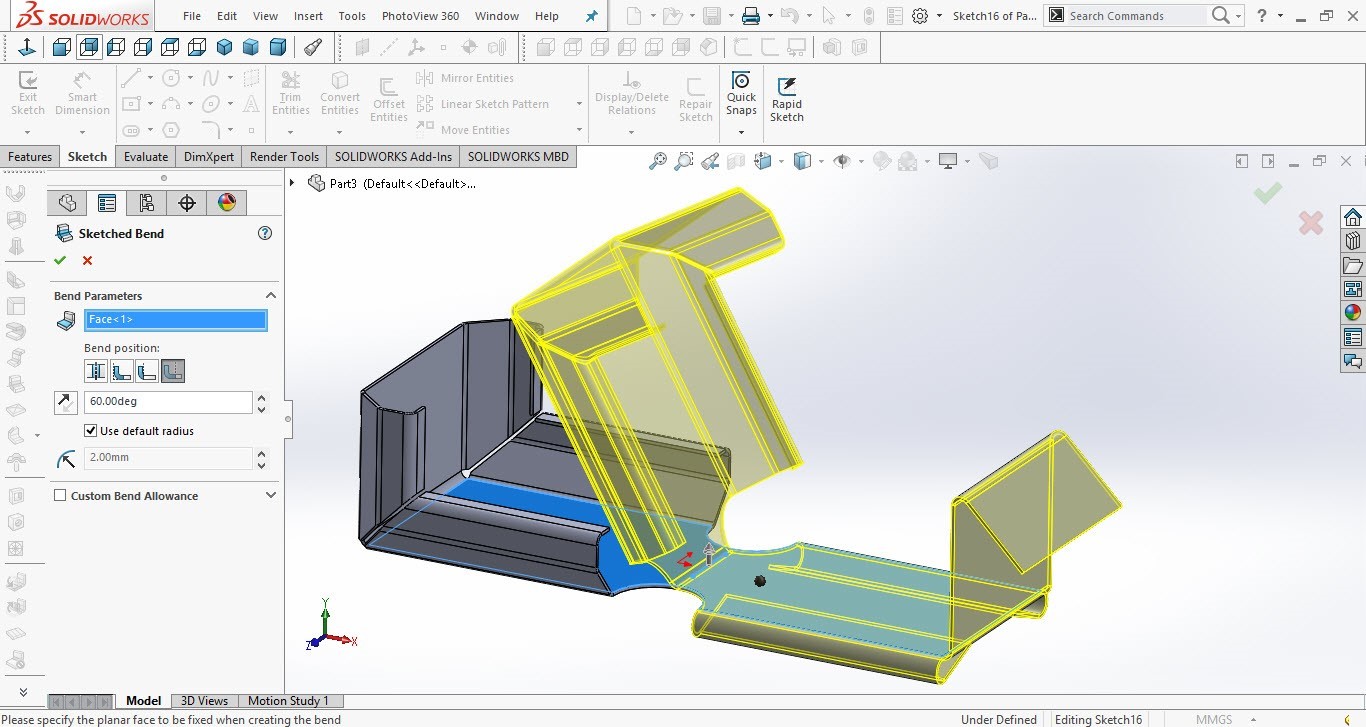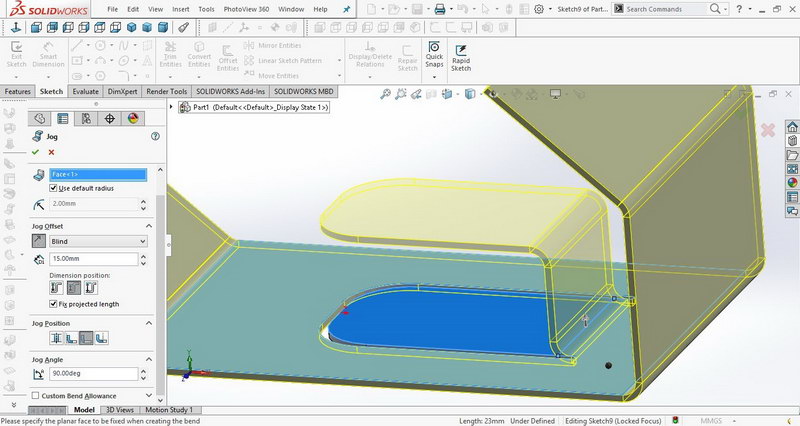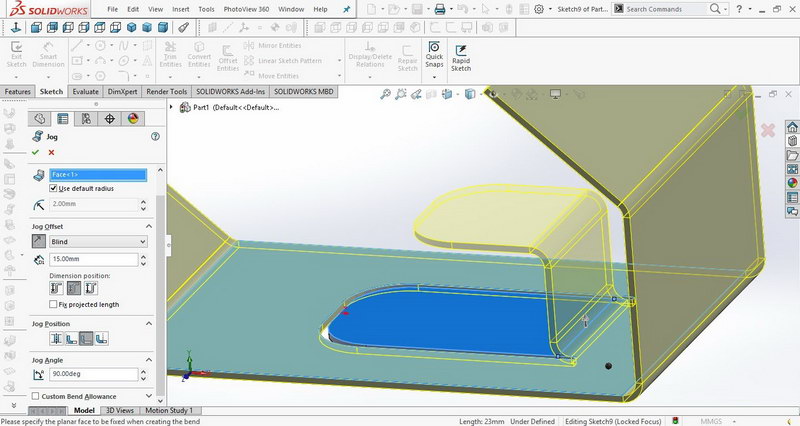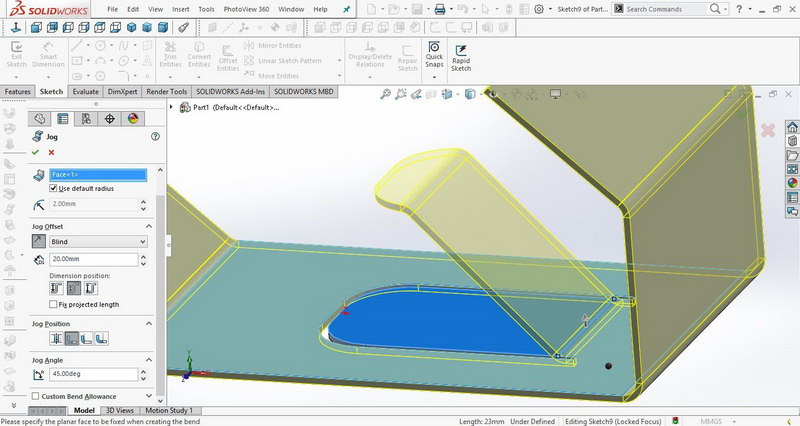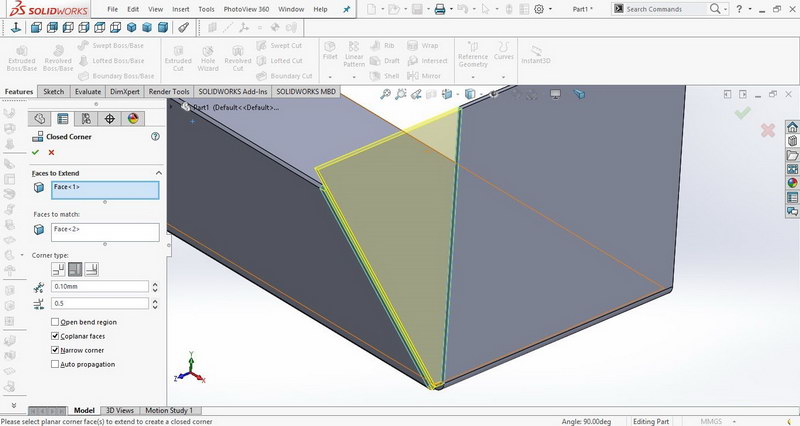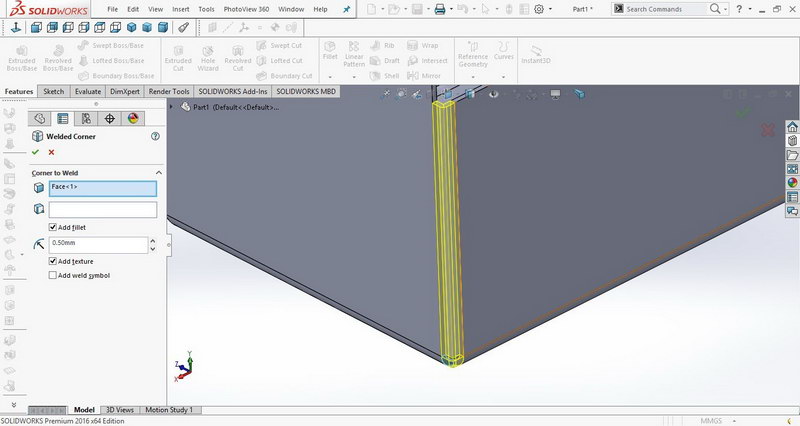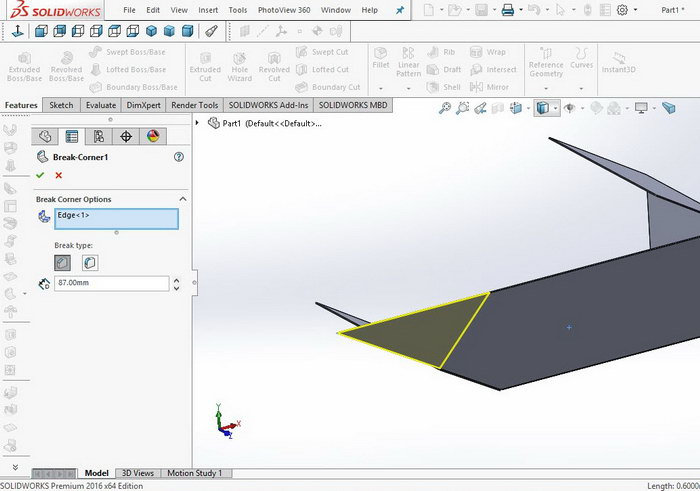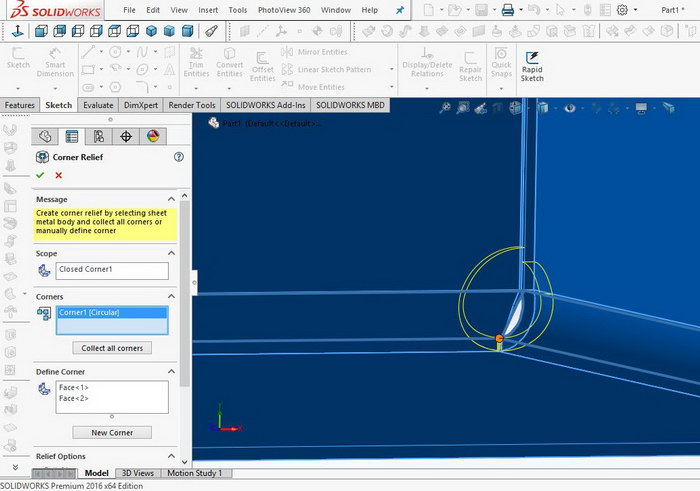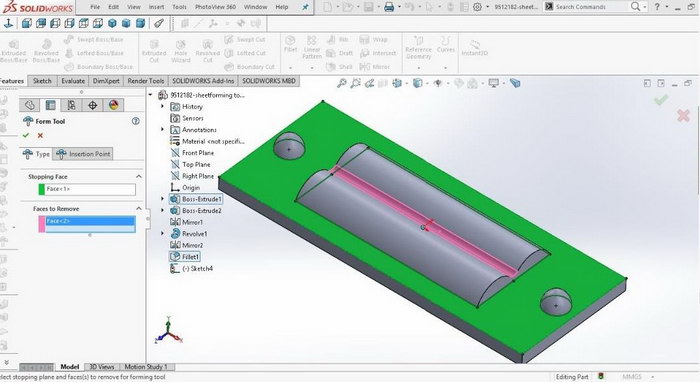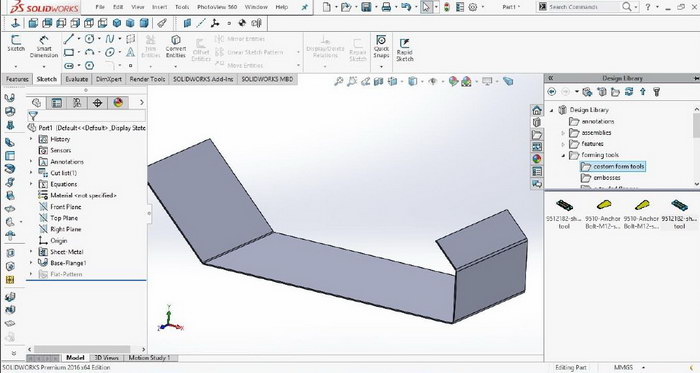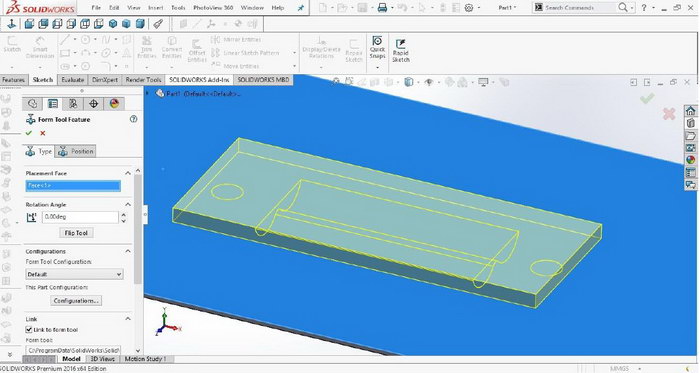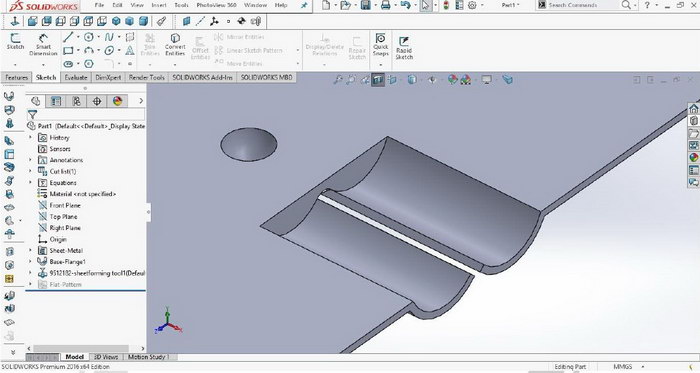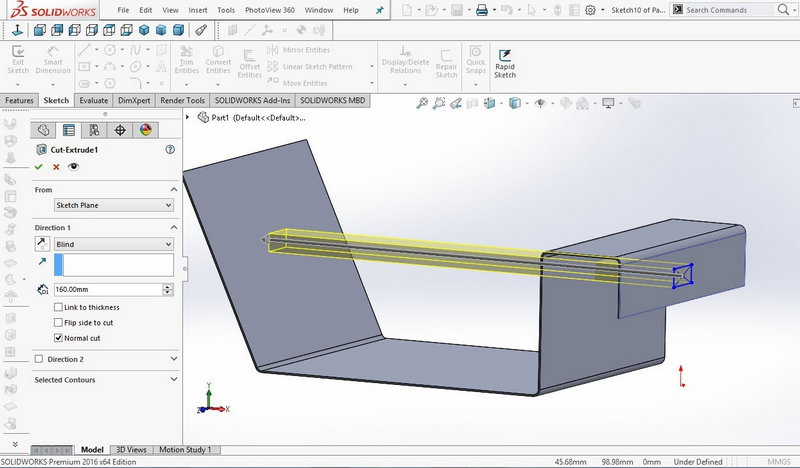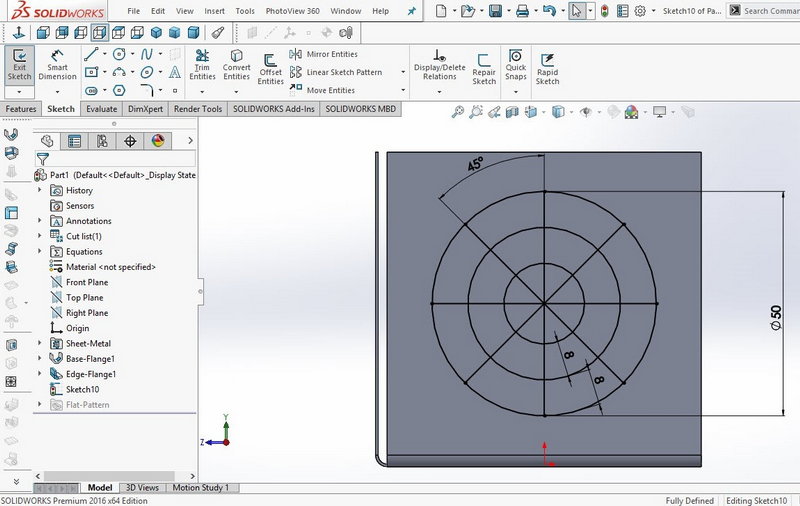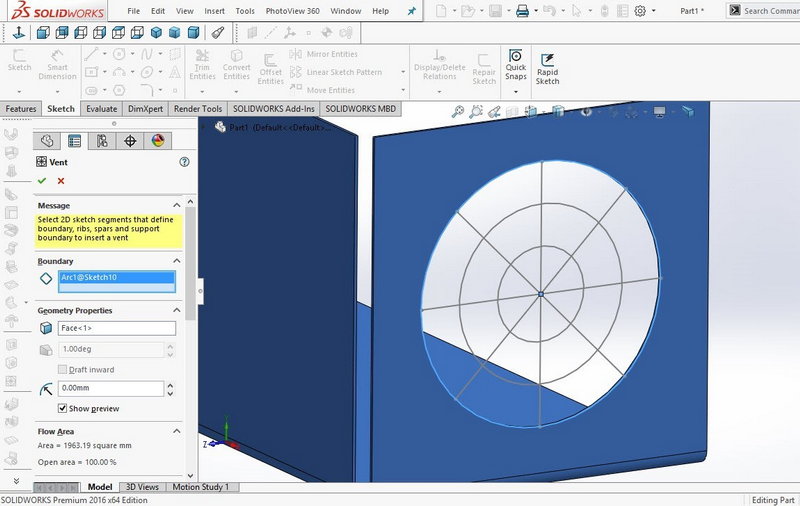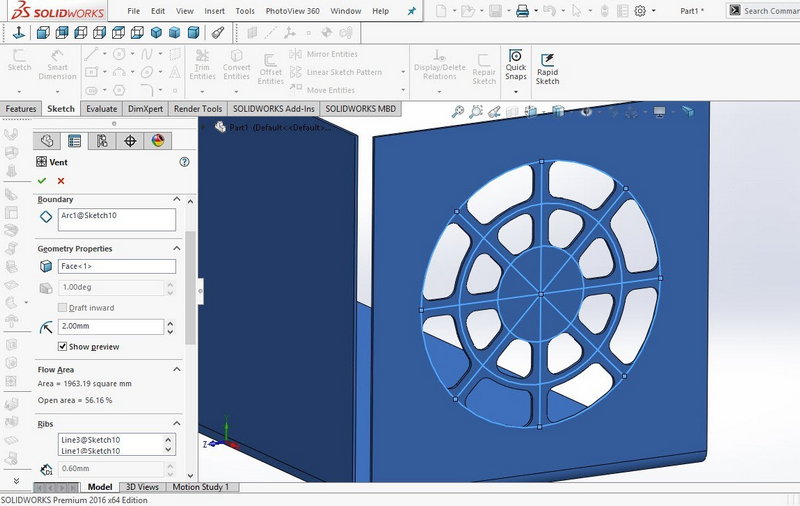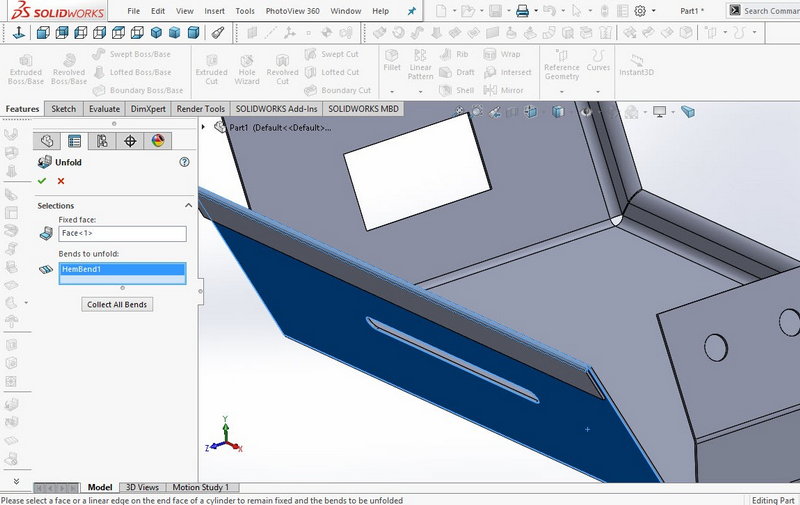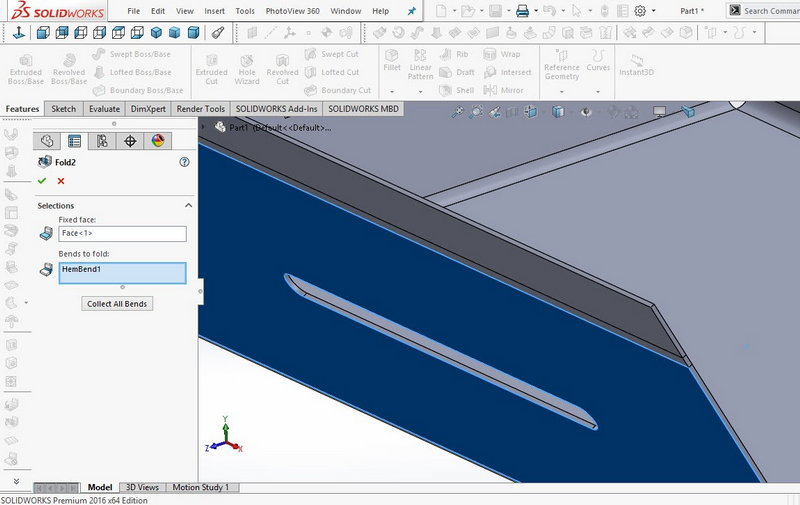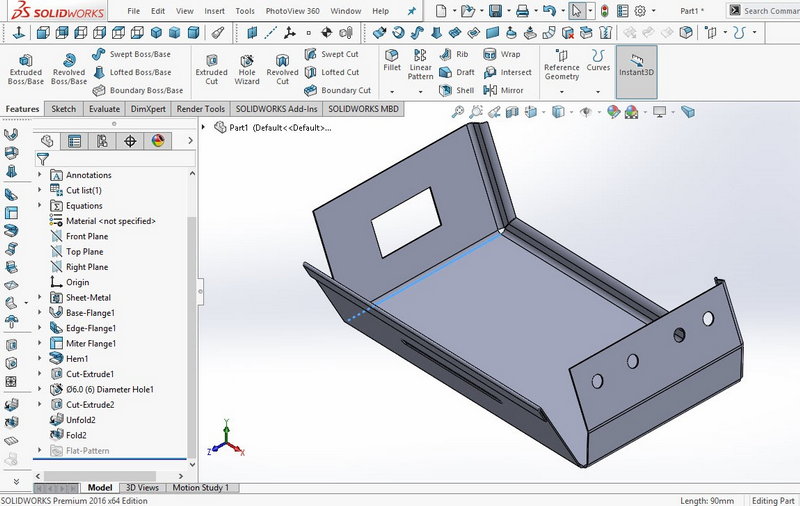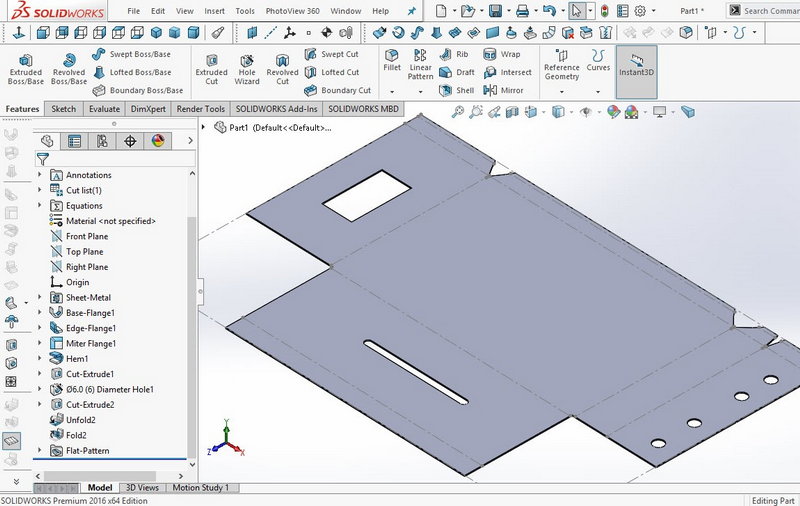آموزش و دانلود جزوه ورق کاری و خمکاری سالیدورکس
Solidworks Sheet metal training
شرکت آراکو با سابقه ای طولانی در مدلسازی، طراحی و مهندسی معکوس قطعات و ماشین آلات صنعتی با استفاده از نرم افزار سالیدورک ,Solidworks علاوه بر انجام پروژه مهندسی معکوس و طراحی با سالید ورک، آموزش هایی حرفه ای نیز تهیه نموده است که به صورت رایگان در اختیار کاربران قرار می دهد. نکته قابل توجه در خصوص آموزشهای پیشرفته سالیدورک شرکت آراکو، تهیه شدن آن توسط متخصصینی است که دارای تجربه طولانی مدت در پروژه های صنعتی هستند. در انتهای این مطلب لینک دانلود رایگان جزوه(کتاب) آموزش ورقکاری و خمکاری با نرم افزار سالیدورکس را نیز قرار دادیم.

نمونه تجهیزات و قطعات ساخته شده با Solidworks sheetmetal
طراحی قطعات ورقکاری و خمکاری با سالیدورک
از آنجایی که جهت تهیه این آموزش ها زمان زیادی صرف شده است، استفاده از آنها صرفا با ذکر مرجع و نام شرکت آراکو مجاز می باشد. در این بخش به ارائه آموزش های فارسی ورقکاری سالیدورک(Solidworks Sheetmetal training)خواهیم پرداخت.

با وجود اینکه سالیدورک (سالیدورکز) تنها یک محیط مشخص برای ساخت قطعات مجزا و یکپارچه دارد، در همین محیط منوهای مختلفی برای روش های مختلف مدلسازی در دسترس است. از جمله منوهایی برای مدل سازی سطح(Surface Modeling)، ورق کاری(Sheet Metal)، طراحی تأسیسات(Routing)، تجهیزات برق و الکترونیک(Electrical)، قالب سازی(Molding) که امکانات جدیدی در اختیار کاربر قرار می دهند. یکی از پرکاربردترین محیط های سالیدورکز، محیط ورق-کاری است. باید توجه داشت که دستورات اصلی مدلسازی سالیدورک(Features) ممکن است تفاوت های جزئی با دستورات محیطهای جانبی داشته باشند. همچنین در نتایج طراحی مدل و نقشه نهایی، ممکن است که با دستورات بخش Features بتوان از منظر یک مدل ساده به نتیجه مشابهی دست یافت، اما توجه به این نکته ضروری است که سالیدورکس تنها یک نرم افزار مدلسازی نیست. بلکه این نرم افزار در برخی مواقع پروسه تولید را نیز شبیه سازی می کند و محاسبات مربوط به آن را انجام می دهد.
طراحی و مهندسی معکوس قطعات و ماشین آلات صنعتی با نرم افزار سالیدورک (Solidworks)
انجام پروژه طراحی کاور دستگاه با ورقکاری و شیت متال در سالیدورک (سالیدورکس)
بهینه سازی خطوط تولید و طراحی مکانیزم های صنعتی
مدلسازی و مهندسی معکوس قطعه و دستگاه صنعتی
انجام پروژه مدلسازی سه بعدی سالیدورک (سالیذورکز)
شرکت آراکو - محمد قربانعلی بیک
شماره تماس مستقیم : 09124780268
شماره تماس شرکت : 02166561974-02166129745
وبسایت شرکت آراکو
نمونه پروژه های آراکو در اینستاگرام
کانال آپارت آراکو، فیلم فارسی آموزش Solidworks
آموزش پیشرفته سالیدورک، محیط شیت متال (ورق کاری)، بخش اول
Solidworks Sheet metal training - part 1
در ابتدای آموزش محیط ورقکاری سالیدورک(سالیدورکز) باید توجه داشته باشیم که برای سهولت کار با دستورات بخش ورق کاری، می توان از پنجره مخصوص شیت متال استفاده کرد. کافیست بر روی نوار ابزار اصلی نرم افزار سالیدورکس کلیک راست کرده و از بین گزینه های باز شده، گزینه Sheet Metal را انتخاب کنید. برای سهولت در پیدا کردن پنجره ها و میانبرهای مورد نیاز، این جعبه ابزارها به ترتیب حروف الفبا مرتب شده اند. همانگونه که مشاهده می کنید، جعبه ابزار هایی برای دسترسی راحت تر به منوهای ذکر شده وجود دارد که در زمان مناسب به توضیح آنها خواهیم پرداخت.
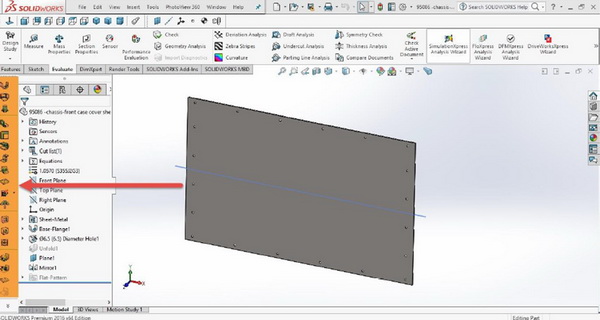
جعبه ابزار (پنجره کمکی) دسترسی سریع به دستورات ورقکاری سالیدورک (Solidworks Sheet metal)
آموزش پیشرفته ورقکاری(شیت متال) سالیدورکز، بخش دوم
Solidworks Sheet metal training - part 2
در درس گذشته توضیحاتی راجع به ورق کاری در سالیدورک ارائه شد. با آنکه تمامی دستورات گفته شده تا کنون برای ایجاد حجم و طراحی سه بعدی قطعه و دستوراتی که در دوره های پیشرفته برای ورق کاری، طراحی سطح و ... وجود دارد، در واقع در یک محیط است و شباهت بسیاری به هم دارند، اما تفاوت هایی نیز بین این دستورات وجود دارد. ابتدا به اولین و ساده ترین دستور بخش ورق کاری سالیدورک می پردازیم. این دستور برای ایجاد یک صفحه مسطح از ورق با ضخامت قابل تعیین است. مانند دستور اکسترود باس، ابتدا در یک صفحه، اسکچ مورد نظر را می کشیم (برای این بخش اسکچ باید بسته باشد). سپس از نوار ابزار شیت متال Base Flange/Tab را که آیکون آن در تصویر ذیل نمایش داده شده است انتخاب می کنیم. در Property Manager ویژگی های اصلی ورقکاری تعیین می شود. ویژگی هایی مانند ضخامت ورق، شعاع خم و ضریب خم تعیین می شوند. لازم به ذکر است که نرم افزار سالیدورک در بسیاری از مدلسازی ها تنها یک نرم افزار مدلسازی صرف نیست، بلکه یک مشاور برای طراح بوده و داده های لازم برای مدلسازی در آن، بسیار شبیه به واقعیت است. لذا بعد از تعیین ضخامت ورق، همانگونه که ورقی با ضخامت متغیر در واقعیت وجود ندارد، امکان تغییر ضخامت نیز در مدل وجود نخواهد داشت. البته می توان با استفاده از دستورات اصلی تب Features مدل بدست آمده را تغییر داد اما این کار در مواردی که برای ایجاد حجم باشد توصیه نمی شود. چون قطعه در واقعیت از حالت ورق کاری خارج می شود. البته دستوراتی مانند Extrude Cut و Hole Wizard طبیعتا مشکلی در پروسه ساخت قطعه و فهم نقشه ایجاد نخواهند کرد.
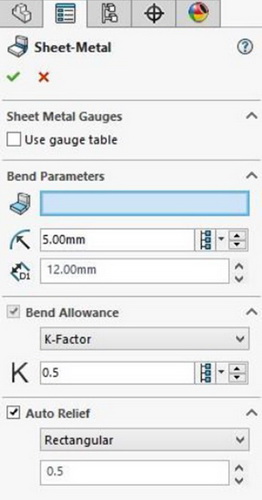
پارامترهای مربوط به قطعه در محیط ورق کاری سالیدورکس
پس از آن در درخت طراحی سالیدورک دو ویژگی ایجاد می شود. ویژگی اول با نام Sheet Metal و ویژگی دوم با نام Base-Flange که در قسمت Sheet Metal امکان تنظیم موارد اصلی ورق کاری وجود دارد و قسمت دیگر برای تعریف و تغییر دستور ایجاد حجم است.
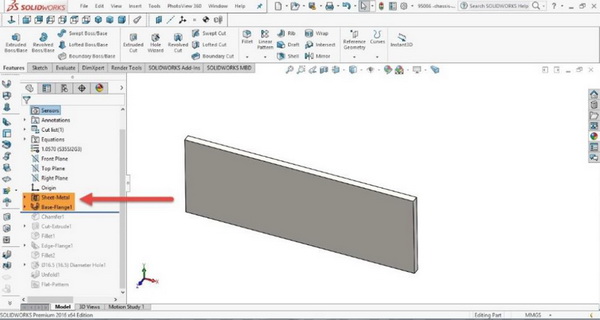
ویژگی های ایجاد شده در درخت طراحی بخش شیت متال سالیدورکز
آموزش پیشرفته سالیدورکس، ورق کاری، بخش سوم
Solidworks Sheet metal tutorial- part 3
در ادامه آموزش های پیشرفته سالیدورکز(سالیدورک) مربوط به ورق-کاری، در این هفته توضیحات کاملتری در خصوص ایجاد ورق با استفاده از دستور Base Flange/Tab ارائه می شود. همانطور که در درس گذشته اشاره شد، در دستورات مربوط به ورقکاری سالیدورک، امکان ساخت قطعه نیز بصورت خودکار توسط نرم افزار محاسبه و بررسی می شود. بر اساس این اصول امکان ایجاد یک لوله توسط دستور Base Flange وجود ندارد. در اینجا ذکر این نکته حائز اهمیت است بر اساس اصول شیت متال چنانچه اسکچ اولیه در سالیدورکز برای ایجاد دستور Base Flange در محیط Solidworks Sheetmetal یک اسکچ بسته باشد، با اجرای این دستور، ضخامت ورق به آن افزوده می شود و شما در واقع مشابه دستوری مانند Boss extrude در محیط Solidworks Features را اجرا کرده اید.
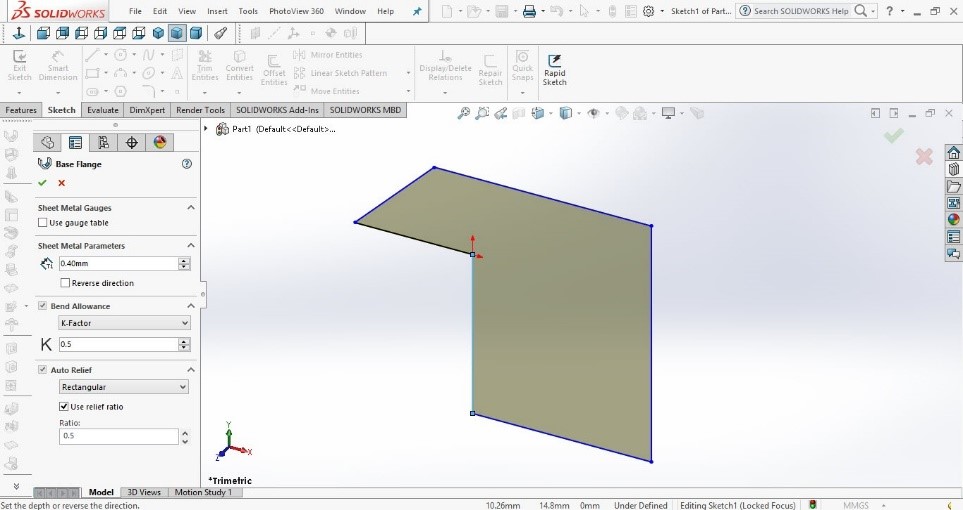
روش ایجاد قطعه ورق کاری با استفاده از Base Flange در حالت اسکچ بسته در سالید ورک
در صورتی که دستور Base Flange با یک اسکچ باز ایجاد شود، نرم افزار سالیدورک بصورت پیش فرض مبنا را بر آن می گذارد که این اسکچ باز، پروفیل عرضی یک قطعه ورق کاری است و در واقع با ایجاد حجمی در طول آن، دستوری مشابه با دستور Boss Extrude منتها در حالت Thin Features را اجرا می کند. با این تفاوت که در این حالت شعاع خم پروسه ورق کاری باید تعریف شود. در دستور Boss Extrude – Thin Features گوشه های تیز قابل تعریف هستند، اما با دستور Base Flange شعاع خم نمیتواند صفر باشد و گوشه تیز وجود نخواهد داشت. نکته دیگر اینکه حد شعاع خم، در واقع کمترین شعاع ورق کاری است. یعنی قسمت داخلی خم با شعاع تعیین شده ایجاد می شود و شعاع خم قسمت خارجی قطعه ورق کاری با توجه به ضخامت تعیین شده برای ورق مشخص می شود.
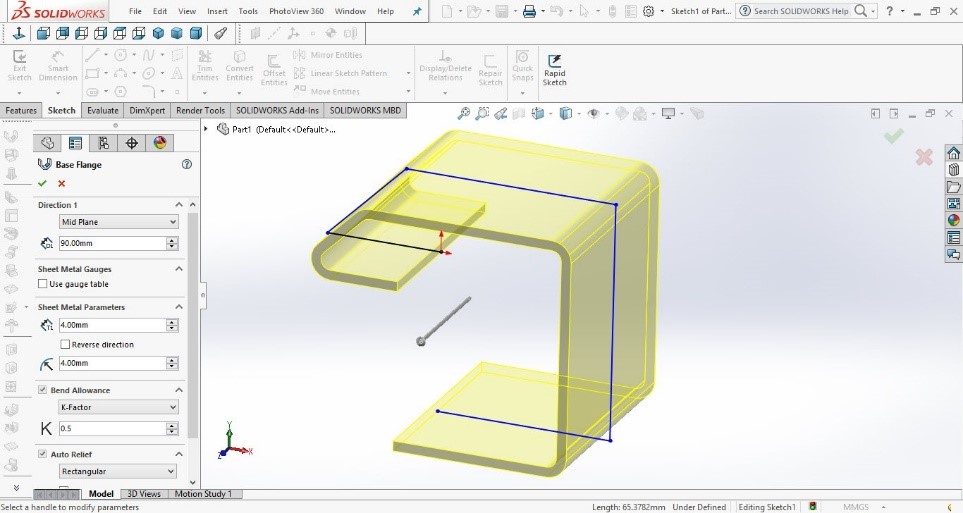
نحوه ایجاد قطعه ورقکاری با استفاده از Base Flange در حالت اسکچ باز سالیدورک
همانگونه که در تصویر فوق مشخص است، در این حالت علاوه بر طول پروفیل، ضخامت ورق و شعاع خم باید تعیین شوند.
آموزش ورقکاری در سالیدورک، بخش چهارم
Solidworks Sheet metal tutorial- part 4
در دروس گذشته در خصوص مبانی ورقکاری و محیط Sheet Metal در سالیدورک توضیح داده شد. همچنین گفته شد که در محیط ورقکاری چه محدودیت هایی وجود دارد و یکی از بزرگترین این محدودیت ها که در واقع منتج از تشابه آن با محیط کارگاه و محدودیت ها ابزار تولید است، ایجاد پروفیل های بسته است. در محیط شیت متال یا ورق کاری سالیدورک، امکان ایجاد مدل یک لوله یا قوطی وجود ندارد چراکه در دنیای واقعی نیز این مقاطع با استفاده از روش های دیگری تولید می شوند. البته تولید لوله با استفاده از ورق مرسوم است. بدین صورت که با استفاده از روش های مرسوم غلتک زدن، ابتدا ورق به یک کمان شبیه به دایره کامل تبدیل می شود. البته این کمان همیشه دارای یک درز باز است که تا این مرحله در محیط ورق کاری نیز امکان شبیه سازی وجود دارد. مرحله بعد از آن در واقعیت جوش این درز لوله است. اما در هر صورت این کار در محیط ورق کاری سالیدورک امکان پذیر نیست. این مقدمه لازم بود تا دستور Loft در محیط ورقکاری سالیدورکس را توضیح دهیم. با این مقدمه حتما متوجه شده اید که برای اجرای دستور Loft در محیط ورق کاری با چه محدودیت هایی نسبت به محیط معمولی مدلسازی مواجه هستید. بعضی از این محدودیت ها شامل این موارد است:
1- اسکچ های ایجاد شده باید همگی باز باشند.
2- تنها دو اسکچ برای لافت باید وجود داشته باشد.
3- امکان تعریف یا استفاده از منحنی راهنما وجود ندارد.
4- لبه تیز نمیتواند وجود داشته باشد و همه گوشه ها در اسکچ های تعریف شده باید دارای Fillet باشند.
در ورژن های قدیمیتر سالیدورکز، نرم افزار در بخش ایجاد حجم با استفاده از دستور Loft در محیط شیت متال سالیدورکس، محدودیت های کمتری داشت. اما در ورژن های جدید این محدودیت ها باعث شده که نتیجه کار طراحی، در محیط کارگاه قابلیت ساخت بهتری داشته باشد. در هفته آینده مطالب بیشتری راجع به دستور Loft در محیط Sheet Metal Solidworks ارائه خواهد شد.
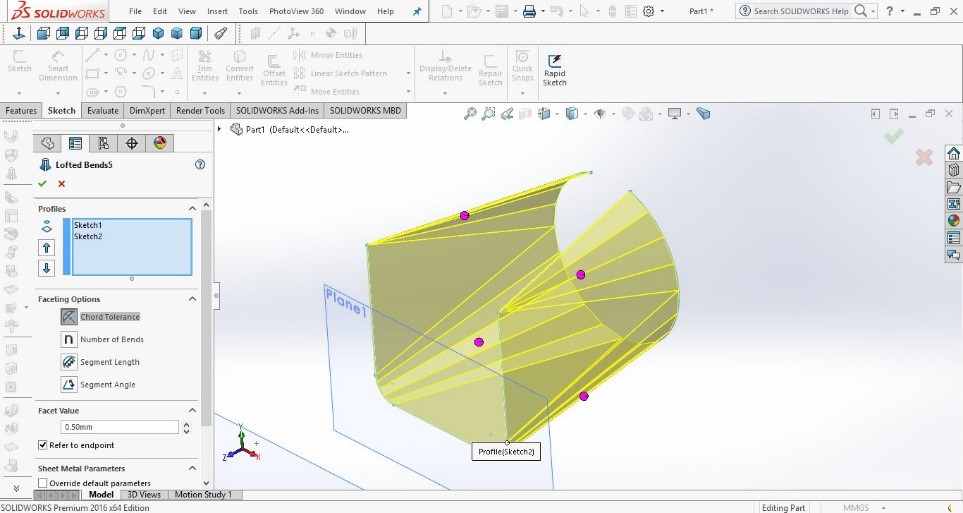
روش ایجاد قطعه ورق کاری با استفاده از دستور Loft در محیط ورقکاری سالیدورک
آموزش شیت متال سالیدورکز، بخش پنجم
Solidworks Sheet metal tutorial- part 5
در درس گذشته توضیحات ابتدایی در خصوص ایجاد مدل اولیه ورق کاری با استفاده از دستور Loft در محیط شیت متال سالیدورک ارائه شد. ذکر موارد فوق جهت توضیح در خصوص محدودیت های محیط ورقکاری سالیدورکز لازم بود. در این درس بصورت دقیق تر به ارائه توضیحات در خصوص دستور Solidworks Sheet metal - Loft می پردازیم. همان گونه که پیش تر ذکر شد، برای اجرای دستور Loft در محیط ورق کاری سالیدورک، تنها نیاز به دو اسکچ دارید. البته این دو اسکچ لازم نیست حتما در دو صفحه موازی ایجاد شوند. پس از ایجاد اسکچ ها، دستور Loft را در محیط ورقکاری اجرا می کنیم. این دستور شامل چند بخش است که هر یک را بصورت جداگانه توضیح می دهیم :
1- نحوه تولید(Manufacturing Method): با توجه به نحوه تولید قطعه، نرم افزار بصورت خودکار پیش بینی ها و محاسباتی انجام می دهد تا مدل نهایی تا حد ممکن مشابه قطعه واقعی باشد. برای نحوه تولید دو گزینه خم کاری (Bent) و فرم دهی (Formed) وجود دارد. همانگونه که مشخص است تفاوت این دو گزینه در نحوه تولید می باشد. در صورتی که گزینه خمکاری انتخاب شود، نرم افزار Solidworks بصورت خودکار حجم مورد نظر را با استفاده از تعداد قابل تعیینی از خم های ساده ایجاد می کند. در حالی که اگر گزینه Formed انتخاب شود، نرم افزار فرض می کند که قطعه مورد نظر با استفاده از پروسه قالب و پرس ایجاد شده است. به همین دلیل با انتخاب گزینه فرم دهی، خطوط خم کاری در محیط ورقکاری سالیدورکس ناپدید می شوند.
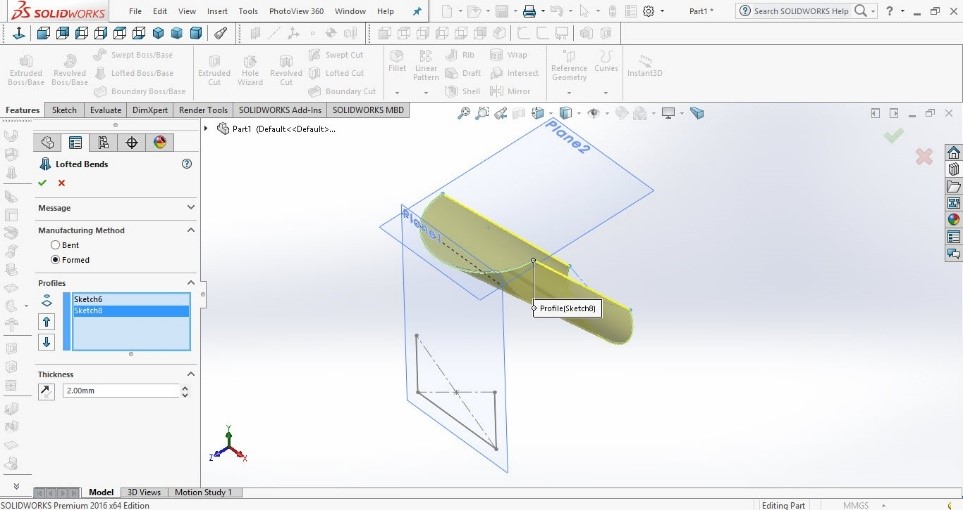
ساخت قطعه ورقکاری با استفاده از دستور Loft و شیوه ساخت فرم دهی در محیط شیت متال سالیدورکز
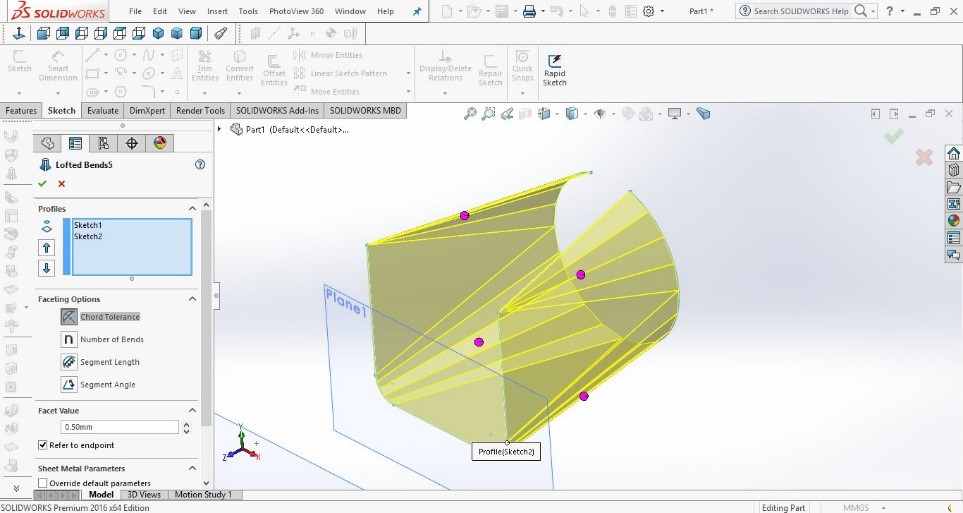
مدلسازی قطعه ورقکاری با استفاده از دستور Loft و شیوه ساخت خم کاری در محیط ورقکاری سالیدورک
2- انتخاب پروفیل ها : همان گونه که ملاحظه می کنید، در صورت انتخاب شیوه فرم دهی، تنها لازم است تا پروفیل ها و ضخامت ورق مشخص شود. اما در حالت خم کاری، ویژگی های دیگری نیز باید تعیین شوند. از آنجایی که تعداد این گزینه ها و تنوع آنها زیاد است، لازم میبینیم تا در بخشی جدا گانه به آنها بپردازیم.
آموزش پیشرفته ورقکاری در سالیدورکس شیت متال ، بخش ششم
Solidworks Sheet metal tutorial- part 6
در این جلسه، بخش پایانی مطالب مربوط به آموزش دستور لافت - Loft در ورقکاری سالیدورک ارائه می شود. در درس های گذشته در خصوص محدودیت های دستورات ورقکاری در محیط سالیدورکز، برای ایجاد درک صحیح از نحوه عملکرد این دستورات مطالبی بیان شد. دو شیوه اصلی ایجاد فرم ورقکاری در دستور Loft (از طریق فرم دهی یا پرس و از طریق خم کاری) با بیان تفاوت های ساختاری و ظاهری توضیح داده شد. در این درس با توجه به ویژگی های مختلف حالت خم کاری (Bent) به توضیح کاملتر جزئیات این دستور در محیط شیت متال سالیدورکز می پردازیم.
1- پروفیل ها: مانند حالت فرم دهی، در حالت خم کاری نیز ابتدا باید دو پروفیل انتخاب شوند.
2- مشخصات عملیات ( Faceting Options): از آنجایی که در این حالت (شکل دهی از طریق خم کاری) باید با ایجاد چند خم شکلی شبیه به شکل منحنی ایجاد نمود، در واقع هر منحنی از تعدادی خط و هر سطح منحنی از تعدادی سطح صاف تشکیل می شود. لذا شباهت و دقت در عملیات خم کاری با تعیین کردن یکی از مشخصه های اصلی زیر انجام می شود. مشخصه عملیات در واقع شاخص اندازه گیری و تلرانس های قابل قبول برای ایجاد منحنی از تعدادی خط است:
Chord Tolerance : این گزینه مربوط به محدوده بین قوس و خط خم کاری در Solidworks sheet metal loft است. هرچه این عدد کمتر باشد، حجم نهایی به منحنی ها نزدیک تر است.
Number of Bends : تعداد خم ها بین هر دو خط صاف و منحنی مشخص می شود. طبیعی است که با افزایش تعداد خطوط، سطح نهایی نرم تر و به منحنی نزدیکتر خواهد بود.
Segment Length : طول خطوط و یا حداکثر عرض یک خم. بدیهی است که با کاهش طول خطوط، منحنی روانتر خواهد شد.
Segment Angle : حداکثر زاویه بین دو خط (بسته) در مجموعه پاره خط های تشکیل دهنده منحنی
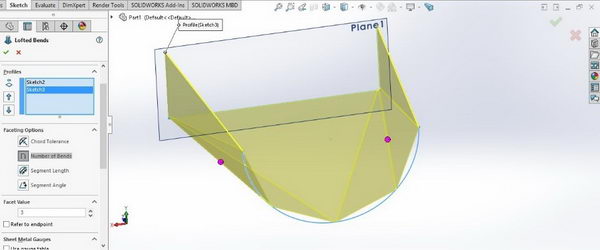
مدل کردن قطعه با تعیین تعداد خم ها (Number of Bends) و تعداد 3 خم
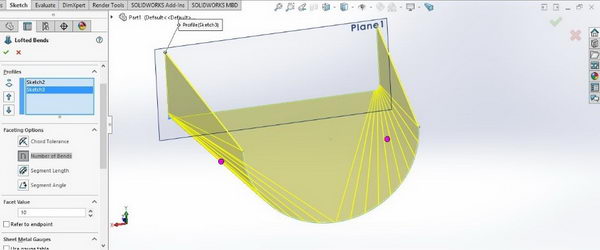
مدل سه بعدی قطعه با تعیین تعداد خم ها (Number of Bends) و تعداد 10 خم در شیت متال
3- مقدار عملیات (Facet Value): در این قسمت مقدار مشخصه ای را که در بخش مشخصات عملیات تعیین نمودیم، وارد می کنیم. قسمت Refer to end point بیانگر حالتی است که خمکاری تا لبه های تیز پیش رو، ادامه داشته باشد یا خیر. چنانچه چک باکس این قسمت را پر کنید، در محیط ورقکاری سالیدورک با بریدن قسمت های انتهایی ورق، لبه های تیز بوجود می آید اما اگر تیک این گزینه برداشته شود، لبه ها مدل سه بعدی مربوطه گرد می شوند.
4- سایر مشخصات و ویژگی ها، به مانند ویژگی های بیان شده در دستور Base Flange سالیدورکز است (ضخامت ورق، حداقل شعاع خم، فاکتورK) و نیازی به توضیح آنها نیست.
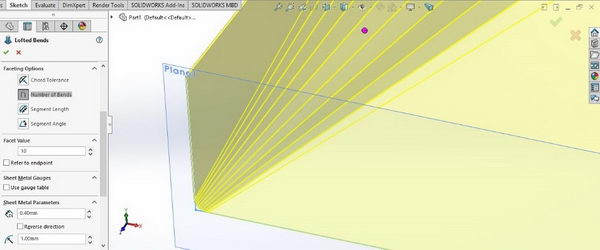
شکل بدست آمده بدون گزینه Refer To End Point - Solidworks sheet metal
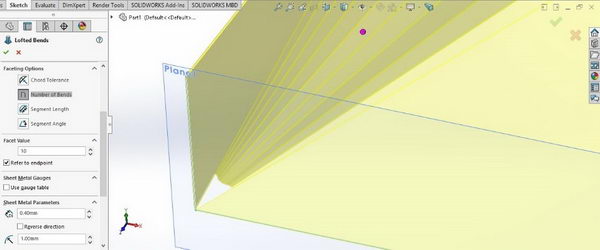
شکل بدست آمده با گزینه Refer To End Point – به لبه های تیز دقت کنید.
آموزش شیت متال سالید ورک، ورقکاری، بخش هفتم
Solidworks Sheet metal tutorial- part 7
در درس های گذشته مباحث مفصلی راجع به دستور loft در ورق کاری سالیدورکز ارائه شد. در این بخش و جلسات آینده از آموزش پیشرفته شیت متال سالیدورک، به دستور Edge Flange یا ایجاد لبه پرداخته می شود. لازم به ذکر است که دستورات اصلی ایجاد حجم در قسمت ورق کاری سالیدورکس همان دو دستوری بودند که تاکنون توضیح داده شد (Base Flange / Lofted Bent) و برای اجرای این دستور و سایر دستورات محیط ورقکاری سالیدورک، ابتدا باید بخشی از قطعه ورق کاری توسط یکی از آن دو دستور ایجاد شود. برای ایجاد لبه، پس از اجرای دستور Edge Flange روی لبه مورد نظر کلیک کنید. در این قسمت بصورت پیش فرض شعاع خمی که در قسمت اصلی تعیین شده بود، در نظر گرفته می شود. چنانچه بخواهید شعاع خم متفاوتی داشته باشید، می توانید با برداشتن تیک گزینه Use Default Radius شعاع خم جدید را وارد کنید. قسمت های بعدی در ادامه توضیح داده می شوند:
1-زاویه : بصورت پیش فرض زاویه لبه جدید نسبت به صفحه ای که لبه از آن گرفته شده 90 درجه است. اما امکان تعیین زاویه لبه جدید با صفحه مادر، آن در این قسمت وجود دارد. همچنین می توان با انتخاب یک صفحه غیر موازی با صفحه مادر، لبه را بدون تعیین زاویه حدودی و تقریب زدن، موازی با آن صفحه در محیط سالیدورک ایجاد نمود.
2-طول لبه : در همان ابتدای کار نکته ای که به ذهن خطور می کند این است که این طول از چه مبدا ای در نظر گرفته می شود. چرا که با توجه به وجود زاویه خم، اندازه گیری از نقاط مختلف، نتایج مختلفی به همراه دارد. طراحان نرم افزار سالیدورک به این نکات توجه داشته اند و برای راحتی مهندسان، انواع حالات اندازه گیری را در نظر گرفته و گزینه مورد نظر را گنجانده اند. پس از تعیین جهت لبه و نوع ادامه لبه، مرجع اندازه گیری را می توان تعیین نمود. سه حالت برای مرجع اندازه گیری وجود دارد که به توضیح آن خواهیم پرداخت:
فاصله از لبه مجازی (Outer Virtual Sharp) : این فاصله یک مقدار فرضی است که از از نقطه تقاطع امتداد دو لبه بیرونی محاسبه می شود. واضح است که این فاصله توسط ابزار عمومی مانند کولیس قابل اندازه گیری نیست.
فاصله قسمت صاف (Inner Virtual Sharp) : فاصله قسمت صاف لبه که از انتهای قوس محاسبه می شود. این فاصله نیز بدلیل اینکه نقطه پایانی قوس در واقعیت بصورت یک خط دقیق مشخص نیست، با ابزار های عادی قابل اندازه گیری بصورت مستقیم نیست.
فاصله از لبه مماسی (Tangent Bend) : این فاصله با استفاده از ابزاری مانند کولیس قابل اندازه گیری است و در زاویه 90 درجه با فصله از لبه مجازی برابر خواهد بود چراکه امتداد لبه مماس قوس و لبه مجازی یکسان خواهد بود.
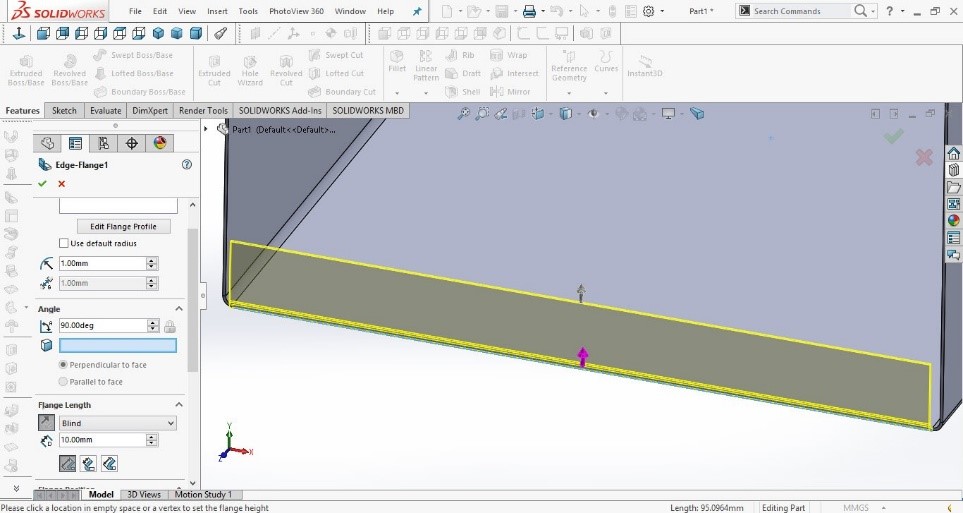
کشیدن لبه و گزینه های مختلف قابل تعیین برای لبه ورق در سالیدورکز شیت متال
آموزش شیت متال سالیدورک، ورق کاری – بخش هشتم
Solidworks Sheet metal tutorial- part 8
درس گذشته از آموزش بخش ورق کاری سالیدورک، مربوط به مبحث ایجاد لبه(Edge Flange) و بیان کلیات دستور به همراه توضیحاتی در خصوص حالت های مختلف و امکاناتی که این دستور در محیط ورقکاری سالیدورک در اختیار قرار می دهد بود. این هفته در ادامه مطالب مربوط به دستور ایجاد لبه در محیط ورقکاری سالیدورک - سالیدورکز به بخش های دیگر این دستور می پردازیم. همانگونه که پیش تر توضیح داده شد بخش اول Flange Parameters بوده که در آن لبه مورد نظر، شعاع خم و پروفیل خم کاری بوده و بخش دوم زاویه لبه که نسبت به صفحه ای که لبه روی آن قرار دارد سنجیده می شود. بخش سوم نیز تعیین اندازه لبه و مبنای اندازه گیری آن بوده است. اکنون بخش چهارم نیز توضیح داده می شود.
4- موقعیت لبه -Flange Position : این آپشن امکان تعیین وضعیت لبه را فراهم می کند. همانطور که توضیح داده شد آپشن سوم یا همان طول لبه -Flange Length - اندازه لبه را تعیین می کند و این اندازه با توجه به مبنای اندازی گیری، میتواند نتایج مختلفی داشته باشد. موقعیت لبه نیز در واقع محلی را که لبه از آنجا خم می شود مشخص می کند و شامل موارد زیر است:
Material Inside: در این حالت بیرونی ترین سطح لبه مماس با خط لبه انتخابی قرار می گیرد.
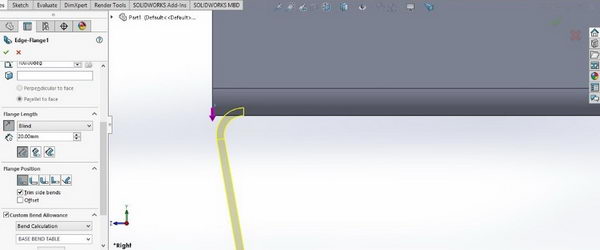
مدل کردن لبه با گزینه Material Inside در Solidworks sheet metal
Material Outside: در این حالت سطح داخلی لبه با خط لبه انتخابی در یک راستا قرار می گیرد.
Bend Outside: در این حالت آغاز شعاع خم لبه از خط انتخابی خواهد بود.

اضافه کردن لبه با گزینه Bend Outside در محیط ورقکاری سالیدورکس
گزینه Offset : برای تعیین فاصله لبه از خط انتخابی خمکاری که این فاصله می تواند به بیرون یا به داخل باشد. همچنین گزینه هایی برای انتخاب این فاصله مانند آپشن های دستور اکسترود وجود دارد (تا نقطه، تا صفحه، با فاصله از یک صفحه)
لبه ساختن با استفاده از گزینه Offset در محیط شیت متال سالیدورکز و دستور edge flange
5-مشخصات خم - Costume Bend Allowance : این گزینه برای تعیین ویژگی های عملیاتی خم کاری ورق است و قابل تعیین از طریق استاندارد ها و مشخصات دستگاه است.
آشنایی با شیت متال و خمکاری، آموزش برگرداندن لبه ورق در سالیدورکز، بخش نهم
Solidworks Sheetmetal tutorial- part 9
پس از آموزش نحوه ایجاد لبه در محیط ورق کاری سالیدورک، در این درس نحوه ایجاد لبه برگردان آموزش داده می شود. لبه برگردان برای اموری مانند پیشگیری از بریده شدن توسط لبه و یا ایجاد مقاومت موضعی در نظر گرفته می شود. این دستور مربوط به بخش خمکاری ورق در سالیدورکز است. دستور لبه برگردان ورق (Hem) بسیار شبیه به دستور ایجاد لبه در محیط خمکاری است. برای انجام این کار دستور Hem Solidworks را اجرا کرده سپس لبه مورد نظر را انتخاب می کنیم. پس از انتخاب لبه گزینه های دیگری ایجاد می شود که در ادامه توضیح داده می شود.
1- ادامه لبه: در این قسمت مشخص می شود که طول لبه برگردان به چه صورت محاسبه شود.
Material Inside: چنانچه این گزینه را انتخاب کنیم مانند ایجاد لبه معمولی، خط خم به گونه ای انتخاب می شود که کل قطعه در نهایت هم راستای لبه قبلی باشد.
Bend Outside: در صورتی که این گزینه انتخاب شود، خم از لبه قبلی شروع می شود. برای درک بهتر تفاوت این دو گزینه، تصاویر زیر را مقایسه کنید. همانطور که ملاحظه می کنید حجم طوسی رنگ قسمت اصلی بدنه ورق و حجم زرد شفاف پیش نمایش حالت بعدی است. مشخص است که با انتخاب گزینه Material Inside بالاترین قسمت لبه برگردان مماس بر سطح لبه قبلی خواهد بود.

لبه برگردان ورق با انتخاب حالت Material Inside
انتخاب گزینه Bend Outside همانگونه که در شکل زیر مشخص است موجب ایجاد لبه از محل انتهایی لبه قبل می شود.
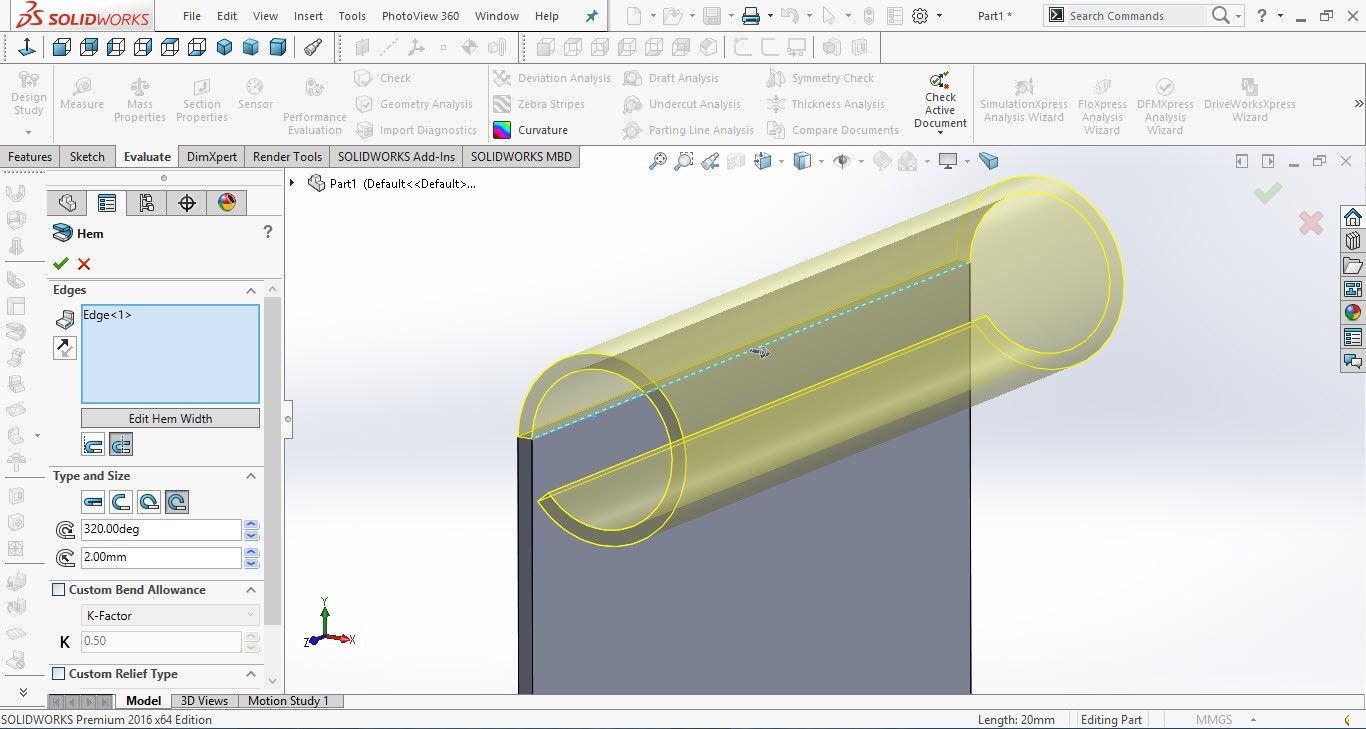
ایجاد لبه برگردان در محیط ورقکاری سالید با انتخاب حالت Bend Outside
در درس بعدی توضیحات کاملتری در خصوص دستور لبه برگردان داده می شود و قسمت نوع و اندازه لبه برگردان مفصل شرح داده خواهد شد.
آموزش شیت متال و خمکاری سالید(آموزش ایجاد لبه تاجی در سالیدورکز) - بخش یازدهم
Solidworks Sheet metal tutorial- part 11
در دروس گذشته از آموزش های پیشرفته سالیدورک مربوط به بخش ورق کاری، نحوه ایجاد لبه و لبه برگردان در محیط شیت متال توضیح داده شد. در این درس نحوه استفاده از دستور Miter Flange(لبه تاجی) بخش خمکاری سالیدورک آموزش داده می شود. برای توضیح بهتر این دستور ابتدا باید در خصوص محدودیت های دستور ایجاد لبه(Edge Flange) توضیح داده شود. در صورتی که بخواهید با استفاده از دستور ایجاد لبه چند لبه کنار هم ایجاد کنید، ملاحظه خواهید کرد که ایجاد دو لبه کنار هم، در صورتی که تداخل داشته باشند امکان پذیر نیست و در کنار نام قطعه در درخت طراحی و دستور ایجاد لبه علامت هشدار ظاهر می شود. در واقع این علامت هشدار که در سالیدورکز بصورت خودکار ظاهر شده نشان دهنده تداخل دو ورق داخل همدیگر است. در صورتی که نخواهید این تداخل ها ایجاد شود، می توان از دستور Miter Flange در محیط ورقکاری استفاده کرد. برای این کار قبل و یا پس از اجرای دستور اسکچ مورد نظر، لبه را ایجاد می کنیم. سپس در قسمت اول لبه های مورد نظر انتخاب می شود. چنانچه این لبه ها دارای خم بین همدیگر باشند، با انتخاب لبه های صاف، بصورت خودکار لبه های خم دار بین آنها انتخاب می شوند. همچنین گزینه انتخاب شعاع پیش فرض(Use Default Radius) یا در صورت تمایل انتخاب شعاع خم جدید، مانند بسیاری دیگر از دستورات محیط ورق کاری و خم کاری ورق سالیدورک وجود دارد.
در قسمت بعدی یعنی Flange position امکان تعیین موقعیت فلنج در لبه ورق وجود دارد. همچنین میتوان فاصله بین دو لبه را در بخش Gap Distance تعیین کرد.
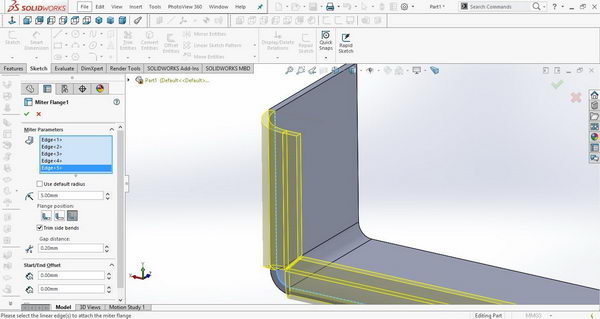
تصویر شماره 1 : ایجاد لبه تاجی با شعاع خم 5 و گپ 0.2 میلیمتر
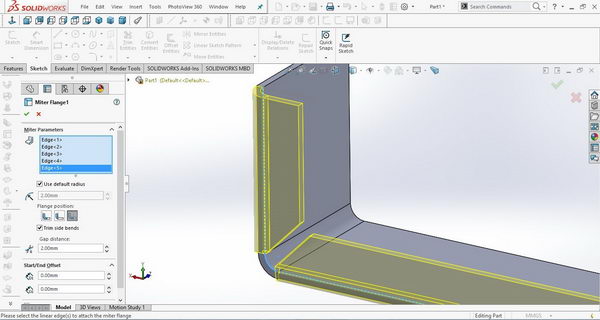
ایجاد لبه تاجی با شعاع خم پیش فرض(2 میلیمتر) و گپ 2 میلیمتر در Solidworks sheet metal
در قسمت بعدی این دستور فاصله از ابتدا و انتها (Start/End Offset) تعیین می شود. برای مثال در تصویر ذیل فاصله از ابتدا 3 میلیمتر و از انتها 10 میلیمتر تعیین شده است.
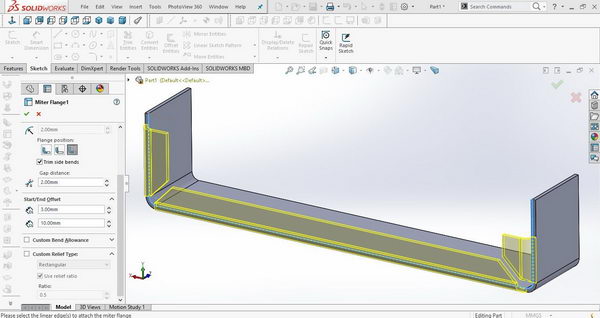
ایجاد فاصله از ابتدا و انتها در دستور Miter Flange
در انتهای دستور لبه تاجی برای امکان مقایسه بهتر، مشابه این عملیات با استفاده از دستور لبه نیز اجرا شده تا تفاوت آنها مشاهده شود.

مقایسه دستور Meter Flange با دستور Edge Flange در ایجاد لبه های سری کنار هم(ورقکاری فلزی سالیدورک)
آموزش ورقکاری سالیدورک، آموزش ایجاد خط خم در سالیدورکز، بخش دوازدهم
Solidworks Sheet metal tutorial- part 12
در این درس از آموزش های سالیدورک، نحوه ایجاد خم با استفاده از خط خم(Sketched bend) توضیح داده می شود. لازم است در خصوص تفاوت این دستور با دستور ایجاد لبه ورق توضیحاتی داده شود. در دستور ایجاد لبه ورق سالیدورکز، یک قسمت از لبه ورق انتخاب شده و طبق معیارهای توضیح داده شده، لبه ای به آن اضافه می شود. اما با استفاده از دستور ایجاد خم با خط، میتوان در ورق موجود خم ایجاد کرد. اهمیت این دستور زمانی مشخص می شود که چند فیچر در هر سمت خم ایجاد شده باشند. در این هنگام مکان استفاده از دستور لبه Edge Flange وجود ندارد. حال برای اجرای دستور خم با استفاده از خط ابتدا روی آیکون مربوط به دستور کلیک کنید. برای این دستور باید خط خم را بکشید. لذا صفحه ای که میخواهید خط خم در آن باشد را به عنوان صفحه اسکچ انتخاب کنید. سپس خط خم را در آن ایجاد کنید.
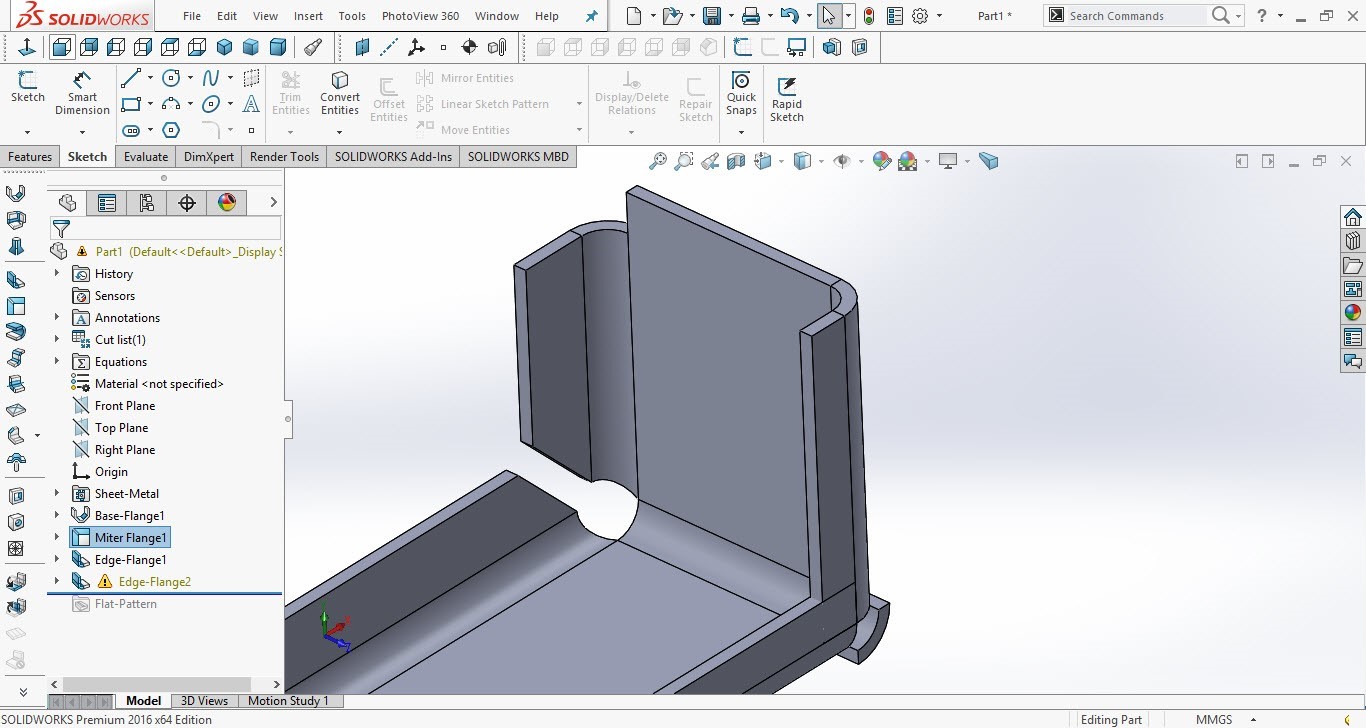
تصویر قطعه مورد نظر برای ایجاد خم ورق فلزی در سالیدورک پس از ایجاد ویژگی های مختلف
پس از آنکه خط خم را بر روی ورق در محیط خمکاری سالیدورکس مشخص کردیم، از اسکچ خارج شده و در مرحله اول و در مستطیل Bend Parameters / Fixed Face سمتی از ورق را که میخواهیم ثابت بماند، انتخاب می کنیم. لازم به ذکر است که تنها انتخاب صفحه ای قابل قبول است که اسکچ روی آن کشیده شده باشد. در قسمت بعدی که محل خم (Bend Position) است، مانند دستورات دیگر عمل می شود. سایر قسمت ها از جمله تعیین زاویه و شعاع خم نیز مانند گذشته قابل تعیین است.
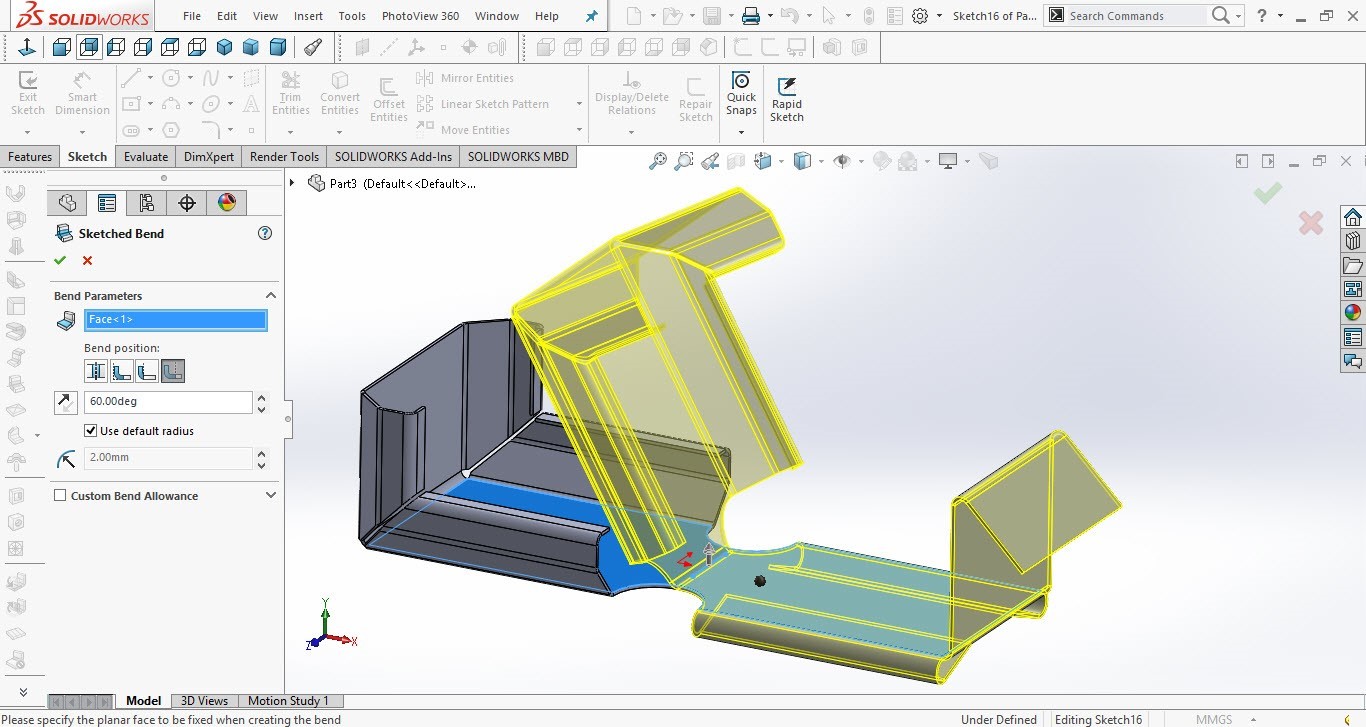
ایجاد خم در قطعه ورق آهن با استفاده از خط خم در سالیدورکز
یادگیری ورقکاری و خمکاری سالیدورکز، آموزش دستور Jog(جلو آمدگی)، بخش سیزدهم
Sheet metal tutorial- part 13 - Solidworks Jog
در درس گذشته از آموزش سالید ورکز - Solidworks، نحوه ایجاد خم با استفاده از خط خم (Sketched bend) توضیح داده شد. در این درس دستور Jog (جلو آمدگی) در محیط خمکاری سالیدورکز توضیح داده می شود. این دستور تا حدود زیادی به دستور خم با استفاده از خط شباهت دارد. ابتدا یک قطعه ورق کاری با استفاده از دستوراتی که آموخته اید در سالیدورک ایجاد کنید. سپس روی یک قسمت آن یک بریدگی با استفاده از دستور برش (Extruded cut) ایجاد نمایید. از آنجایی که دستور برش در بخش ورقکاری سالیدورکس کاملا مشابه با دستور برش در ایجاد حجم است، نیازی به توضیح بیشتر آن نمی باشد. پس از ایجاد لبه برش داده شده، دستور Jog را اجرا کنید. مانند دستور ایجاد خم با استفاده از خط خم، نیاز به یک اسکچ سالیدورک که خط خم در آن تعریف شده باشد دارید. می توان این اسکچ را پس از اجرای دستور یا قبل از اجرای آن ایجاد نمود. باید دقت داشت که خط تعریف شده باید مستقیم باشد و از لبه قطعه یا بخشی از قطعه که قرار است دستور روی آن اجرا شود، بیرون نزند. پس از تکمیل اسکچ و بازگشت به Property Manager Solidworks در قدم اول باید قسمتی از قطعه که ثابت می ماند انتخاب شود. این قسمت معمولا بخش بزرگتر ورق است. سپس در قسمت Jog Offset میزان برجستگی و بیرون آمدن لبه مشخص می گردد. در قسمت Dimension Position نیز معیار اندازه گیری برآمدگی مشخص می شود. پس از آن گزینه ای به نام Fixed projected length وجود دارد. در صورت زدن تیک این گزینه، لبه برآمده هم طول با حالت مسطح آن خواهد بود بدون توجه به اینکه میزان برآمدگی چقدر باشد. اما اگر تیک گزینه Fixed projected length را بردارید، نرم افزار سالیدورک بصورت خودکار طول برجستگی را از طول کلی زائده ورق کم می کند و لبه بوجود آمده طولی برابر آن خواهد داشت. برای همین میزان برآمدگی در این حالت محدود است.
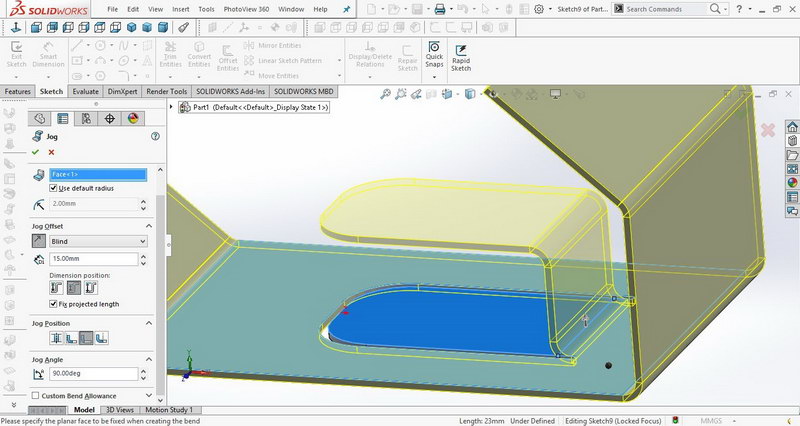
ایجاد برآمدگی با روشن بودن گزینه Fixed projected length در محیط خمکاری ورق سالیدورک
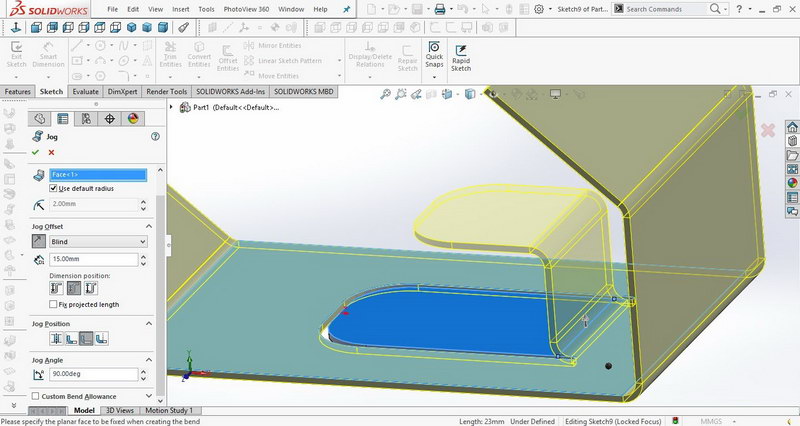
ایجاد برآمدگی در زمان خاموش بودن گزینه Fixed projected length با میزان مشابه آفست (برآمدگی)
سایر گزینه ها نیز مربوط به موقعیت خم و زاویه برآمدگی است که نمونه آن را می توان در زیر مشاهده کرد.
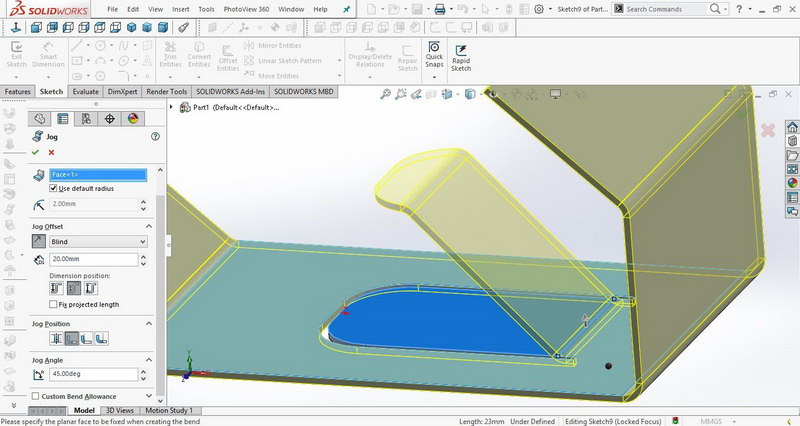
تغییر زاویه برآمدگی و تعیین موقعیت خم با استفاده از گزینه های Jog position و Jog Angle در Solidworks
یادگیری محیط ورق کاری، آموزش دستور گوشه در سالیدورکز، بخش چهاردهم
Solidworks Sheet metal tutorial- part 14 - Solidworks Corner
این قسمت از آموزش محیط ورق کاری سالیدورک اختصاص می یابد به آموزش ویرایش و ساخت گوشه ها (Corners). در دروس گذشته توضیح مختصری در خصوص ایجاد لبه های بسته داده شد. در این درس و درس آینده بصورت کامل انواع گوشه های قابل ایجاد در بخش خمکاری سالیدورکز توضیح داده می شود. پس از ایجاد یک حجم ورقکاری در سالیدورک، با کلیک روی فلش کناری دستور گوشه ها (Corners) ، چهار گزینه برای انتخاب وجود دارد که 2 گزینه آن در این درس و 2 گزینه دیگر در درس بعدی توضیح داده می شود.
1- Closed corner: با این دستور دو لبه کنار هم به یکدیگر نزدیک می شوند. واضح است همان طور که قبلا توضیح داده شد، در ورقکاری سالید ورکز دو لبه نمیتوانند با هم تداخل داشته باشند. در مستطیل اول (Faces to Extend) لبه ای را که می خواهیم ادامه پیدا کند انتخاب می کنیم(لبه اول). لبه دوم بصورت خودکار توسط نرم افزار سالیدورک انتخاب می شود (Faces to match). چنانچه خواستید این لبه را تغییر دهید، میتوانید با استفاده از همین قسمت، آن را انتخاب کنید. قسمت بعدی نوع گوشه (Corner Type) است. در این قسمت وضعیت قرارگیری ادامه لبه ها نسبت به هم مشخص می شود. همانگونه که ملاحظه می کنید سه حالت وجود دارد. در قسمت بعدی میزان فاصله (Gap) بین دو ورق و میزان هم پوشانی مشخص می شود. در قسمت نهایی نیز بخشی برای وضعیت پایین لبه ها و سایر ویژگی ها وجود دارد.
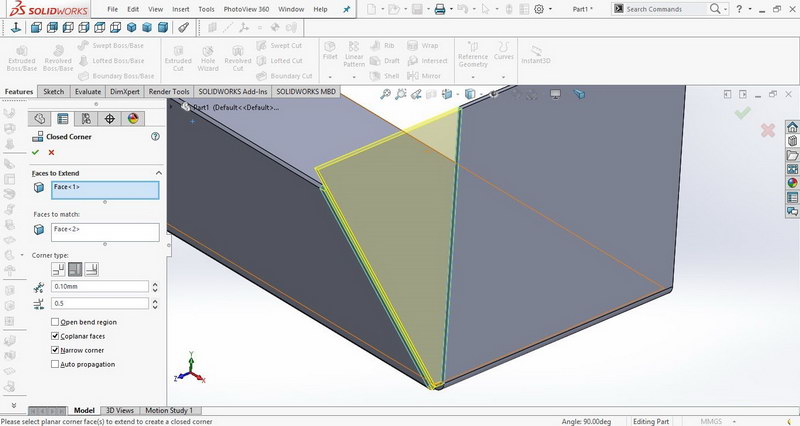
فرمان Closed corner سالیدورکز، آپشن ها و تنظیمات آن
2-Welded Corner: این دستور برای شبیه سازی جوش کاری لبه های ورق در سالید ورک است. برای اجرای این دستور کافی است از طریق فلش موجود روی آیکون دستور گوشه ها، روی گزینه دوم Welded Corners کلیک کنید. در مستطیل اول (Corner to weld) گوشه ای را که می خواهید جوش کاری شود مشخص می کنید. در مستطیل دوم یک سطح، خط یا نقطه که جوشکاری در آن ادامه خاتمه پیدا میکند مشخص می شود. این بخش از دستور اختیاری است و چنانچه تعیین نشود بصورت خودکار جوشکاری کامل انجام می شود. در قسمت بعدی می توانید لبه جوشکاری را گرد کنید و شعاع آن را تعیین نمایید. دو گزینه آخر نیز برای نمایش حالت جوش و اضافه کردن علامت جوشکاری در محیط خمکاری سالیدورک است.
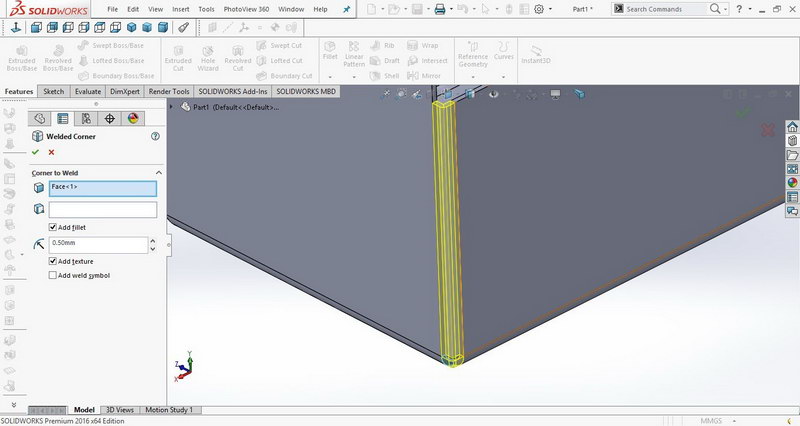
دستور Welded corner در سالیدورک، آپشن ها و تنظیمات آن
آموزش ورقکاری، دستور گوشه در خمکاری ورق سالیدورک، قسمت دوم، بخش پانزدهم
Solidworks Sheet metal tutorial- part 15 - Solidworks Corner
در درس قبل از آموزش پیشرفته سالیدورک، دو دستور از چهار قسمت دستورات مربوط به گوشه ها(Corners) در محیط خمکاری سالیدورکز توضیح داده شد. دستورات گوشه بسته(Closed corner) و جوشکاری گوشه(Welded corner) با جزئیات ارائه شده و در این درس بریدن گوشه(Break Corner/Corner Trim) و آزاد کردن گوشه (Corner relief) ورق در محیط خمکاری در ادامه توضیح داده می شود.
Break corner: این دستور در محیط ورق کاری سالید برای گرفتن تیزی لبه های ورق و پخ زدن از دستور بریدن گوشه استفاده می شود. همانطور که از آیکن آن مشخص است، این دستور شباهت بسیار زیادی به دستور Fillet/Chamfer دارد اما بسیار ساده تر از آن است. برای اجرای این دستور کافی است روی آیکون آن کلیک کرده، سپس یک گوشه از ورق را انتخاب کنید. همانگونه که ملاحظه می شود، مستطیل اول (Break corner Options) مخصوص انتخاب گوشه های مورد نظر است. در قسمت بعدی نوع برش (Break Type) مشخص می شود. دو حالتی که برای این قسمت وجود دارد حالت پخ زدن و گرد کردن است. در قسمت آخر نیز ابعاد (Distance) برش گوشه تعیین می شود. واضح است که امکان تعیین زاویه پخ و اندازه های متغیر مانند دستور Fillet/Chamfer وجود ندارد. البته از این دو دستور نیز می توان در بخش ورق کاری استفاده کرد.
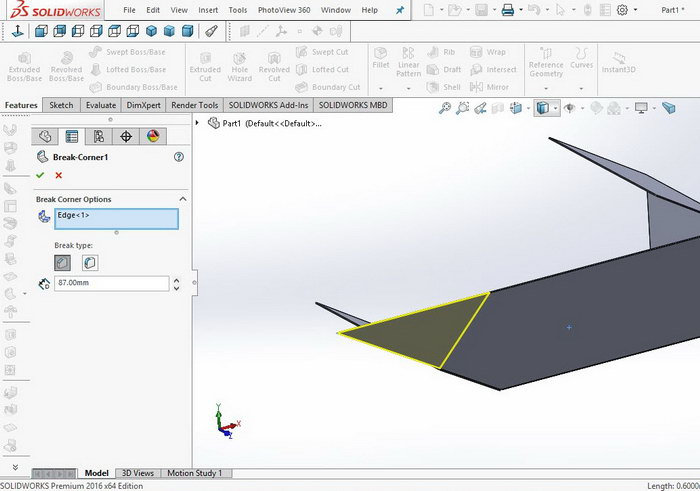
دستور Break corner و آپشن ها و تنظیمات آن در خمکاری سالیدورکز
Corner Relief: این دستور برای شبیه سازی جوش کاری لبه های ورق در سالیدورک است. برای اجرای این دستور کافی است از طریق فلش موجود روی آیکون دستور گوشه ها، روی بخش دوم Welded Corners کلیک کنید. در مستطیل اول (Corner to weld) گوشه ای را که می خواهید جوش کاری شود مشخص می کنید. در مستطیل دوم یک سطح، خط یا نقطه که جوشکاری در آن ادامه خاتمه پیدا میکند مشخص می شود. این بخش از دستور اختیاری است و چنانچه تعیین نشود بصورت خودکار جوشکاری کامل انجام می شود. در قسمت بعدی می توانید لبه جوشکاری را گرد کنید و شعاع آن را تعیین نمایید. دو گزینه آخر نیز برای نمایش حالت جوش و اضافه کردن علامت جوشکاری است.
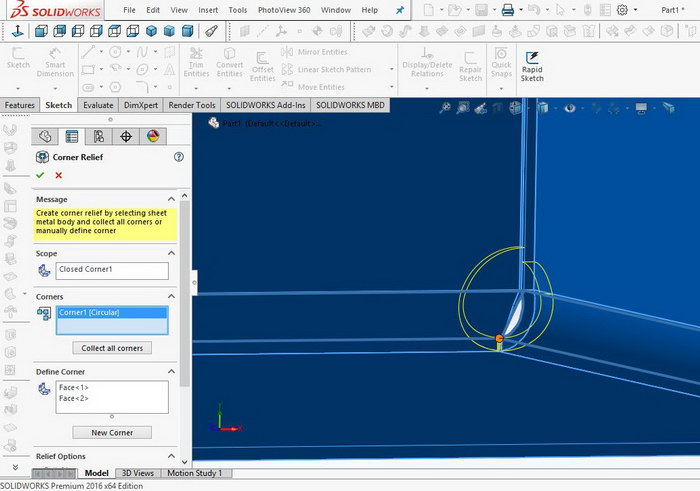
دستور Solidworks sheetmetal corner relief و آپشن ها و تنظیمات آن در ورقکاری
آموزش ورقکاری سالیدورک - دستور قالب برش ورق - قسمت اول - بخش شانزدهم
Solidworks Sheet metal tutorial- part 16 - Forming tools
این درس و درس آینده در خصوص طراحی، بازخوانی و ایجاد قطعه پرس شده توسط دستور Forming Tool در محیط ورقکاری سالیدورک است. همان گونه که گفته شد این دستور بصورت کلی برای شبیه سازی فرم پرس روی قطعه ورق کاری استفاده می شود. برای این کار اولین قدم طراحی قالب فرم است. یک پنجره جدید در محیطSolidworks Part درست کنید. سپس با استفاده از دستورات عمومی تولید حجم در سالیدورکز که در دوره مقدماتی و متوسط گفته شد، قالب دلخواه خود را ایجاد کنید. باید در نظر داشته باشید که این قالب برای استفاده جهت فرم دهی قطعه ورق کاری و شیت متال استفاده می شود. لذا امکان طراحی هر شکلی وجود ندارد. طراحی قالب پرس خود پروسه بسیار تخصصی ای هست که نیاز به تجربه فراوان دارد. اما در این گفتار تنها قصد داریم نکات مربوط به نحوه استففاده از این دستور در نرم افزار سالیدورکس را بیان کنیم. برای طراحی یک قالب پرس باید این نکته را مد نظر داشته باشید که حتما نیاز به سطحی صاف در جهت موازی سطح پرس دارد. پس از طراحی قالب پرس در محیط قطعه سالید، دستور Forming Tool را انتخاب کنید. در پنجره باز شده در بخش Properties Manager دو قسمت وجود دارد. تب Type و Insertion Point در تب Type در مستطیل اول سطح تماس نگهدارنده قالب پرس با ورق (Stopping Point) مشخص می شود. این سطح تعیین می کند که قالب پرس چه میزان در ورق فرو برود. بخش بعدی (Faces to Remove) مشخص کننده سطوحی است که بریده می شوند. انتخاب این سطوح اختیاری است و هر تعدادی می تواند باشد. در تب دیگر که Insertion Point است نقطه مبدأ قالب تعیین می گردد. این نقطه معمولا بصورت پیش فرض تصویر مبدأ مختصات روی صفحه Stopping Point است.
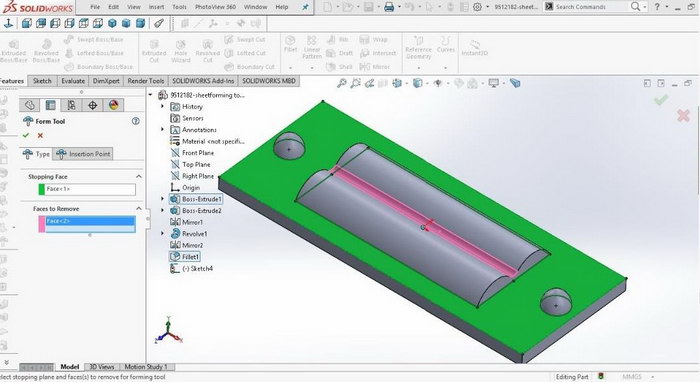
تصویر شماره 1 : طراحی و تعیین قسمت های مختلف قابل پرس فرم دهی ورق سالیدورک با دستور Forming Tool
در تصویر بالا صفحه سبز Stopping Point و صفحه صورتی رنگ Faces To Remove است. پس از اجرای دستور برای اتمام کار و ذخیره این قالب به عنوان یک قالب پرس ورق در محیط شیت متال سالید ورکز، باید آن را ذخیره کنید. علاوه بر ذخیره فایل با فرمت معمول (.sldprt) باید آن را با فرم قالب فرم دهی محیط شیت متال سالیدورک نیز ذخیره کنید. سعی کنید این کار را در پوشه مخصوص بخود انجام دهید تا راحت تر بتوان از آن استفاده کرد. همانطور که میدانید نرم افزار سالیدورکز در قسمتی با نام Design Library مجموعه ای از مدل های پرکاربرد را بصورت استاندارد ذخیره می کند. پیشنهاد ما این است که فایل خود را در فولدری جدید ذخیره نمایید. سپس Save As را انتخاب کنید تا قالب پرس را با فرمت مخصوص خود ذخیره کنید. در بخش Save As Type گزینه Form Tool(*.sldftp) را انتخاب کنید. مسیر پیش فرض Design Library و Forming Tools را در زیر مشاهده می کنید که قسمت Custom Form Tools میتواند توسط شما ایجاد شود:
C:\ProgramData\SolidWorks\SolidWorks 2014\design library\forming tools\custom form tools

تصویر شماره 2 : ذخیره قابل پرس فرم دهی ورق با فرمت .sldftp
آموزش ورق کاری در سالیدورکز - دستور قالب ورق - قسمت دوم - بخش هفدهم
Sheet metal tutorial- part 17- Solidworks Forming tools
در درس گذشته در خصوص اصول اولیه و نحوه مدلسازی و ذخیره قالب پرس در محیط ورقکاری سالیدورک توضیح داده شد. همان گونه که بیان شد قالب پرس در سالیدورکز باید با فرمت مشخص خود ذخیره شود تا امکان استفاده از آن وجود داشته باشد. حال در این درس به نحوه فراخوان و استفاده از قالب پرس روی قطعه می پردازیم. برای استفاده از قالب پرس ابتدا لازم است یک قطعه ورقکاری در سالید ورک ایجاد کنید که حداقل یک سطح صاف داشته باشد(یعنی بصورت یک رول نباشد). از قسمت سمت راست وارد Design Library شوید. در درس قبل گفته شد که مدل های آماده و پرکاربرد طراحی صنعتی در این بخش بصورت آماده وجود داند تا در زمان طراحی صرفه جویی شود. اما مدل های قالب های پرس ورق در قسمت Forming Tools Solidworks وجود دارند. اگر قالب هایی را که خودتان طراحی کرده اید در قسمت گفته شده ذخیره کرده باشید (یک فولدر مشخص با نام مشخص) میتوانید قالب های مورد نظر طراحی شده را در آنجا ملاحظه کنید. قالب مورد نظر را انتخاب کنید. در زمان انتخاب به فرمت فایل حتما توجه کنید.
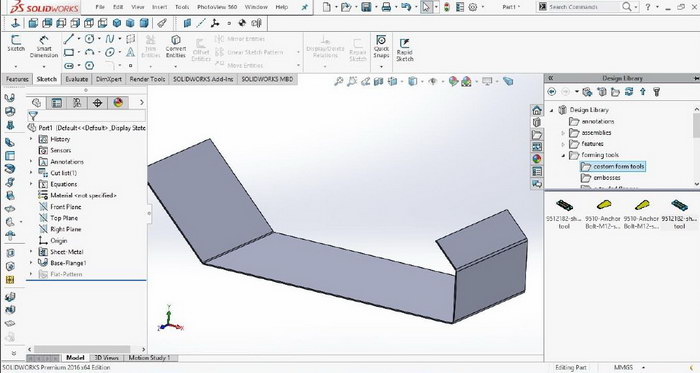
تصویر شماره 1 : بخش Design Library و قسمت Forming Tools در محیط شیت متال سالیدورکس
قالب مورد نظر که تصویر کوچک آن نیز در Design library وجود دارد، به صورت درگ بکشید و روی سطح صاف مورد نظر روی ورق در محیط طراحی سالید ورک بیاندازید (Drag and Drop). پنجره Property Manager باز می شود که در آن مشخصات کلی قالب قابل تعیین است. قسمت اول مربوط به صفحه تماس ورق با قالب فرمینگ شیت متال است. قسمت دوم زاویه قالب تعیین می شود و قسمت سوم نیز مربوط به Configuration است. در تب دیگر (Position) مکان قالب (مکان قالب با توجه به مرکز مختصاتی که در هنگام طراحی قالب تعیین شد) مشخص می شود. همچنین میتوان با تعریف چند نقطه به مانند استفاده از دستور آرایه اقدام به ایجاد چند جای پرس روی مدل کرد.
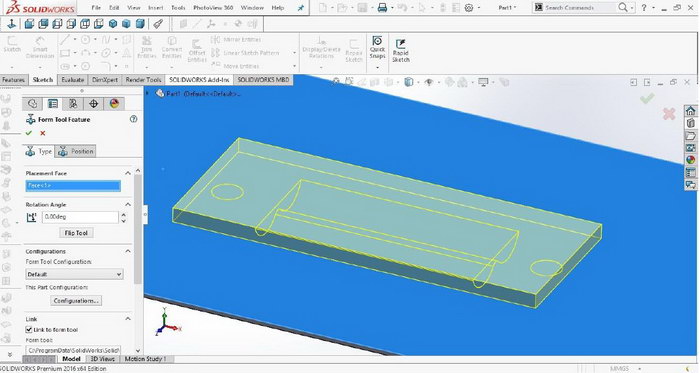
تصویر شماره 2 : ایجاد جای پرس با استفاده از قالب طراحی شده در ورق کاری سالیدورکز
در نهایت با تایید وضعیت، جای قالب روی ورق ایجاد می شود. برای مشاهده بهتر وضعیت قالب در قطعه ورقکاری سالید یک برش ایجاد می کنیم. همانگونه که ملاحظه می شود، قسمتی که با صفحه انتخاب شده برای برش (Faces to Remove) تماس داشته، بریده و حذف شده است.
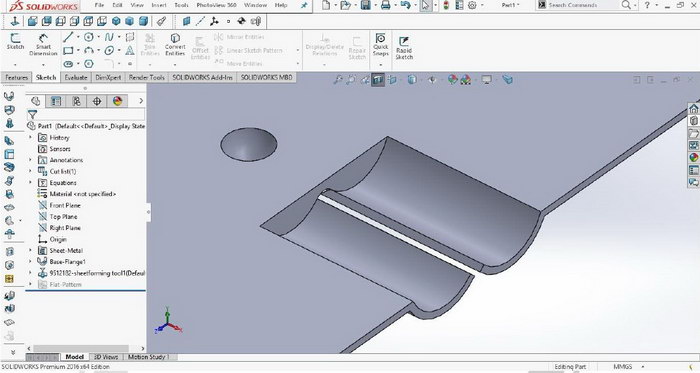
تصویر شماره 3 : قالب نهایی ایجاد شده
آموزش ورقکاری سالیدورک - دستور برش ورق - بخش هجدهم
Solidworks Sheet metal tutorial- part 18- extruded cut & hole wizard
در این درس از آموزش پیشرفته سالیدورکز - محیط ورقکاری و شیت متال به توضیح دو دستور Extruded cut و Simple Hole می پردازیم. برای افرادی که آموزش های مقدماتی و متوسطه را پشت سر گذاشته اند، این بخش بسیار ساده خواهد بود. چرا که این دو دستور مشابه دستورات Extruded Cut و Hole Wizard در قسمت مدلسازی است. در قدم اول برای اجرای دستور Extruded Cut میتوانید اسکچ مورد نظر را در صفحه مورد نظر ایجاد کنید. البته به مانند سایر دستورات مشابه، میتوان این اسکچ را پس از کلیک روی دستور کشید. پس از کشیدن و مقید نمودن اسکچ مورد نظر و اجرای دستور اکسترودد کات در محیط خمکاری ورق سالیدورکز، مشخصات عمق برش باید تعیین شود. همانگونه که میدانید برای تعیین عمق برش گزینه های زیادی در اختیار کاربر نرم افزار قرار دارد. برای مرور بهتر این گزینه ها در سالیدورک، بصورت خلاصه آنها را توضیح می دهیم:
1- Blind: برش را تا عمقی که توسط کاربر مشخص می شود بصورت مستقیم ادامه می دهد.
2- Through All: برش را بصورت کامل و تا آخرین تراز قطعه در یک راستا ادامه می دهد.
3- Through All-Both: برش را بصورت کامل و تا آخرین تراز قطعه در هر دو راستای ادامه می دهد.
4- Up To Next: برش را تا محل اتمام اولین قطعه در تماس با محیط برش ادامه می دهد.
5- Up To Vertex: برش را تا تراز یک نقطه انتخابی ادامه می دهد.
6- Up To Surface: برش را تا محل تماس با یک سطح انتخابی ادامه می دهد.
7- Up To Body: برش را تا محل تماس با یک بدنه ادامه می دهد.
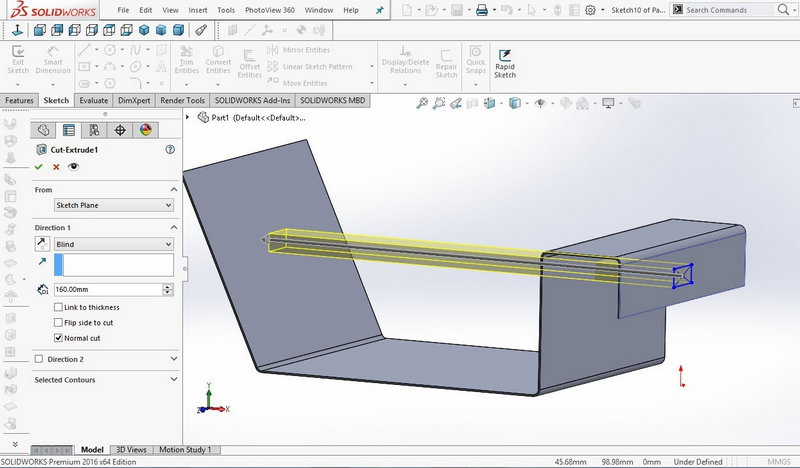
تصویر شماره 1 : دستور Extruded Cut در حالت انتخاب Blind در Solidworks sheet metal
دستور Simple Hole نیز شبیه به دستور Extruded Cut است با این تفاوت که نیازی به کشیدن اسکچ نیست. پس از اینکه دستور را اجرا کردید، صفحه ای که می خواهید سوراخ در آن ایجاد شود را انتخاب کنید. سپس مانند دستور Extruded Cut عمق سوراخ انتخاب می شود. در پنجره دیگر هم قطر سوراخ مورد نظر بر روی ورق مشخص می گردد.

تصویر شماره 2 : دستور Simple Hole در حالت انتخاب Up to next در قسمت ورقکاری سالیدورک
آموزش شیت متال سالیدورکز - دستور ونت(ساخت دریچه) - بخش نوزدهم
Solidworks tutorial- part 19 - Solidworks sheet metal - Vent
آخرین دستور تغییر و شکل دهی در محیط ورق کاری سالیدورکز - سالیدورک شیت متال، در این جلسه توضیح داده می شود. دستور Vent یا ایجاد دریچه که برای شکل دهی خروجی هوا در قطعات ورقکاری و پلاستیکی استفاده می شود. با استفاده از دستور ونت در محیط خمکاری سالیدورکس می توان به راحتی دریچه هوای قطعات را طراحی نمود، مانند دریچه هایی که روی کیس های کامپوتر وجود دارد. برای طراحی یک دریچه هوا ابتدا باید اسکچ مربوط به طرح ونت را روی یک سطح ورق در سالید ورک ایجاد کنید. این اسکچ باید شامل محدوده دریچه و خطوط یا منحنی های تقویتی باشد. برای درک بهتر این مطلب، اسکچی مشابه تصویر زیر ایجاد کنید.
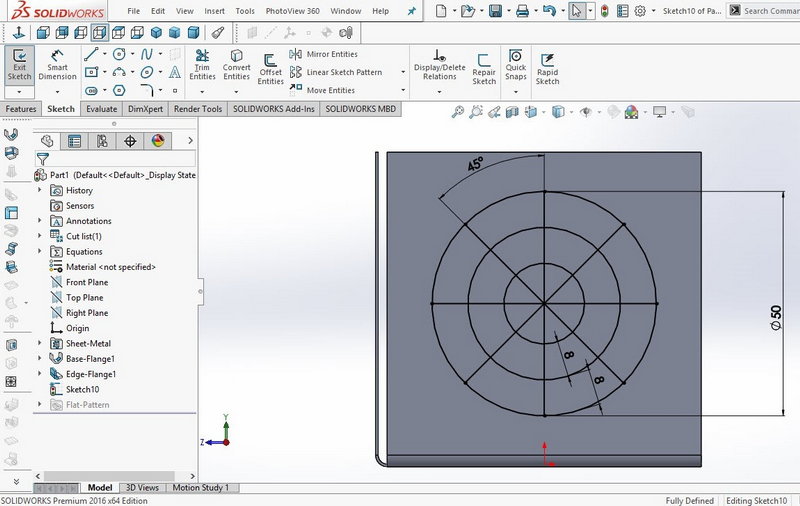
تصویر شماره 1 : اسکچ نمونه برای اجرای دستور Vent در Solidworks sheet metal
در ادامه دستور Vent را که از زیر مجموعه های محیط شیت متال سالیدورکز است اجرا کنید. در مستطیل اول Boundary محدوده بیرونی دریچه باید انتخاب شود. با این انتخاب بصورت خودکار صفحه ای که اسکچ در آن قرار دارد به عنوان صفحه مرجع انتخاب و داخل محدوده دریچه خالی می شود. در صورتی که گزینه Show Preview فعال باشد نحوه ایجاد دریچه نیز نمایش داده خواهد شد. گزینه Radius for Fillets برای تعیین شعاع خم تمام گوشه های حاصل از عملیات است که در نهایت با تعریف آن، تغییرات را مشاهده خواهید کرد.
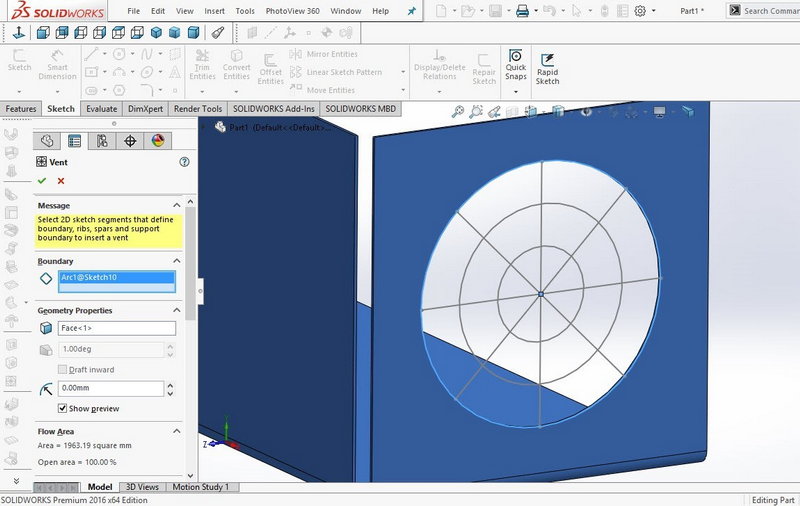
تصویر شماره 2 : انتخاب Boundary برای دستور ونت در محیط ورقکاری سالیدورک
در مرحله بعد باید صفحات تقویتی یا ریب ها - Ribs - تعیین شوند. خطوطی را که به عنوان قطر دایره در اسکچ کشیدید برای این قسمت انتخاب کنید. ضخامت این صفحات تقویتی نیز قابل تعیین است. سپس در قسمت Spars باید مقاطع شعاعی مشخص شوند. این مقاطع شعاعی نیز نقش تقویتی در دستور ونت را ایفا می کنند. در مرحله آخر و در مستطیل Fill-in Boundary مقطعی را انتخاب کنید که می خواهید داخل آن بصورت کامل پر شود. این اسکچ هم باید مانند قسمت Spars شعاعی یا در جهتی خلاف جهت تقویتی ها باشد. در نهایت با تعیین مقدار مثبتی برای Fillets تغییرات در مدل را مشاهده می نمایید.
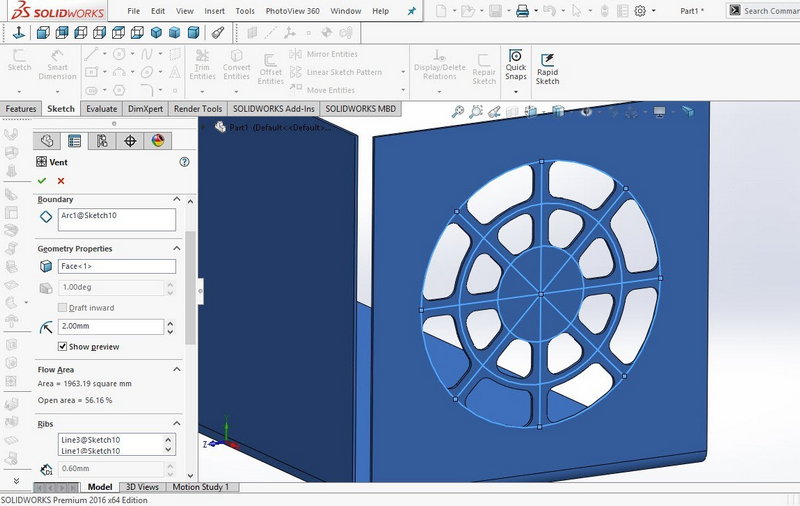
تصویر شماره 3 : انتخاب گزینه های Ribs، Spars و Fill-in Boundary و در نهایت تعیین Fillet برای ساخت دریچه هوا روی ورق
آموزش ورقکاری سالیدورک - دستور ونت - دستور مسطح کردن مدل - بخش بیستم
Solidworks sheet metal tutorial- part 19 - Unfold / Fold - Flatten
تقریبا به پایان دستورات بخش ورق کاری در سالیدورک رسیده ایم. در این جلسه سه دستور Unfold / Fold و Flatten را در محیط شیت متال سالیدورکس توضیح خواهیم داد. همان طور که میدانید، پروسه ساخت هر قطعه ورق کاری با ایجاد برش ها بر روی ورق مسطح شروع شده و سپس ایجاد خم ها یا فرم دهی با استفاده از ابزار مخصوص انجام می شود. اما برای ایجاد برش های روی یک ورق، ابتدا باید نقشه مسطح آن را ایجاد کنید. به این معنی که باید فرض شود هیچ یک از عملیات خمکاری و فرم دهی انجام نشده و شکل قطعه روی یک سطح صاف تصویر شده است. خوشبختانه نرم افزار سالیدورکز برای این کار دستورات استانداردی دارد که به طراح کمک می کند. بهتر است که پس از اتمام پروسه های مورد نظر و ایجاد قطعه، در مرحله نهایی این کار را انجام دهید. این دستورات را به ترتیب توضیح می دهیم.
1- دستور Solidworks Sheetmetal unfold برای صاف کردن یک یا چند خم بصورت محدود. در این دستور ابتدا باید صفحه ثابت مشخص شده و سپس خم یا خمهایی که مورد نظر است انتخاب شود. این دستور کاربرد های دیگری نیز دارد. برای مثال یک لبه برگردان در محیط ورق کاری سالیدورکز ایجاد کرده اید. میخواهید سوراخی روی آن در حالت قسمت مسطح شده ایجاد کنید. پس ابتدا باید این خم ایجاد شده را مسطح کنید. دستور Unfold به شما کمک می کند که به راحتی این پروسه را انجام دهید.
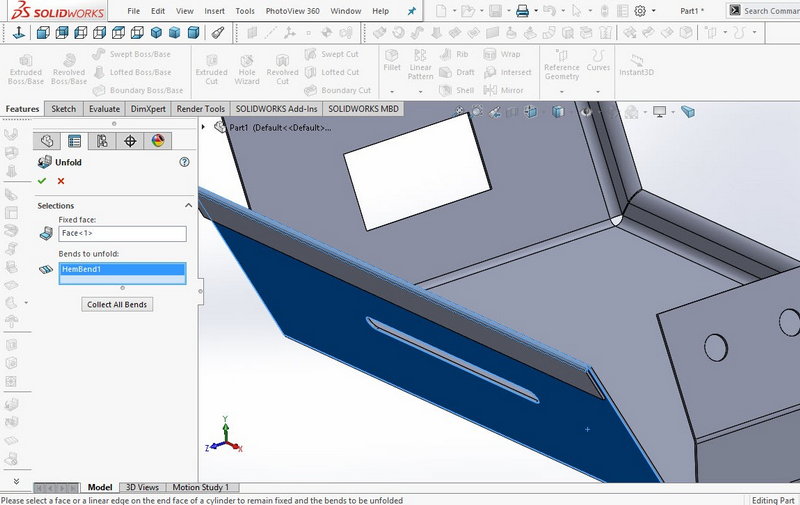
تصویر شماره 1 : انتخاب و اجرای دستور Unfold در محیط Solidworks Sheetmetal
2- دستور Solidworks fold دقیقا عکس دستور قبلی است. به این معنی که یک قسمت خم کاری شده را که قبلا با استفاده از دستور Unfoldدر محیط شیت متال سالیدورکز مسطح شده بود، دوباره به حالت قبل برمی گرداند. پس از آنکه این دستور را اجرا کردید، مجددا سطح ثابت را انتخاب کنید. سپس در مستطیل دوم خم های مورد نظر برای بازگشت به حالت اولیه را انتخاب می نماییم. باید توجه داشت دستور Fold برای عملیات خم کاری بصورت مستقل نمی تواند استفاده شود. بلکه تنها باید برای خم کردن قسمت های صاف شده با دستور Unfold استفاده شود.
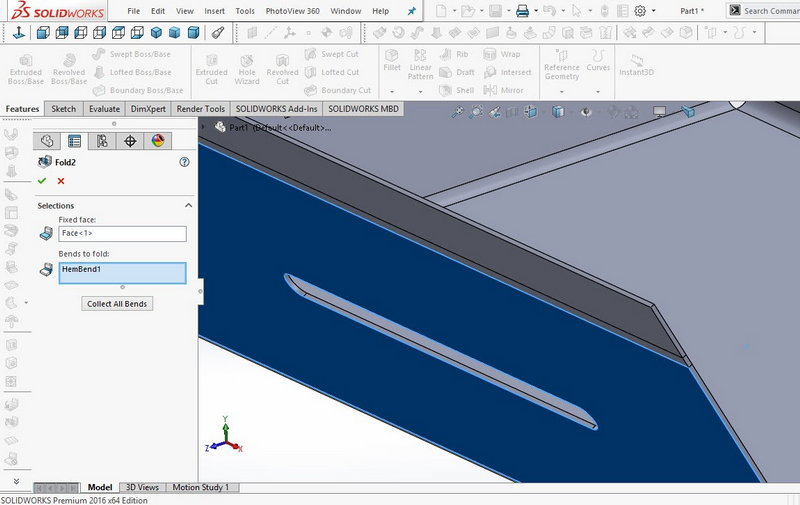
تصویر شماره 2 : بازگرداندن خم مسطح شده با دستور Fold در بخش خمکاری ورق سالیدورک
3- دستور Solidworks Flatten این دستور برای ایجاد نمای مسطح از قطعه ورقکاری در سالید ورک است. نمای مسطح همان طور که گفته شد برای برش ورق استفاده می شود. برای اجرای این دستور در بخش ورقکاری، تنها لازم است که روی آیکون آن کلیک کنید. جهت درک بهتر نحوه عملکرد و نتایج دستور Flatten نرم افزار Solidworks ، تصاویر زیر را ملاحظه نمایید.
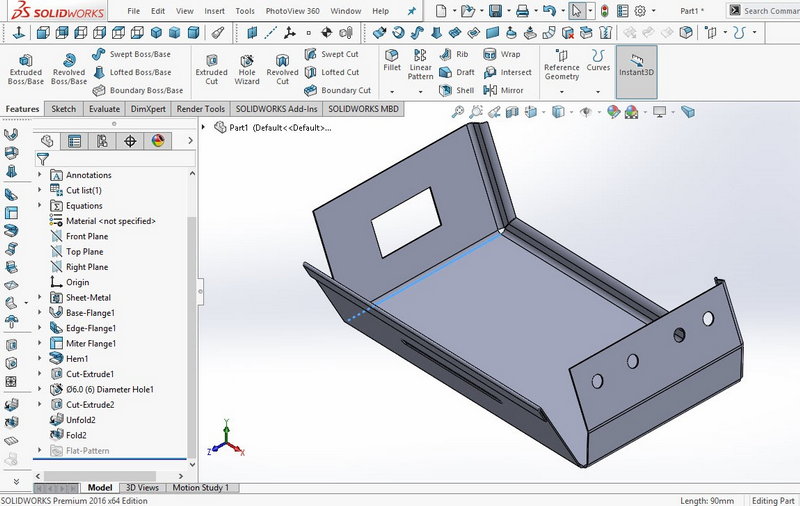
تصویر شماره 3 : قطعه کامل ورق کاری (طرح نهایی)
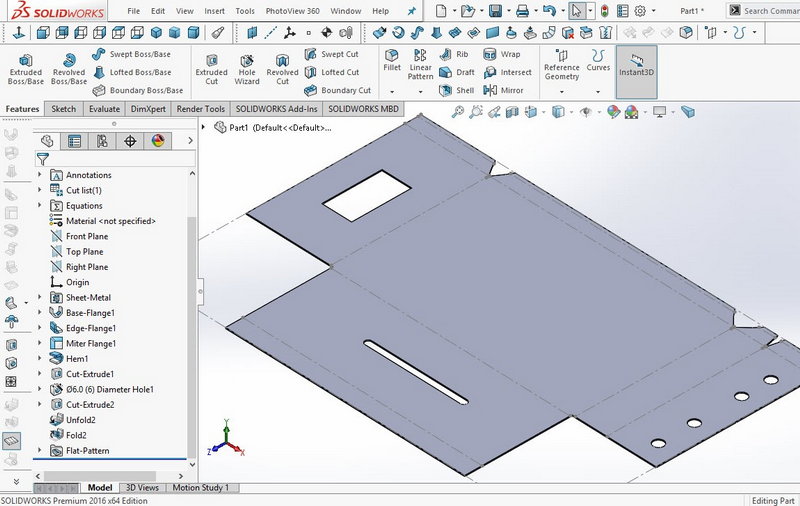
تصویر شماره 4 : قطعه ورق کاری در نمای مسطح(Flatten View)