مدلسازی سه بعدی پارامتریک چیست؟
در ابتدای این مقاله می خواهیم در مورد مدلسازی پارامتریک و کاربردهای آن توضیح دهیم. وقتی شما می خواهید را با نرم افزار سالیدورک، کتیا، اتوکد یا اینونتور مدلسازی کنید، ممکن است نیاز باشد چندین مدل مختلف، با فرم هندسی یکسان و اندازه های متغییر داشته باشد.
برای مثال شما مدل یک جعبه یا باکس را در سالیدورک ساخته اید و در ادامه نیاز دارید که چند سایز دیگر از این مدل هم داشته باشد. روش اول این است که تمام سایزهای آن محصول را(در اینجا جعبه) با اندازه های مختلف مدل کنید و به نام های متفاوت ذخیره سازید.
اما در بعضی پروژه ها ممکن است سایزهای مورد نیاز محصول از ابتدا معلوم نباشد و یا اینکه شما بخواهید بعد از ارزیابی های متفاوت، مدلها را تعیین کنید. در چنین شرایطی، مدلسازی و طراحی پارامتریک به کمکتان می آید.
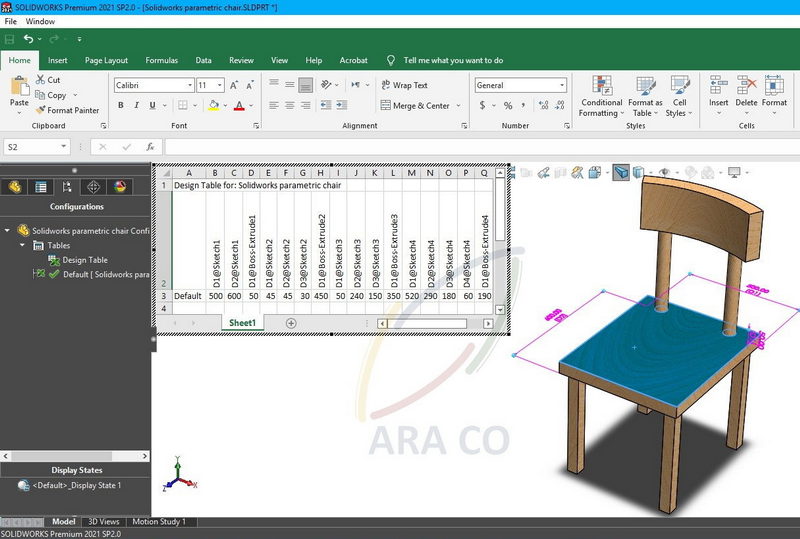
در طراحی سه بعدی و مدلسازی پارامتریک، شما اندازه های اسکچ و یا فیچرها را توسط یک جدول مرجع که می تواند داخل سالیدورک تعریف شود و یا به یک فایل بیرونی مرتبط باشد، تعریف می کنید.
علاوه بر این فرمول نویسی برای ابعاد یک قطعه را می توانیم در قسمت طراحی پارامتریک در نظر بگیریم.
پس طراحی و مدلسازی پارامتریک به این معنی است که اندازه های اسکچ و فیچر، با یک مرجع بیرون از نرم افزار و یا داخل نرم افزار در ارتباط باشند، بگونه ای که با تغییر در اعداد مرجع، مشخصات هندسی و ابعاد مدل تغییر کند.
طراحی پارامتری در اسکچ سالیدورکس با روش فرمول نویسی(Solidworks equations)
برای نمونه فرض کنید یک مکعب مستطیل به طول 100، عرض 50 و ضخامت 40 میلیمتر رسم کرده اید. در روش فرمول نویسی، برای طراحی پارمتریک، از ارتباط اندازه ها با یک یا چند اندازه مرجع استفاده می شود.
در این مثال طول(100) را اندازه مرجع میگیریم. در محیط اسکچ(که طول و عرض را مشخص کردیم) با کلیک بر روی عرض(50) به جای این عدد، علامت مساوی را قرار میدهیم تا حالت فرمول نویسی فعال شود. بعد بر روی اندازه طول کلیک می کنیم تا به عنوان یک پارامتر به فرمول اضافه گردد. این پارامتر در حالت عادی با فرم "Dx@Sketchy" در فرمول اندازه نشان داده می شود. مقدار x یعنی اندازه چندم و مقدار y به معنی شماره اسکچ در درخت طراحی سالیدورک است. اگر شما اول طول مستطیل مقطع را مشخص کرده باشد، عبارتی که میبینید به صورت "D1@Sketch1" خواهد بود. در ادامه فرمول هم علامت تقسیم و عدد 2 را مطابق تصویر زیر می نویسیم و دکمه Enter یا تیک سبز را فشار می دهیم.
به این صورت مقدار عرض این مستطیل را معادل نصف طول تعریف کردیم و اگر طول را از 100 به 80 تغییر دهیم، به صورت خودکار عرض مکعب مستطیل هم برابر 40 می شود.
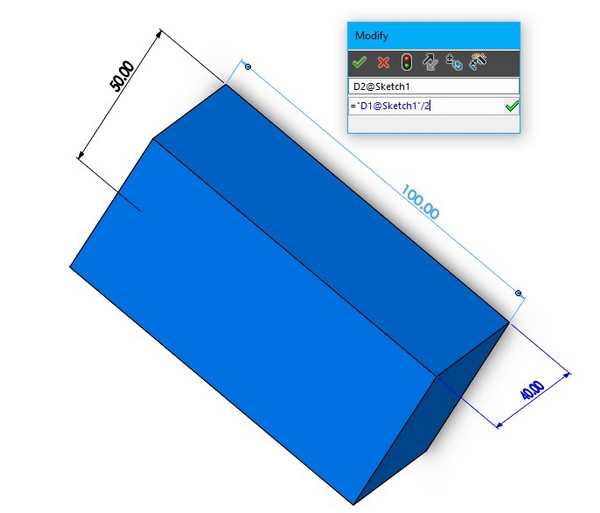
آموزش استفاده از فرمول و معادله برای فیچر و نمایه ها
بعد از اینکه اندازه های اسکچ را با استفاده از یک فرمول به هم ارتباط دادیم، نوبت این است که روش ایجاد فرمول برای ابعاد فیچر را هم یاد بگیریم. در همین مثال بعد از انجام مراحل بالا، می خواهیم با دستور Solidworks extruded boss/base، عمق قطعه را هم به عنوان یک تابع از طول تعریف کنیم. برای اینکار ابتدا دستور اکسترود را در بخش فیچرهای سالیدورک فعال می کنیم. مانند تصویر زیر در جایی که باید مقدار اکسترود را تعیین کنیم، ابتدا علامت "=" را قرار می دهیم. سپس بر روی طول(در این مثال 100) کلیک می کنیم. نهایتا برای اینکه به مقدار 40 برسیم، می نویسیم : 0.4*"D1@Sketch1"=
یعنی سالیدورکز برای محاسبه مقدار اکسترود، طول اسکچ را در 0.4 ضرب می کند.

طی هفته های آینده و در ادامه همین مطلب توضیحات تکمیلی و آموزش های بعدی را در مورد مدلسازی پارامتریک در سالیدورکز، به شما ارائه می کنیم. تیتر مطالب که بزودی در این مقاله قرار خواهیم داد عبارت است از :
استفاده از جدول ابعاد طراحی سالید یا Solidworks design table
دیزاین تیبل یا جدول طراحی یکی از ابزارهای بسیار کارآمد برای تغییر در مشخصات و اندازه های قطعات در نرم افزار سالیدورکس است. هدف از این روش در مدلسازی سه بعدی پارامتریک، امکان تغییر ابعاد و اندازه های مربوط به دستورات اسکچ، فیچر، پترن و در مواردی رنگ و متریال مدل می باشد. برای ایجاد Design table پارامتریک، میتوانید مراحل زیر را انجام دهید.
1- در ابتدا یک مدل سه بعدی از طرح مورد نظر در سالیدورک را رسم کنید. توصیه می کنیم که در این مدل سه بعدی، تمام نمایه هایی که نیاز دارید، در نظر گرفته شده باشد.
2- در منوی سالیدورکز، وارد بخش Insert و سپس منوی Table شوید و گزینه Design table را انتخاب نمایید.
3- به صورت پیش فرض گزینه Auto-create در دستور جدول طراحی فعال است. زمانی که این گزینه فعال باشد، نرم افزار سالیدورک به صورت خودکار تنظیمات را برای شما انجام می دهد. پس از تائید دستور، می توانید اندازه ها و مقادیری که می خواهید در Solidworks design table قرار گیرد را انتخاب کنید.
4- با تائید نهایی شما، جدول طراحی در تب Configuration نشان داده می شود. اکنون با انتخاب جدول و استفاده از Edit table، اندازه های مربوط به مدل سه بعدی قابل تغییر است. عوض کردن ابعاد و مقادیر در جدول طراحی سالیدورکس، به شما کمک می کند تا بتوانید ویرایش های مختلفی را از یک مدل سه بعدی داشته باشید.
نمونه پروژه های آراکو در اینستاگرام
کانال آپارت آراکو، فیلم فارسی آموزش Solidworks
کانال یوتیوب آموزش سالیدورک آراکو
مقاله بهترین نسخه نرم افزار سالیدورکز
- ۲ نظر
- ۲۷ ارديبهشت ۰۱ ، ۱۵:۳۹
