آموزش فارسی بخش Features
دستورات سه بعدی سازی در نرم افزار سالیدورک(محیط پارت)
این مطلب با هدف آشنایی کاربران وبلاگ با دستورهای اصلی بخش فیچرز سالیدورک تهیه شده است. مطالب موجود در این بخش را در جزوه آموزش نمایه های سالیدورکز شرکت آراکو نیز می توانید مطالعه کنید. لازم است به این نکته توجه داشته باشید که این آموزش ها به صورت خلاصه و فشرده بیان شده است و شامل آموزش های مقدماتی و متوسطه است.
Solidworks Feature training - Extruded Boss/Bass
آموزش نمایه ها در سالیدورکز - جلسه اول - دستور اکسترود باس / بیس - بخش اول
در بخش آموزش دستورات سه بعدی سالیدورک، از این جلسه آموزش دستورات مربوط به بخش فیچر یا همان ایجاد نمایه های سه بعدی در سالیدورکز را آغاز می کنیم.
اولین و تقریبا پرکاربردترین دستور بخش فیچر سالیدورک، دستور اکسترود باس یا اکسترودد باس / بیس – Solidworks Feature Extruded Boss/Bass است. از آنجا که دستورات بخش فیچر عموما از دستورات بخش اسکچ پیچیده تر هستند، برخی از این دستورات را در چند جلسه توضیح خواهیم داد.
دستور اکسترود جهت تخصیص حجم به یک اسکچ در راستای مشخص استفاده می شود. برای اینکه تصور بهتری از این دستور داشته باشید، می توان خطوط اصلی اسکچ رسم شده در سالیدورک را به عنوان لبه های یک قالب در نظر گرفت که با استفاده از دستور اکسترود باس، ماده ای خمیری شکل را از آن عبور می دهیم. با این توضیحات به عنوان مثال اگر در اسکچ یک دایره ترسیم شده باشد، با استفاده از دستور اکسترود سالیدورکز می توان آنرا به یک حجم استوانه ای تبدیل نمود.
اگر به صورت ساده به دستور Extruded Boss base نگاه کنیم، پس از انتخاب Sketch در درخت طراحی و کلیک کردن روی آیکن دستور اکسترود، می توانیم با مشخص کردن طول دلخواه در بخش Direction 1، به اسکچ مورد نظر حجم دهیم. برای تغییر جهت حجم ایجاد شده، روی دکمه بالا و سمت چپ در قسمت Direction 1 کلیک می کنیم. با توجه به گستردگی گزینه های این دستور، بقیه موارد مربوط به دستور اکسترود در جلسه های بعدی توضیح داده خواهد شد. اما توجه به چند نکته در استفاده از دستورات بخش Feature ضروری است.
برای استفاده از دستور اکسترود باید یک اسکچ وجود داشته باشد و آن اسکچ انتخاب شود. انتخاب اسکچ برای استفاده از دستورات بخش فیچر چند حالت دارد. اگر هنوز از محیط اسکچ خارج نشده باشید، با انتخاب دستورات بخش فیچر، ترسیم فعال به عنوان اسکچ پایه انتخاب می شود.
همچنین در صورتی که از محیط اسکچ خارج شده باشید با انتخاب نام اسکچ از درخت طراحی سالیدورکز (با یک کلیک چپ) می توانید ترسیم دو بعدی مورد نظر را انتخاب کنید و دستور اکسترود را اجرا نمایید.
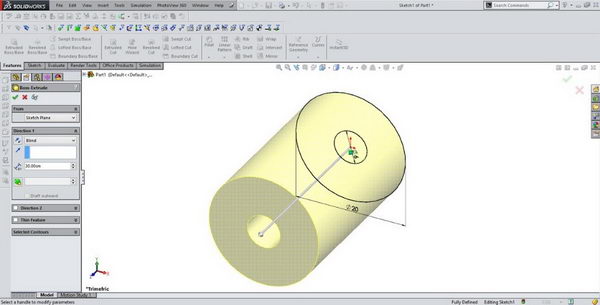
تصویر شماره 1 : تبدیل اسکچ به حجم در محیط Solidworks Features
دانلود جزوه و کتاب فارسی آموزش سالیدورکز آراکو، بخش فیچرز(نمایه ها) Features
دانلود کتاب تمرین سالیدورک فارسی، فیچرز(نمایه ها)
مهندسی معکوس و طراحی قطعات و تجهیزات صنعتی
مدلسازی سه بعدی و طراحی صنعتی با سالیدورکس
نصب و راه اندازی پی دی ام سالید ورکز - Solidworks PDM
انجام پروژه صنعتی سالیدورک - سالید ورکز
شرکت آراکو - محمد قربانعلی بیک
شماره تماس مستقیم : 09124780268
شماره تماس شرکت : 02166561974-02166129745
وبسایت: www.araco.ir
مشاهده نمونه پروژه های آراکو در اینستاگرام : https://www.instagram.com/araco.ir
کانال آپارت آراکو - فیلم فارسی آموزش سالیدورکز : https://www.aparat.com/araco.ir
Solidworks Feature training - Extruded Boss/Bass
آموزش نمایه ها در سالیدورک - دستور اکسترود باس/بیس -جلسه دوم- بخش دوم
در بخش دوم آموزش دستور اکسترود در نوار ابزار مدلسازی سه بعدی، می خواهیم یکی از نکات کلیدی در بخش فیچرهای سالیدورک را بیان کنیم. این نکته مهم آشنایی با گزینه Counter ها در دستور اکسترود است. تعریف کانتر/کانتور در سالیدورک، محدوده ای است که بین خطوط اصلی اسکچ محصور گردیده است. فرض کنید که مانند تصویر قبلی شما در بخش اسکچ دو دایره داخل یکدیگر رسم نموده اید. در این حالت 3 عدد کانتر قابل شمارش است. اولین کانتر مربوط به سطح داخلی دایره کوچک است. کانتر دوم سطح بین دایره کوچک و دایره بزرگتر است و سومین کانتر مربوط به سطح کامل دایره بزرگ است که کانتر اول را نیز شامل خواهد شد. نحوه انتخاب این کانتر ها در دستور اکسترود Extrude در قسمت پایینی پنجره دستور اکسترود در سمت چپ صفحه است. باید توجه داشت که سالید ورک به صورت پیشفرض کانتر اصلی هر اسکچ را به گونه ای تعیین می کند که بیشترین میزان خطوط داخلی و خارجی، در مرز کانتر قرار بگیرند. به عنوان مثال در شکل ذیل کانتر اصلی انتخاب شده جهت استفاده در دستور اکسترود سالیدورکس را می توانید مشاهده کنید.
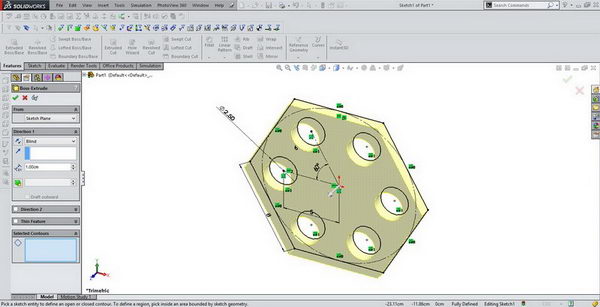
تصویر شماره 2 : تعریف کانتور/کانتر در دستور اکسترود باس سالیدورک - Solidworks extruded boss/base contour
Solidworks Feature tutorial - Extruded Boss/Bass - Draft
آموزش نمایه ها - جلسه سوم - دستور اکسترود باس/بیس سالیدورکس- بخش سوم - درفت
پس از ارائه توضیحات درخصوص کلیات دستور اکسترود باس و بخش کانترها، در این قسمت در خصوص گزینه Draft و Thin feature توضیح می دهیم.
گزینه درفت در بخش اکسترود، به منظور ایجاد زاویه در صفحات اصلی ایجاد شده توسط اکسترود باس به کار می برد. برای فعال کردن این گزینه ابتدا باید چک باکس گزینه درفت را فعال نمایید. سپس زاویه مورد نظر را در قسمت مربوطه وارد کنید. توجه داشته باشید که در صورت استفاده از گزینه درفت در دستور اکسترودد باس سالیدورک ، جهت زاویه گرفتن سطوح بیرونی و داخلی معکوس خواهد بود. این بدان معناست که اگر در حجم مورد نظر حفره ای وجود داشته باشد، مانند تصویر ذیل، درصورت ایجاد زاویه درفت به صورت مثبت، زاویه حفره منفی خواد شد. همچنین جهت درفت یا مثبت و منفی بودن زاویه آن به کمک چک باکس Draft outward قابل تغییر خواهد بود.
شایان ذکر است گزینه درفت در قسمت Direction 2 دستور Solidworks extruded boss base نیز فعال است و میتوانید حجم مورد نظر را در دو جهت درفت کنید.
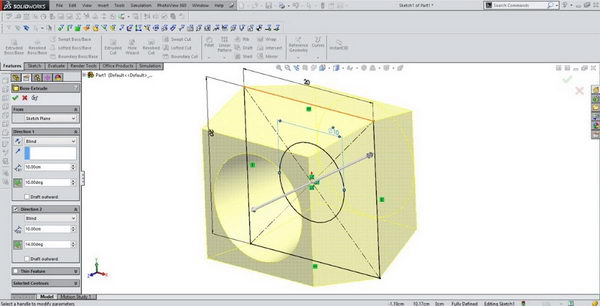
تصویر شماره 3 : آموزش گزینه درفت و تغییر زاویه دیوار در اکسترود سالیدورکز - Solidworks extrude feature draft
Solidworks Feature tutorial - Extruded Boss/Bass - Thin features
آموزش فیچر سالیدورکز - جلسه چهارم - دستور اکسترود - بخش چهارم - گزینه تین فیچر
در این قسمت که آخرین بخش آموزش دستور اکسترود در این قسمت است، گزینه Thin feature را توضیح می دهیم. گزینه Thin feature در حقیقت ابزاری است که به کمک آن به جای حجم دادن به کانترهای داخل ترسیم و اسکچ، به جداره های بیرونی آن حجم می دهیم. با انتخاب گزینه Thin feature در بخش اکسترود و نیز مشخص کردن ضخامت مورد نظر، خطوط بیرونی اسکچ شما به مانند دیواری با ضخامت مشخص ساخته میشود.
باید توجه داشته باشید که هرگاه اسکچ شما بسته نباشد - مانند تصویر ذیل، نرم افزار سالیدورک به صورت اتوماتیک این گزینه را انتخاب خواهد نمود.
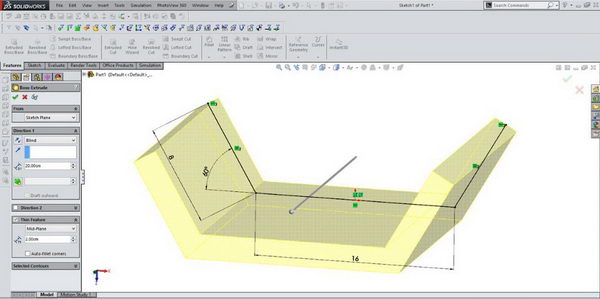
تصویر شماره 4 : آموزش تین فیچر در سالیدورکس - Solidworks thin feature tutorial
Solidworks Feature tutorial - Extruded Cut
آموزش نمایه ها در سالیدورکز - درس پنجم - دستور اکسترود کات سالیدورک - بخش اول
دستور اکسترود کات - Solidworks Extruded cut - دومین دستور اساسی در بخش Features سالیدورک است. این دستور در واقع بصورت ساده معکوس دستور اکسترود سالیدورکس است. به بیان دیگر همانطور که با استفاده از دستور اکسترود یک مقطع یا پروفیل را بسط میدادیم، با استفاده از دستور اکسترود کات مقطع ایجاد شده در یک نما را به عمقی مشخص خالی میکنیم. این عمل به نوعی یک عملیات براده برداری محسوب میشود که در محیط طراحی رخ داده است.
برای اجرای این دستور مانند دستور اکسترود یک Sketch در یک صفحه ایجاد میکنیم. این صفحه میتواند یکی از صفحات اصلی تعریف شده در محیط سالیدورک باشد و یا توسط دستورات جانبی در یک صفحه دیگر تعریف شود. همچنین میتوان از هر سطح غیر منحنی شکلی که در حجم تشکیل شده وجود دارد استفاده نمود. برای این کار کافی است تا بر روی سطح صاف کلیک نموده و سپس بر روی تب Sketch کلیک نمایید.
بعد از ترسیم پروفیل، در بخش Features سالیدورک بر روی آیکن Extruded Cut کلیک کنید. مشابه دستور اکسترود، برای این دستور نیز ویژگی هایی وجود دارد که در هفته های آینده به آن می پردازیم.
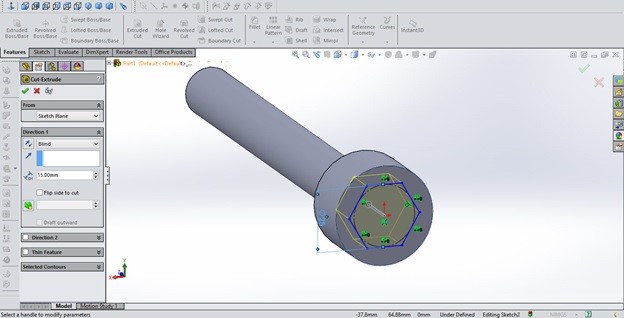
تصویر شماره 5 : دستور extruded cut در Solidworks - نحوه عملکرد اکسترود کات سالیدورکز
Solidworks Feature tutorial - Extruded Cut - Draft
آموزش نمایه ها در سالیدورکز - درس ششم - دستور اکسترود کات سالیدورکس - بخش دوم
در قسمت قبلی در خصوص کلیات دستور اکسترود کات در نوار ابزار نمایه های نرم افزار سالیدورک صحبت کردیم. با توجه به گستردگی گزینه های این دستور، همانند بخش اکسترود باس، نیاز به توضیح در چند قسمت مختلف می باشد.
در این بخش به ارائه توضیحات در خصوص گزینه درفت Draft در دستور اکسترود کات در بخش سه بعدی سازی یا همان فیچرهای سالیدورکز می پردازیم.
گزینه درفت در اکسترود کات همانند اکسترود باس برای ایجاد زاویه در هنگام برش مقطع استفاده می شود.
برای کار با این گزینه ابتدا چک باکس مربوط به Draft را فعال کرده و سپس زاویه مورد نظر را تعیین می کنیم. با انتخاب گزینه Draft outward می توان جهت زاویه درفت را به سمت بیرون تغییر داد. شایان ذکر است گزینه درفت در هر دو قسمت direction1 و direction 2 در دستور Solidworks Extruded cut قابل استفاده می باشد.
بعد از ترسیم پروفیل، در بخش Features بر روی آیکن برش - Extruded Cut کلیک کنید. مشابه دستور اکسترود باس بیس، برای این دستور نیز ویژگی هایی وجود دارد که در هفته های آینده به آن می پردازیم.
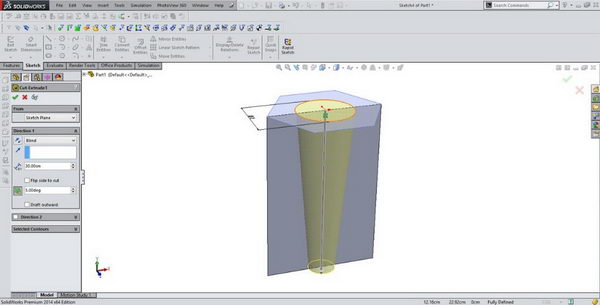
تصویر شماره 6 : عملکرد گزینه درفت در اکسترود کات سالیدورک - Extruded cut draft option
Solidworks Feature training - Extruded Cut - End condition
آموزش نمایه ها-درس هفتم-دستور اکسترود کات سالیدورک-بخش سوم-قیود انتهایی
پس از ارائه توضیحات اصلی در خصوص دستور اکسترود کات در سالیدورک، در این بخش به توضیح در خصوص منوی شرایط انتهایی یا End condition می پردازیم.
در حالت عادی این منو گزینه blind را فعال می کند. این گزینه بدان معنی است که برش انجام شده توسط اکسترود کات سالیدورکز مطابق با طول تعیین شده توسط کاربر انجام می شود و انتهای بخش برش خورده صفحه ای صاف خواهد بود. لیکن این منو دارای گزینه های مختلفی است که در تصویر نمایش داده شده و در این به صورت اجمالی بیان خواهد گردید.
Blind: برش با انتهای صاف به اندازه طول مشخص شده
Through all: برش تا انتهای حجم جسم در جهت مشخص شده
Through all both: برش تا انتهای حجم جسم در هر دو جهت
Up to next: برش تا حجم بعدی در مسیر برش
Up to vortex: برش تا نقطه مشخص شده توسط کاربر
Up to surface: برش تا سطح مشخص شده توسط کاربر
Offset from surface: برشی با انتهای مطابق با سطح انتخابی و به فاصله معین
Up to body: برش کامل تا بدنه بعدی موجود در مدل
Mid plane: برش متوازن به هر دو جهت و به میزان مشخص شده با سطح انتهایی صاف
باید توجه داشت که کلیه این موارد برای دستور اکستورد باس نیز موجود می باشد.
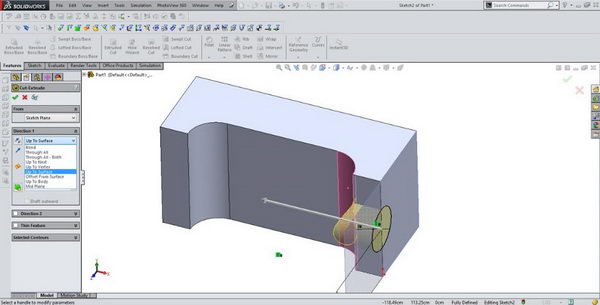
تصویر شماره 7 : گزینه شرایط انتهایی در دستور اکسترود کات - Solidworks extruded cut end condition
Solidworks Feature training - Revolved Boss/Bass
آموزش نمایه ها در سالیدورکس - درس هشتم - دستور ریوالو - بخش اول
دستور ریوالو شاید بعد از دستور اکسترود، پرکاربرد ترین دستور ایجاد حجم در نرم افزار سالیدورکز باشد. با استفاده از دستور ریوالو، میتوان یک پروفیل را حول یک محور قابل تعریف، با مقدار زاویه مورد نظر دوران داد تا یک حجم ایجاد شود. برای اجرای این دستور مانند دستور اکسترود، ابتدا باید مقطع پروفیلی را که می خواهیم دوران دهیم ایجاد نموده، سپس محور دوران را رسم میکنیم. لازم به ذکر است محور دوران میتواند یکی از اضلاع خود پروفیل باشد که در این صورت نیازی به ترسیم محور دوران بصورت جاگانه نیست. اما اگر محور دورانی غیر از ضلع خود پروفیل مورد نیاز باشد، آن محور نیز باید رسم گردد. نکته ای که بسیار حائز اهمیت است این است که محور دوران خارج از اضلاع خود پروفیل، باید بصورت خط محور(Center line) ترسیم شود تا تداخلی ایجاد نشود.
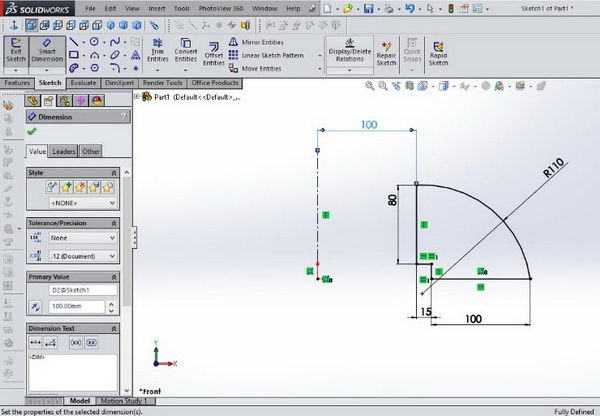
تصویر شماره 8 : انتخاب و ترسیم اسکچ برای اجرای دستور Solidworks revolve boss/bass در سالیدورک
در صورتی که در ترسیم برای ایجاد دوران از خط محور استفاده شود، پس از اجرای دستور Revolve بصورت خودکار در سالیدورکز خط Center line به عنوان محور دوران در نظر گرفته میشود.
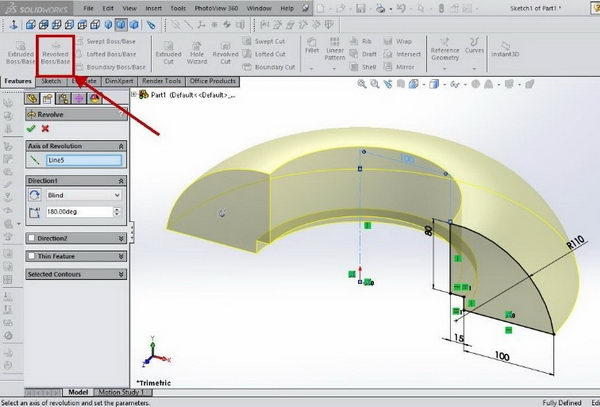
تصویر شماره 9 : اجرای دستور ریوالو و گزینه های آن در نوار ابزار فیچر سالیدورکس
Solidworks Feature lessons - Revolved Boss/Bass
آموزش فیچرز در سالیدورکس-درس نهم-دستور ریوالو سالیدورکز-بخش دوم
پس از آموزش کلیات دستور ریوالو سالیدورکس که بر روی اصول طراحی Sketch و پروفیل برای طراحی قطعات متقارن کروی توضیحاتی ارائه شد، در این هفته به جزئیات این دستور با تمرکز بر Features می پردازیم.
در دستور Solidworks Revolved boss/bass در بخش Direction میزان زاویه گردش پروفیل، جهت گردش و نوع گردش (تنظیماتی مانند گردش از وسط Mid plane) مشخص می شود. همچنین این دستور مانند دستور اکسترود و اکسترود کات بخشی به نام Direction 2 دارد. با زدن تیک این گزینه، امکان تعیین زاویه چرخش پروفیل بصورت مجزا از دو جهت سمت وجود دارد. لازم به ذکر است اگر در بخش اول Direction گزینه Mid plane را انتخاب نمایید، بصورت خودکار گزینه Direction 2 غیر فعال می شود.
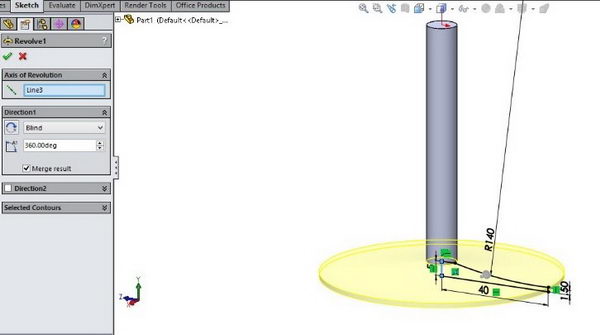
تصویر شماره 10 : اجرای دستور سالیدورکز ریوالو در یک جهت
چنانچه اسکچ طراحی شده در سالیدورک یک ترسیم هندسی غیر بسته باشد، پس از اجرای دستور ریوالو، بصورت خودکار گزینه Thin Feature انتخاب می شود. در صورت انتخاب گزینه Thin Feature پروفیل طراحی شده مانند حالت انتخاب همین گزینه در دستور اکسترود، بصورت ورق با ضخامت قابل تعیین دوران می کند. در این حالت گزینه های One Direction- تعیین ضخامت در یک جهت،Mid Plane - تعیین ضخامت از وسط و Two Direction - تعیین ضخامت بصورت مجزا از دو جهت قابل تعیین است.
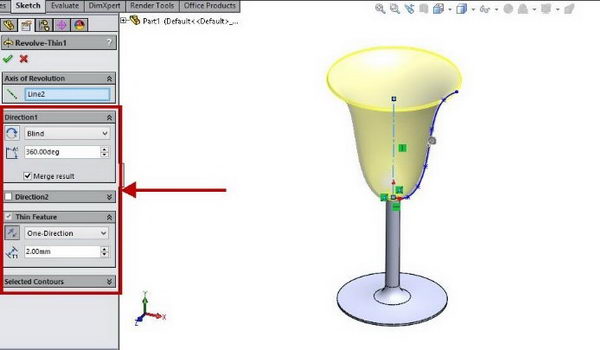
تصویر شماره 11 : استفاده از گرینه thin feature در Solidworks revovle
Solidworks Feature lessons - Revolved Cut
آموزش نمایه ها در سالیدورکس - درس دهم - دستور ریوالو کات سالیدورک - سالیدورکس
همانگونه که معکوس دستور اکسترود (اکسترود کات) برای خالی کردن یک پروفیل در یک راستای مستقیم آموزش داده شد، در این هفته پس از آموزش ایجاد پروفیل های دایروی با استفاده از دستور ریوالو، به دستور معکوس آن یعنی ریوالو کات پرداخته می شود. برای تمامی دستور های اصلی ایجاد حجم در بخش features، دستوری در مقابل آن وجود دارد که با همان منطق و به همان روش، بخشی از حجم را خالی می کند. دستور ریوالو کات دقیقا مانند عملیات تراشکاری است و با استفاده از آن یک پروفیل کشیده شده در بخش Sketch حول یک محور مشخص خالی می شود.
در این دستور نیز اصول کشیدن Sketch اولیه مانند اصول آن در بخش ریوالو باس است. بیان این نکته حائز اهمیت است که برش ایجاد شده توسط دستور نباید مدل سه بعدی را از حالت پیوستگی خارج کند. (در واقع مدل سه بعدی باید همچنان مانند یک قطعه باقی بماند.)
در تمرین زیر با استفاده از یک پروفیل مستطیلی و انتخاب محور اصلی پیستون، جای رینگ را ایجاد میکنیم.

نحوه اجرای دستور کات ریوالو سالیدورک - Solidworks revolved cut
Solidworks Feature lessons - Swept Boss/Base
آموزش نمایه ها در سالیدورکس-درس یازدهم-دستور سوپت سالید ورکس-بخش اول
دستور بعدی در خصوص ایجاد احجام در بخش فیچر سالیدورک - سالید ورکز، که در این جلسه آموزش داده می شود دستور سوپت باس - - Solidworks Swept boss/base است. در دستور اکسترود باس، یک پروفیل در محور عمود بر صفحه آن حجم می گیرد و در دستور ریوالو سالیدورکس نیز، میتوانستیم یک پروفیل را در حول یک محور دوران داده و ایجاد حجم کنیم. دستور سوییپت باس دستوری پیشرفته تر از اکسترود و ریوالو است که در آن علاوه بر ترسیم پروفیل، میتوان مسیر امتداد پروفیل را نیز تعریف و ترسیم نمود.
در این دستور بهتر است ابتدا پروفیل و سپس مسیر را ترسیم نماییم. پروفیل و مسیر که در دو صفحه عمود بر هم هستند در تصویر ذیل نمایش داده شده است.
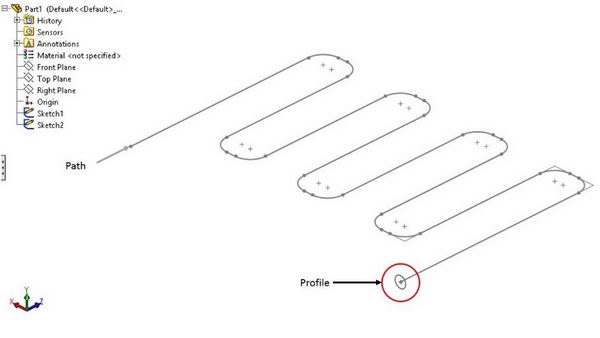
تعیین پروفیل و مسیر در دستور سوپت سالیدورک - Swept boss base in Solidworks
پس از ترسیم این دو اسکچ، دستور Swept Boss/Base را اجرا می کنیم.
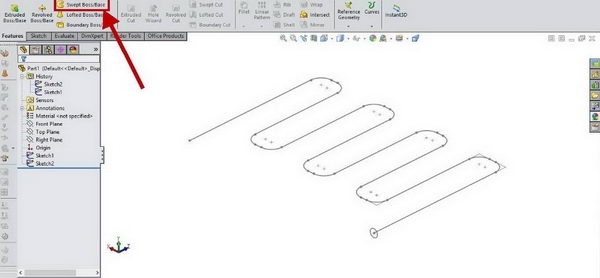
دستور سوپت سالیدورکس در محیط نمایه ها و فیچر
با اجرای دستور سویپت انتخاب ها و حالت های مختلف دستور نمایش داده میشود که در هفته های بعد به آن می پردازیم. تنها این نکته در پایان این هفته لازم به ذکر است که در خانه اول بخش پروفیل و مسیر پروفیل و در خانه دوم مسیر را انتخاب میکنیم.
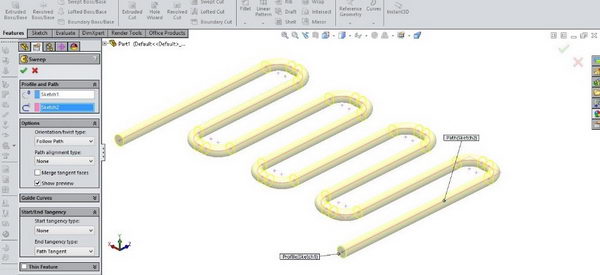
اجرای دستور Solidworks Swept boss/base
Solidworks Feature training - Swept Boss/Base
آموزش سالیدورکز فیچر - درس دوازدهم- دستور سویپت - بخش دوم
در هفته گذشته نکات اصلی دستور سویپت باس - Solidworks Swept boss - شامل اصول کشیدن پروفیل و مسیر، آموزش داده شد. در این هفته به تعدادی از آپشن های اصلی و پرکاربرد دستور سوپت سالیدورک می پردازیم. یکی از اولین حالت های قابل انتخاب در دستور سوییپت، بخش Options است. برای مثال در صورتی که یک مسیر غیر عمود بر پروفیل طراحی کرده باشید، با تغییر در بخش Orientation/twist type از حالت Follow path به حالت Keep normal constant می توانید به نتایج مختلفی برسید. در حالت اول پروفیل هنگام حرکت در طول مسیر همواره عمود بر مسیر خواهد بود.
اما در حالت دوم پروفیل همیشه موازی صفحه ای که در آن کشیده شده، امتداد پیدا می کند. دو تصویر زیر تفاوت این دو حالت را نشان می دهند.
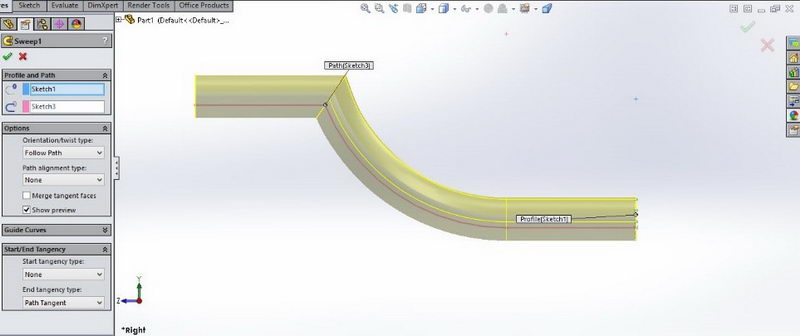
تصویر اول : حالت Follow path در دستور سویپ سالیدورک
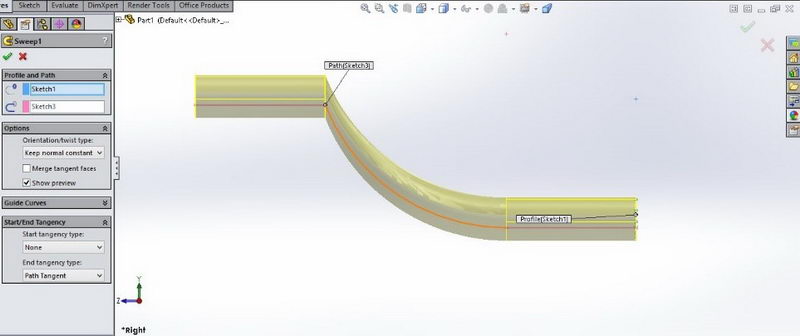
تصویر دوم : حالت Keep normal constant در دستور Solidworks sweep
لازم است بدانید که در صورتی که زاویه مسیر با صفحه پروفیل به صفر برسد، نمیتوان از حالت دوم استفاده نمود. این مورد بویژه در زمانی مسیر را بصورت بسته (مانند یک دایره) طراحی می کنید اهمیت فراوانی دارد.
مانند سایر دستورهایی که تا کنون بیان گردیده، برای دستور Swept سالیدورکز نیز حالت Thin Features قابل انتخاب است که در صورت انتخاب این حالت، پروفیل بصورت ورقی با ضخامت قابل تعریف در می آید.
از دیگر آپشن های این دستور میتوان به حالت Twist along path اشاره نمود. در این حالت پروفیل در مسیر تعریف شده، به دور خود می چرخد. تعیین زاویه چرخش با توجه به هندسه مسیر و پروفیل دارای محدودیت هایی می باشد.
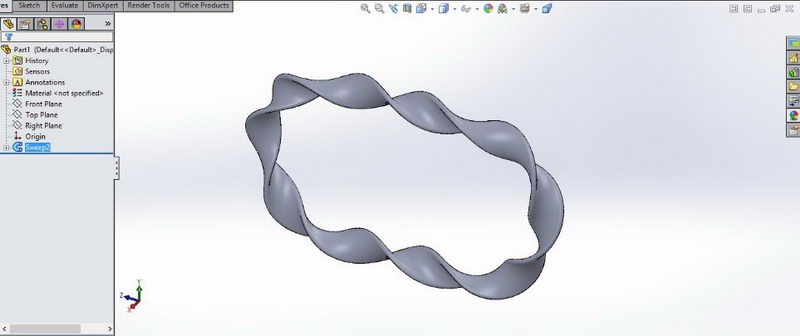
Solidworks Feature training - Swept Boss/Base
آموزش نمایه سالید ورک-درس سیزدهم-دستور سوپت کات سالیدورکس- بخش اول
مانند سایر دستورات توضیح داده شده برای ایجاد حجم در سالیدورک، دستور سویپت باس نیز دستور معکوسی دارد که سوییپت کات است. با استفاده از این دستور می توان جای یک پروفیل را در مسیر تعریف شده، روی حجم خالی کرد. این مسیر می تواند یک خط مستقیم، یک دایره، یک چند ضلعی و یا هر پروفیل قابل تعریف دیگری باشد. برای اجرای این دستور در سالیدورک ابتدا در یک صفحه پروفیل مورد نظر را به صورت اسکچ طراحی نموده، سپس مسیر برش را نیز در یک اسکچ جدا گانه تعریف و رسم می نماییم و از بخش Sketch خارج می شویم.
با اجرای دستور سوپت کات سالیدورکس منویی مشابه با منوی سویپت باس، در سمت چپ مانیتور ظاهر می شود که در آن آپشن ها و حالت های قابل تعریف بسیار مشابه دستور سوییپت باس هستند.
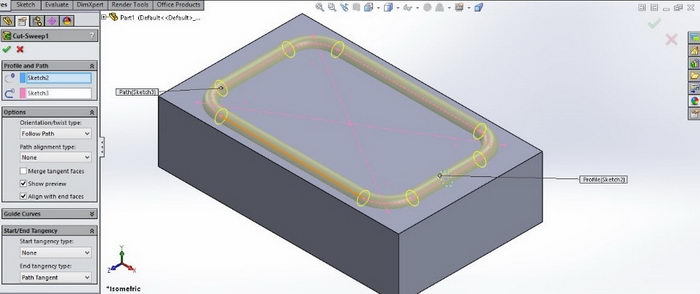
در واقع با استفاده از دستور سویپت و سویپت کات تمام کارهای قابل انجام بوسیله چهار دستور اصلی فیچر یا نمایه ها در سالیدورک اکسترود، اکسترود کات، ریوالو و ریوالو کات) قابل انجام هستند و علاوه بر آن امکان فرم دهی به احجام و مدلسازی قطعات پیچیده تر وجود دارد.
علاوه بر آن یکی از مهمترین بخش های مربوط به دستورهای سوییپت باس و سوییپت کات این است که می توان مسیر را در یک محیط سه بعدی ایجاد و تعریف نمود. نحوه ایجاد مسیرهای سه بعدی در نرم افزار سالیدورکس که یکی از مهمترین آنها مار پیچ است، در هفته آینده شرح داده می شود.
ایجاد رزوه روی یک پیچ توسط دستور Solidworks Swept cut با تعریف مسیر در فضای سه بعدی در شکل ذیل نمایش داده شده است.
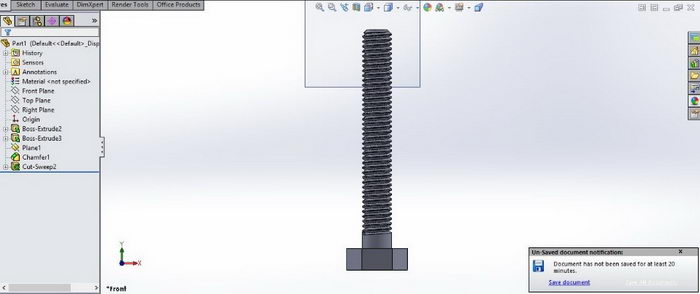
Solidworks Feature tutorial - Swept Boss/Base
آموزش نمایه ها در سالید ورکز - درس چهاردهم - دستور سوپت کات سالید ورک - بخش دوم
همانگونه که در درسهای پیشین آموزش فیچرز سالیدورکس شرح داده شد، یکی از مهم ترین امکانات در دستور سوییپت باس و سویپت کاتSolidworks swept boss - Swept cut ، امکان ایجاد برش یک پروفیل در یک مسیر سه بعدی است که در این هفته قصد داریم نحوه کشیدن یک هلیکس یا مارپیچ - منحنی مار دم - را شرح دهیم. این منحنی برای طراحی بسیاری از قطعات پر کاربرد صنعتی مانند فنرها، رزوه ها، چرخ حلزون و ماردم ها استفاده می شود.
برای ایجاد مسیر یک هلیکس یا مارپیچ در سالیدورکز، ابتدا مقطع آن را رسم میکنیم. برای مثال برای طراحی یک چرخ حلزون با قطر 100، پس از ایجاد شفت اصلی توسط دستور اکسترود باس یا دستورات دیگر، روی یک صفحه از آن و در محیط اسکچ دایره ای به قطر 100 ترسیم میکنیم.

پس از آن با استفاده از دستور Helix/Spiral Solidworks در قسمت Curves و انتخاب دایره ترسیم شده به عنوان دایره مرجع، گزینه های مختلف این دستور نمایان می شود. در این بخش امکان انتخاب حالت های مختلف برای تعریف هلیکس یا مارپیچ سالیدورکز وجود دارد. ارتفاع و گام، ارتفاع و تعداد دور، گام و تعداد دور و در آخرین گزینه پروفیل مارپیچ روی یک سطح را می توان انتخاب کرد.
همچنین می توان با انتخاب گزینه Variable Pitch ، مارپیچ را بصورت متفاوت تنظیم نمود. جهت مارپیچ، زاویه شروع و جهت گردش (ساعت گرد یا پاد ساعت گرد) از دیگر تنظیمات است.
Solidworks Feature tutorial - Loft Boss/Base
درس پانزدهم - آموزش نمایه و فیچر سالید ورک - دستور لافت سالیدورکس - بخش اول
دستور لافت آخرین و یک از پیچیده ترین دستورهای اصلی ایجاد حجم در بخش فیچر سالیدورک - سالیدورکس است. با استفاده از این دستور امکان ایجاد اکپر حجم هایی که با دستورات گذشته درست میشد، وجود دارد. همچنین می توان چند پروفیل مختلف را به هم متصل کرده و مدل نهایی را تولید کرد و مسیر این پروفیل ها در صورت نیاز قابل تعریف است.
برای استفاده از دستور لافت در بخش نمایه های سالید ورکز لازم است تا حداقل دو اسکچ در دو صفحه مختلف داشته باشیم. همان گونه که پیشتر توضیح داده شد، در سالید ورک صفحه جدید را می توان با دستور Reference geometry ایجاد کرد. پس از ترسیم دو اسکچ مربوط به پروفیل، دستور لافت را اجرا می کنیم. در صورتی که اسکچ های مختلف از روی درخت طراحی انتخاب شوند، نقاط متناظر هر اسکچ به هم متصل می گردد. اما در صورتی که از روی کلیک بر روی خود اسکچ ها دستور لافت اجرا شود، نقاط متناظر با توجه به نقاط کلیک شده انتخاب می شود. تفاوت این دو روش را در تصاویر زیر می توان مشاهده نمود.
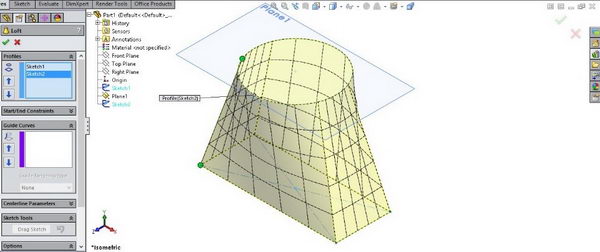
تصویر شماره 1 : مش بندی دستور لافت با انتخاب از روی درخت طراحی Solidworks
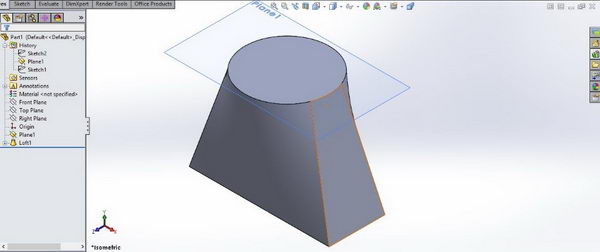
تصویر شماره 2 : مدل ایجاد شده توسط سالیدورکز لافت
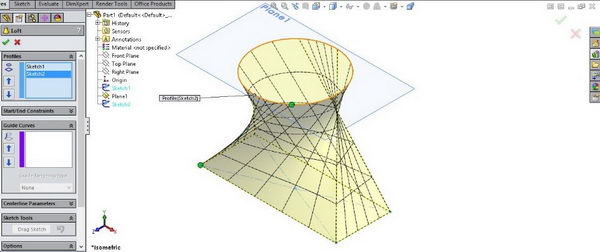
تصویر شماره 3 : مش بندی دستور لافت سالید ورک با انتخاب نقاط ناهمتراز از روی خود اسکچ
Solidworks Feature tutorial - Loft Boss/Base
آموزش نمایه ها در سالید ورکز - درس شانزدهم- آموزش دستور لافت سالید ورک - بخش دوم
در بخش قبلی در خصوص دستور لافت - Solidworks Loft - توضیحات کلی مربوط به این دستور در بخش فیچر سالیدورک بیان گردید. در این بخش به ارائه توضیحات تکمیلی در خصوص این دستور می پردازیم. همانگونه که توضیح داده شد برای رسم دستور لافت در سالیدورکز نیاز به حداقل دو اسکچ می باشد. دو نقطه سبز رنگی که در پس از اجرای دستور لافت در هر اسکچ مشخص شده اند، در حقیقت نحوه اتصال و میزان پیچش را هنگام اجرای این دستور مشخص می کنند. با کلیک و نگه داشتن دکمه موس بر روی هر نقطه و جابجا کردن محل آن، میتوان میزان پیچش و جابجایی دو اسکچ را در هنگام دستور لافت مشخص نمود.
پس از اجرای دستور لافت در بخش Start/End Constraint شما می توانید نحوه اتصال دو پروفایل رسم شده در سالیدورکس را به هم مشخص کنید. روش کار بدین صورت است که اگر از قید پیش فرض None استفاده کنید، دو پروفیل در مسیر مستقیم به هم متصل می شوند. اگر از قید Direction Vector استفاده نمایید می توانید با رسم بردار، زاویه اتصال دو اسکچ را در دستور لافت مشخص کنید. سومین گزینه این بخش از دستور لافت، گزینه Normal to profile است که با انتخاب این حالت، دو اسکچ هنگام اتصال به یکدیگر، به صورت عمود و به میزان مشخص شده به یکدیگر اتصال پیدا می کنند.
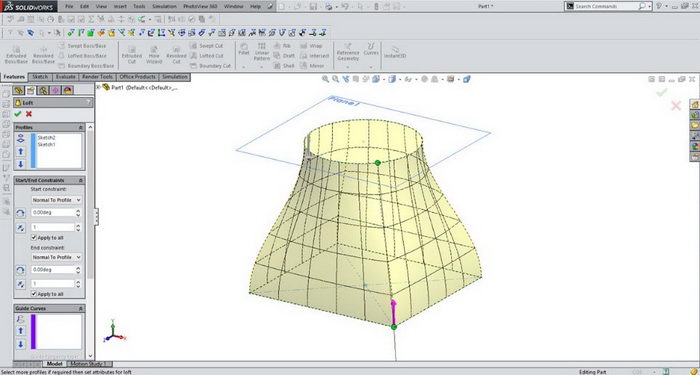
Solidworks Feature lessons - Loft Boss/Base
درس هفدهم- آموزش نمایه و فیچر سالیدورک - دستور لافت سالید ورکس - بخش سوم
در جلسه سوم از آموزش دستور Loft در سالیدورک - سالیدورکس، بر روی طراحی احجام پیچیده تر با استفاده از منحنی های راهنما تمرکز می کنیم. در جلسات پیش آموزش داده شد که چگونه می توان با استفاده از دستور لافت دو یا چند پروفیل یا اسکچ را در سالیدورکز را به هم متصل نمود و تشکیل یک حجم داد. در این هفته بر آموزش استفاده از منحنی های راهنما یا Guide line در دستور لافت بخش فیچر تمرکز می شود. منحنی های راهنما از خطوط، کمان و یا منحنی هایی ترکیبی بصورت غیر موازی با صفحات طراحی پروفیل ها ایجاد شده و با استفاده از آنها علاوه بر معین کردن مشخصات سطوح ابتدا و انتها، مشخصات مسیر نیز قابل تعیین است. در تصویر زیر نمونه ای از ایجاد پروفیل ها و منحنی های راهنما نشان داده شده.
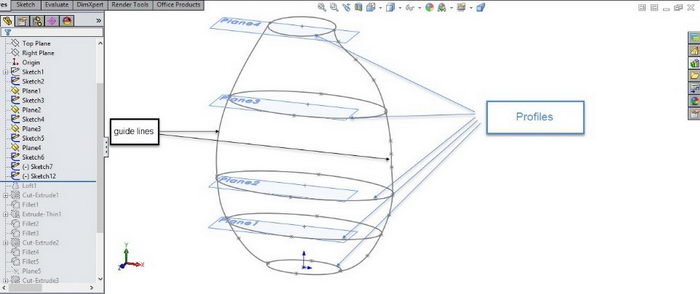
تصویر شماره 1 : پروفیل ها و منحنی های راهنما - دستور لافت سالیدورکز
نکته مهم در خصوص منحنی های راهنما در دستور لافت سالیدورک این است که این منحنی ها باید از محیط پروفیل ها عبور کنند و با صفحه ایجاد پروفیل و اسکچ موازی نباشند.
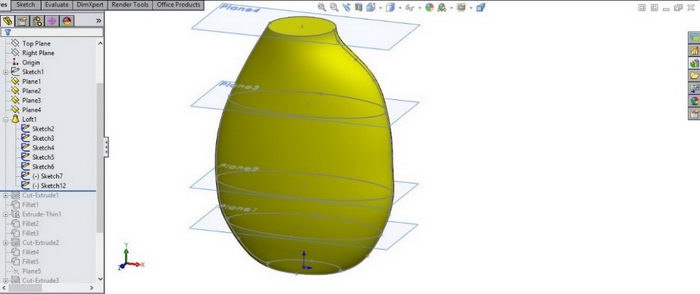
تصویر شماره 2 : مدل ایجاد شده با استفاده از منحنی راهنما در دستور لافت سالید ورک
Solidworks Feature lessons - Loft cut
درس هجدهم- آموزش فیچر سالیدورکز - دستور لافت کات سالید ورک
در ادامه آموزش دستورات اصلی تولید حجم یا فیچر سالیدورکس، در این جلسه دستور لافت کات (Loft cut) که مانند سایر دستورات کات، معکوس دستور ایجاد حجم است توضیح داده می شود.
از آنجایی که در بخش های پیشین آموزش نمایه های سالیدورک - سالیدورکز دستور لافت باس - Solidworks loft boss / bass با جزئیات زیادی توضیح داده شد، دستور لافت کات نیاز به توضیح کمتری دارد. برای اجرای دستور Solidworks loft cut پس از ایجاد حجم اولیه که برای مثال میتواند بخش اصلی یک قالب باشد، صفحات مورد نیاز را تعریف کرده و پروفیل های اصلی را در آن ایجاد می کنیم.

تصویر شماره 1 : پروفایل های مربوط به دستور برش لافت سالیدورک
پس از ایجاد این پروفیل ها دستور لافت کات را اجرا نموده و نقاط هم تراز را متصل میکنیم.
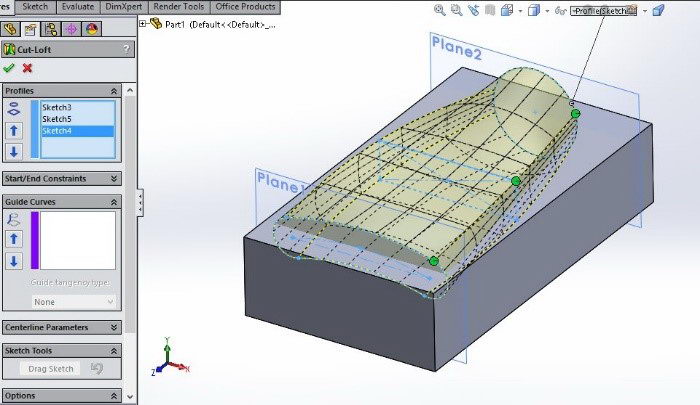
تصویر شماره 2 : مدل ایجاد شده با استفاده از متصل کردن نقاط هم تراز
در پایان با تعیین منحنی های راهنما (در صورت لزوم) و سایر ویژگی های مورد نظر، حجم ایجاد شده از حجم اصلی بریده می شود.
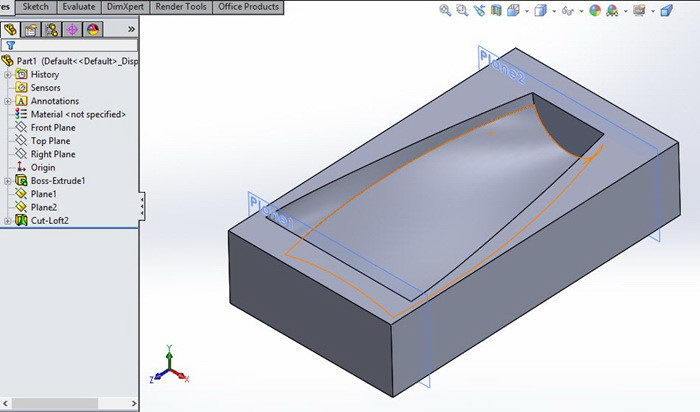
تصویر شماره 3 : مدل نهایی پس از اجرای دستور برش لافت سالیدورکس
Solidworks Feature training - Fillet and Chamfer
درس نوزدهم - آموزش فیچر سالیدورک - دستور چمفر و پخ سالید ورکز - بخش اول
در طی جلسات گذشته آموزش دستورات اصلی مربوط به ایجاد حجم در نرم افزار سالیدورک توضیح داده شد. تمام این دستورات که شامل اکسترود، ریوالو، سوئیفت، لافت و دستورات برشی آنها می شود شامل یک وجه مشترک بوده اند. برای ایجاد این دستورات در سالیدورکز نیاز به ایجاد حداقل یک اسکچ وجود دارد. با وجود اینکه با استفاده از دستورات اصلی امکان مدلسازی تقریبا هر قطعه ای وجود دارد، اما در جهت سهولت بیشتر و افزایش سرعت و دقت فرآیند مدلسازی، دستورات جزئی فراوانی در این نرم افزار در نظر گرفته شده است. یکی از پر کاربرد ترین این دستورات، دستور ایجاد پخ (Fillet/Chamfer) در سالیدورکس است. این دستور با آیکون به شکل زیر در نوار ابزار اصلی مشخص شده:

در بسیاری از قطعات صنعتی به دلایل مختلفی از پخ ها استفاده می شود. دلایلی از جمله کاهش آسیب پذیری گوشه ها، سهولت جاگذاری قطعه و محدودیت ابزار. در نرم افزار سالیدورکز، امکان ایجاد انواع پخ ها با استفاده از این دستور وجود دارد. برای مثال یک قطعه ساده مانند یک شفت طراحی میکنیم. سپس برای ایجاد پخ مستقیم (Chamfer)- دستور چمفر روی فلش آیکون بالا کلید کرده و گزینه مورد نظر را انتخاب می کنیم. پس از آن روی مقطع یا مقاطع مورد نظر کلید کرده و آنها را انتخاب می نماییم.
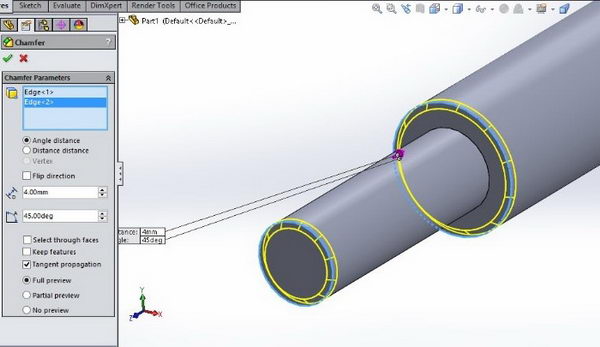
تصویر شماره 1 : دستور چمفر و انتخاب گوشه های مورد نظر - Solidworks chamfer
با استفاده از همین روش میتوان پخ های گرد(Fillet) نیز ایجاد نمود.
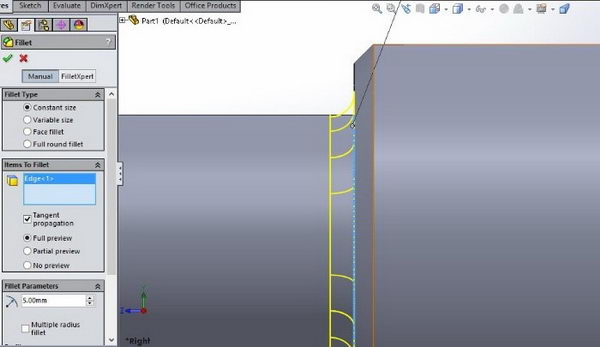
تصویر شماره 2 : ایجاد پخ گرد یا فیلت - Solidworks Chamfer
در هفته های آینده بخش های تکمیلی بیشتری را از دستور کاربردی چمفر سالیدورک ارائه خواهیم داد.
Solidworks Feature training - Fillet and Chamfer
درس بیستم - آموزش فیچر سالیدورکز - دستور چمفر و پخ (پخ زدن و گرد کردن لبه)-بخش دوم
پس از آموزش اولیه دستورات فیلت و چمفر در سالیدورک در این هفته به جزئیات بیشتر این دستورات می پردازیم. موارد بیان شده در هفته گذشته علاوه بر پر مصرف ترین، ساده ترین حالت استفاده از این دستورات در طراحی یک قطعه نیز می باشد. حال آنکه به منظور طراحی سه بعدی برخی قطعات پیچیده تر، حالت های دیگری نیز برای این دستورات پیش بینی شده است. یک از این حالت ها گزینه Variable Radius برای دستور فیلت در Solidworks می باشد. با استفاده از این گزینه میتوان پخ گرد با شعاع متغیر بر روی یک ضلع ایجاد نمود.
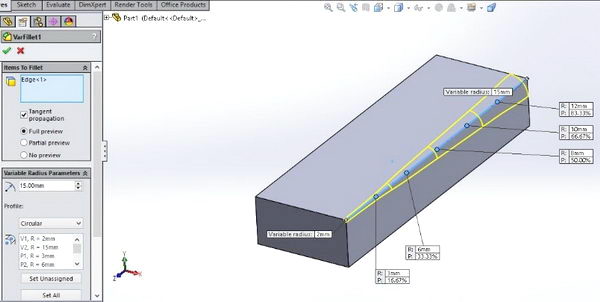
تصویر شماره 1 : دستور فیلت (پخ گرد) با شعاع متغییر در سالیدورک
همچنین برای ایجاد چمفر یا پخ های مستقیم درسالید ورکس نیز روش دیگری وجود دارد. روش گفته شده در هفته گذشته برای ایجاد پخ های با زاویه 45 درجه و حالت انتخاب طول و زاویه بوده است. حالت دیگر تعیین میزان پخ با استفاده از بیان دو طول می باشد.
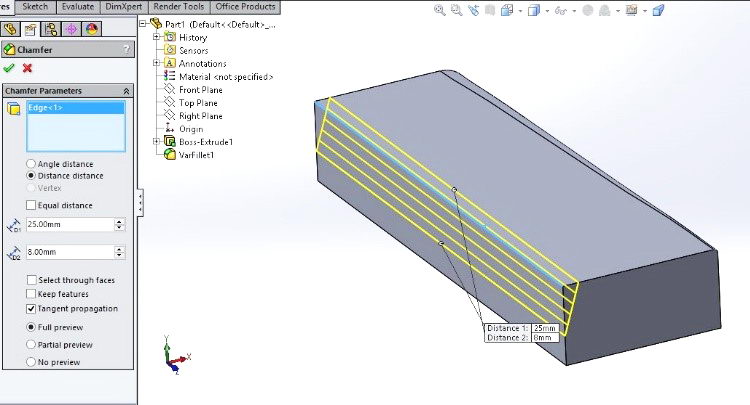
تصویر شماره 2 : ایجاد پخ با تعیین فاصله دو طرف سالیدورکس
Solidworks Feature training - Pattern
درس بیست و یکم - آموزش نمایه های سه بعدی سالیدورک - دستور آرایه ها - تکرار و پترن یک فیچر
همان گونه که در هفته گذشته عنوان شد، پس از آموزش دستورات اصلی ایجاد و کاهش حجم در سالیدورک، به دستورات کمکی پرداخته می شود. این نکته نیز اشاره شد که بدون این دستورات نیز امکان رسیدن به نتیجه مشابه وجود دارد اما این نتیجه مطلوب، با استفاده از این دستورات بسیار راحت تر و در زمان کمتر بدست می آید.
یک از این دستورات کمکی در بخش نمایه ها و محیط سه بعدی سالیدورکز، سری دستورات Pattern یا آرایه است. با استفاده از این دستور میتوان یک یا چند ویژگی و حجم ایجاد شده را بصورتی مشخص مشابه سازی نمود. اولین نوع این دستور که آموزش داده می شود Linear Pattern (آرایه خطی) است. برای استفاده از این دستور در سالیدورکس ابتدا روی آیکون آن کلیک میکنیم. سپس گزینه Linear Pattern را انتخاب می کنیم.
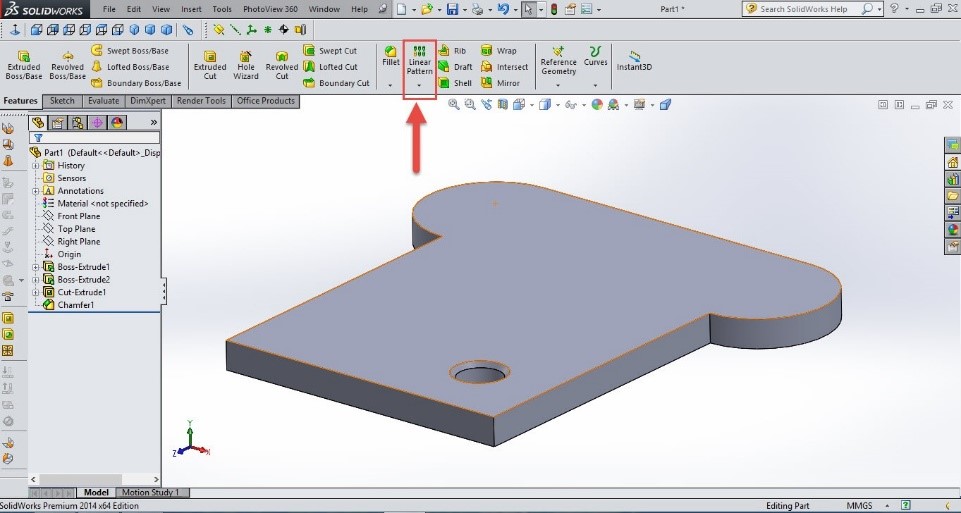
تصویر شماره 1 : ایجاد یک مدل و چند ویژگی برای دستور آرایه خطی در سالیدورکس
پس از انتخاب دستور پترن سالید ورک، در بخش سمت راست تصویر ویژگی های دستور نمایان می شود. در بخش اول جهت تکرار در اولین راستای مورد نظر، فاصله طولی هر آرایه و تعداد تکرار باید مشخص شود. در بخش دوم نیز مانند بخش اول جهت تکرار در دومین راستای مورد نظر(در صورت تمایل)، فاصله عرضی هر آرایه و تعداد تکرار در عرض مجددا باید مشخص شود. پس از آن با مشخص کردن ویژگی ها برای تکرار، این دستور را اجرا می کنیم.
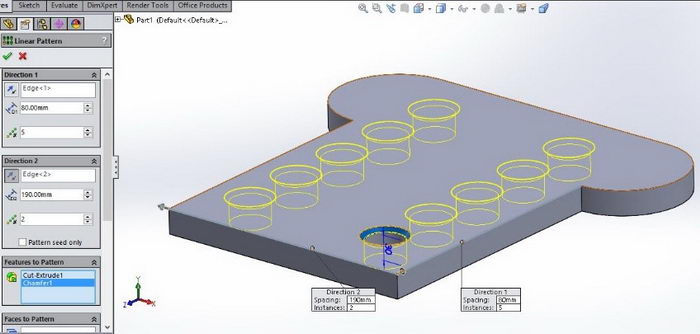
تصویر شماره 2 : دستور آرایه خطی و بخش های اصلی آن
در قسمت Instances to skip می توان یک یا چند آرایه را بصورت انتخابی حذف نمود.
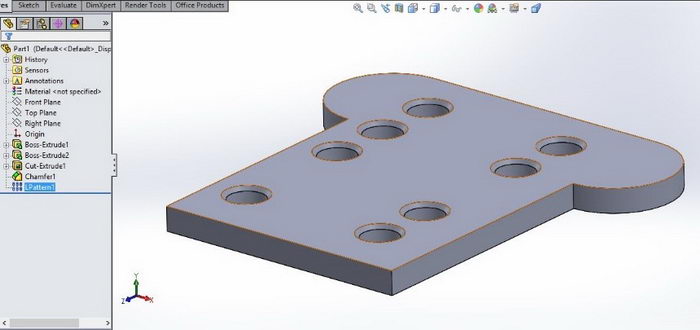
تصویر شماره 3 : حذف برخی از آرایه ها Solidworks Pattern با دستور Instances to skip
Solidworks Feature training - Circular Pattern
درس بیست و دوم - تدریس فیچر سالیدورک - دستور پترن دورانی
در هفته گذشته با کاربرد دستور آرایه یا پترن در سالیدورکس آشنا شدیم. همچنین دستور آرایه خطی را آموزش دادیم. در این هفته دستور آرایه مدور را آموزش می دهیم. برای اجرای دستور پترن دایره ای در سالیدورک، مانند دستور آرایه خطی روی فلش دستور پترن کلیک کرده و گزینه Circular Pattern را انتخاب می کنیم. سپس از درخت طراحی فیچر یا فیچر هایی را که می خواهیم تکرار شود انتخاب می کنیم.
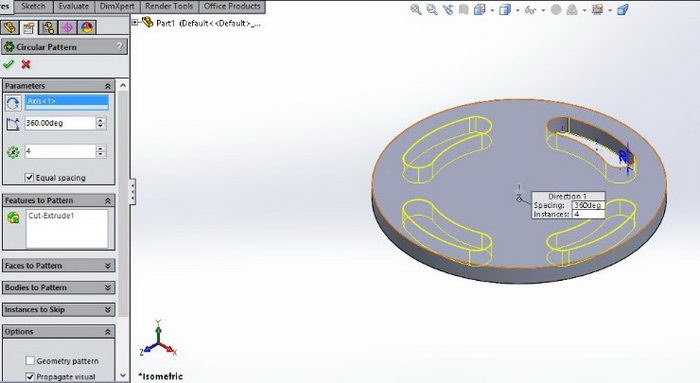
تصویر شماره 1 : آموزش دستور پترن دورانی در سالیدورک
در ادامه محور دورانی برای پترن مدور باید مشخص شود. لازم است دقت کنید که در صورت انتخاب گزینه Equal Spacing تمام ویژگی های انتخاب شده بصورت مساوی در یک دایره کامل (360 درجه) تکرار می شوند. در غیر این صورت، باید تعداد و فاصله زاویه ای بین تکرار ها مشخص شود.
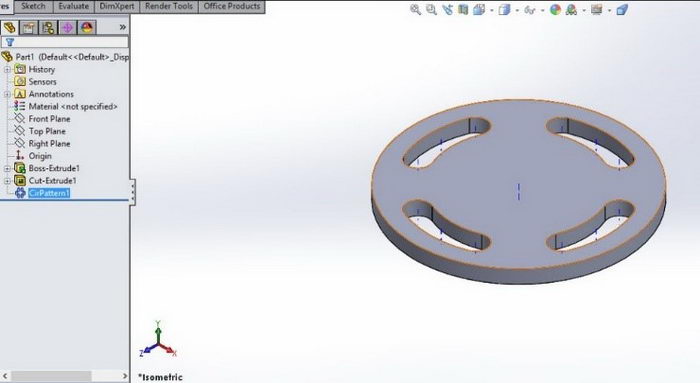
تصویر شماره 2 : نتیجه دستور آرایه دایره ای - Solidworks circular pattern
Solidworks Feature training - Mirror
درس بیست و سوم- تدریس فیچر سالیدورک - دستور میرور در سالیدورکس - تقارن
یکی از مهمترین دستور های بخش Pattern Solidworks، دستور Mirror - میرور یا تقارن است. همانطور که از نام آن مشخص است، از این دستور برای ایجاد یک کپی از یک یا چند دستور یا ویژگی در سالیدورکس استفاده می شود. برای اجرای این دستور مشابه سایر دستورات آرایه از گزینه های موجود در زیر فلش دستور Pattern، دستور میرور یا کپی متقارن را انتخاب میکنیم.
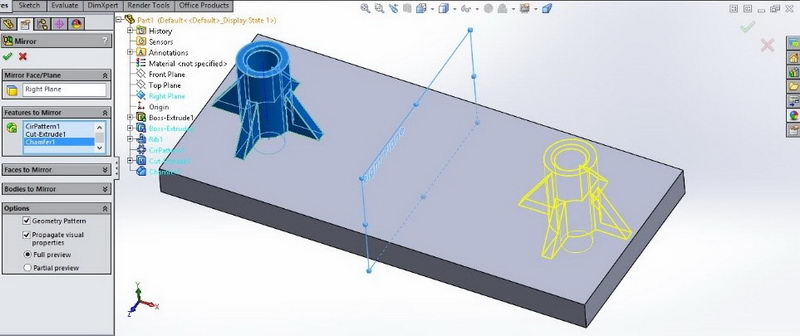
تصویر شماره 1 : دستور Mirror یا آینه در بخش فیچرز سالید ورک
در قسمت اول لازم است تا صفحه ای را که قرار است یک یا چند ویژگی نسبت به آن آینه شوند و سپس ویژگی یا ویژگی های مختلف را انتخاب می کنیم. همانگونه که در تصویر شماره 1 مشاهده می شود، یک اکسترود، صفحه تقویتی (که در هفته های آینده توضیح داده می شود)، آرایه دایره ای، اکسترود کات و پخ همگی انتخاب و نسبت صفحه Right plane تصویر شده اند.

تصویر شماره 2 : نتیجه دستور تقارن در سالیدورکس
در قسمت اول دستور میرور سالیدورکز، لازم است تا صفحه ای را که قرار است یک یا چند فیچر یا ویژگی نسبت به آن آینه شوند را انتخاب نموده و سپس فیچر های مورد نظر جهت کپی متقارن را انتخاب می کنیم. همانگونه که در تصویر شماره 1 مشاهده می شود، یک اکسترود، صفحه تقویتی (که در هفته های آینده توضیح داده می شود)، آرایه دایره ای، اکسترود کات و پخ همگی انتخاب و نسبت صفحه Right plane از درخت طراحی سالیدورک تصویر شده اند.
Solidworks Feature training - Rib
درس بیست و چهارم - آموزش فیچر سالیدورک - دستور صفحه تقویتی - Rib
در بخش های قبل آموزش سالیدورک - سالیدورکز قسمت فیچر و نمایه، توضیحاتی در خصوص دستورات بخش Pattern یا آرایه ها داده شد. البته بخش آرایه ها میتواند فصل کاملی از یک کتاب را به خود اختصاص دهد که در این توضیحات نمی گنجد. با این وجود تلاش ما این بوده است تا بخش اصلی این دستورات را به اختصار و به گونه ای که مورد کاربرد حداکثر کاربران نرم افزار سالیدورک باشد، بیان کنیم. در این هفته به دستور Rib یا صفحات تقویتی در سالید ورک پرداخته می شود. برای ایجاد صفحه تقویتی که محمولا بین دو بدنه عمود بر هم ایجاد می شود، ابتدا صفحه ای مورد نظر را تعریف می کنیم. در این صفحه در صورتی که دو ضلع یک مثلث را بدنه های مورد نظر عمود بر هم تشکیل داده باشند، میتوان با ترسیم و معین کردن یک پاره خط، صفحه تقویتی را تعریف کرد.
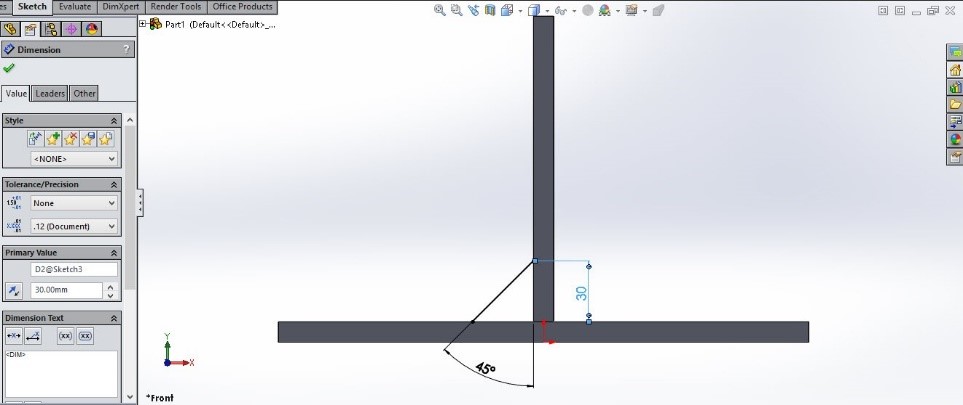
تصویر شماره 1 : ایجاد یک اسکچ برای صفحه تقویتی با استفاده از یک پاره خط در بخش نمایه های سه بعدی سالیدورکز
پس از تعریف صفحه، به بخش Features بازگشته و گزینه Rib را انتخاب میکنیم. در این بخش جهت ایجاد صفحه، ضخامت صفحه، جهت ادامه از طرفین، کانتورها و ... قابل انتخاب و تنظیم است.
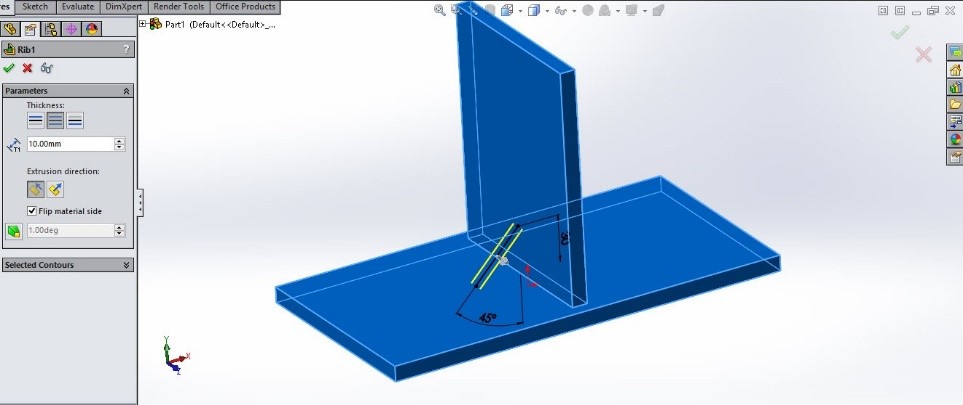
تصویر شماره 2 : تنظیمات دستور Rib
باید توجه داشت که جهت دستور Rib در سالیدورک همیشه به سمت بدنه موجود باشد.
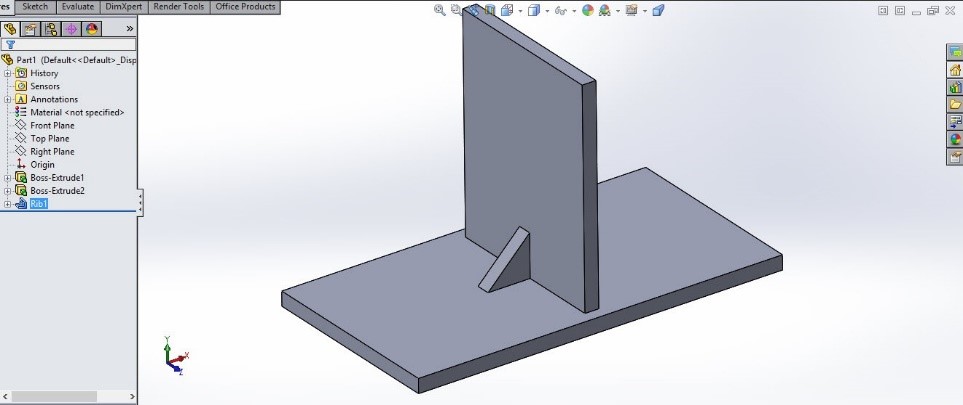
تصویر شماره 3 : نتیجه دستور Rib Solidworks
Solidworks Feature training - Hole wizard
درس بیست و پنجم- آموزش نمایه ها در سالیدورکس-ابزار سوراخ زنی سالیدورک - Hole wizard
در حالت معمولی برای مدلسارزی عملیات سوراخکاری در نرم افزار سالیدورک باید ابتدا یک اسکچ کشید، سپس جای آن اسکچ را که در واقع پروفیل سوراخ می باشد توسط عملیات کات اکسترود و یا ریوالو کات خالی کرد. در ادامه و در صورتی که این سوراخ دارای رزوا هم باشد، باید توسط دستور Solidworks Cosmetic Thread آن را بصورت نمایشی ایجاد کرد.
دستورHole wizard در نرم افزار Solidworks تمام این پروسه ها را در یک دستور گنجانده است. این دستور که با آیکون زیر در نوار ابزار Features در دسترس است، علاوه بر امکان مدلسازی انواع عملیات سوراخکاری (شامل مته مرغک، مته های معمولی، سوراخ های داول و ...) تمام استاندارد های رایج را نیز در خود گنجانده است. پس از کلیک بر روی آیکون دستور، در قسمت اول مشخصات و ویژگی های عملیات سوراخکاری را تعیین میکنیم. این بخش شامل نوع شماتیک سوراخ، استاندارد، نوع رزوه و عملیات مخصوص، سایز، عمق و در نهایت آپشن های نمایشی است. بخش بعدی محل قرارگیری سوراخ و یا سوراخ ها تعیین می شود.
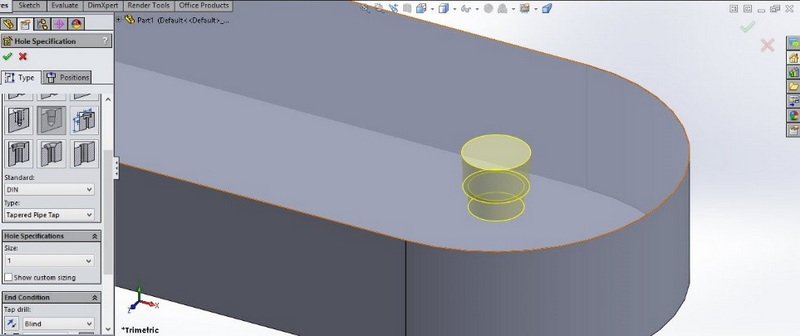
تصویر شماره 1 : دستور Hole wizard و آپشن های مختلف آن
درس بیست و ششم - آموزش نمایه ها سالیدورک- دستور پوسته در سالیدورکز - Solidworks Shell
دستور Shell یا پوسته سالیدورک همانگونه که از اسم آن مشخص است، برای تبدیل یک مدل توپر به یک پوسته با ضخامت مشخص استفاده می شود.
برای مثال نیاز دارید یک بطری شیر یا یک قمقمه طراحی کنید. روش اول طراحی و ایجاد تمامی ویژگی ها بصورتThin Features Solidworks است. اما در صورتی که تعداد ویژگی ها زیاد شود، اجرای این دستورات با مشکلاتی مواجه خواهد شد و گاها بسیار زمان بر خواهد بود. راه حل دیگر ایجاد یک بدنه توپر بصورت یک پارچه در سالید ورکز و استفاده از دستور پوسته است. برای استفاده از این دستور، فرض میکنیم قطعه مورد نظر تو پر باشد و آن را توسط دستوراتی که تاکنون آموزش داده شده ایجاد می کنیم. پس از تکمیل مدل دستور Shell را انتخاب و روی سطوحی که میخواهیم خالی باشد کلیک می کنیم.

تصویر شماره 1 : دستور shell سالیدورکس و گزینه های آن
در این بخش گزینه هایی از جمله ضخامت دیواره، ایجاد پوسته به بیرون، پیش نمایش و ضخامت متغیر وجود دارد. چنانچه برای مثال لازم است تا ضخامت کف بطری یا محل رزوه های آن بیشتر از ضخامت بقیه قسمت ها باشد، از بخش ضخامت متغیر استفاده می کنیم.
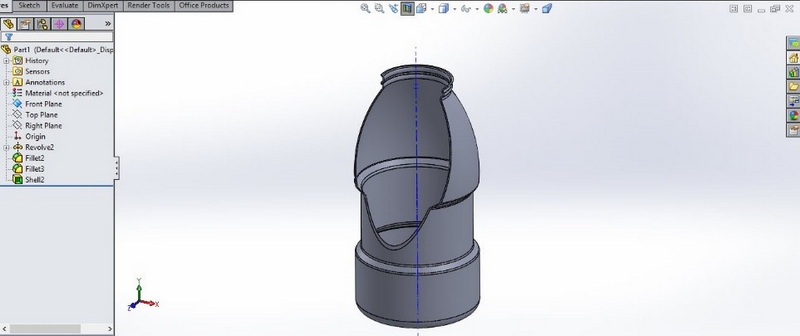
تصویر شماره 2 : نمای برش داده شده از پوسته ایجاد شده توسط دستور Solidworks Shell
Solidworks Feature Tutorial - Wrap
درس بیست و هفتم- آموزش نمایه ها سالیدورکس- دستور لفاف در سالید ورک
دستور Wrap یا لفافه، از جمله دستورهای کمکی بخش فیچر سالیدورکز و مانند دستور پوسته (Shell) است. با استفاده از دستور لفافه، تصویر یک اسکچ را بر روی یک سطح بصورت برجسته و یا فرو رفته می توان حکاکی کرد. برای مثال نیاز دارید روی مدل سه بعدی یک بطری شیر که در سالیدورکس ترسیم شده، نام شرکت خود را بصورت برجسته مدل کنید.
برای این کار پس از ایجاد مدل اولیه وقبل از اجرای دستور پوسته –Solidworks Shell – در سالیدورک روی یکی از صفحات هم راستای محور منحنی، اسکچ مورد نظر را می کشیم. نحوه ایجاد نوشته و متن قبلا توضیح داده شده است. سپس از حالت اسکچ سالیدورکز خارج شده و از بخش Features دستور Wrap را اجرا میکنیم. با انتخاب اسکچ مورد نظر، سایر گزینه های قابل انتخاب نمایان می شود. در این بخش دو گزینه اصلی Emboss و Deboss نمایانگر جهت لفافه یا همان ایجاد برجستگی و یا فرو رفتگی است. در بخش دیگر میزان فاصله فرو رفتگی یا برجستگی از سطح قابل تعیین است.
تصویر شماره 1 : دستور Wrap و آپشن های مختلف آن در سالیدورکس
تصویر شماره 2 : نمای برش داده شده پس از اجرای دستور Solidwork wrap
- ۲ نظر
- ۱۲ آذر ۹۶ ، ۱۵:۱۸
