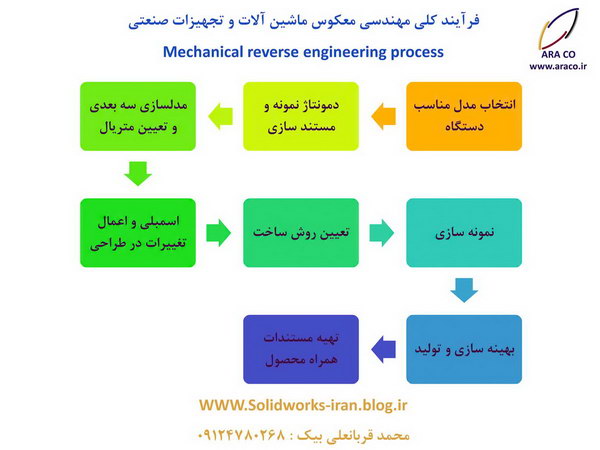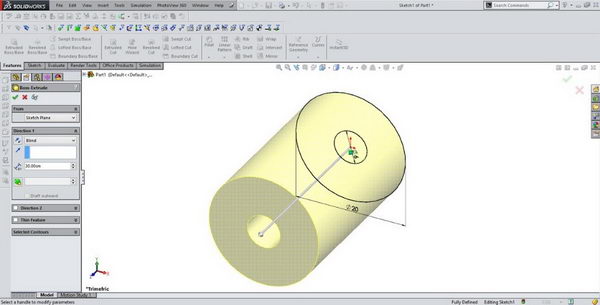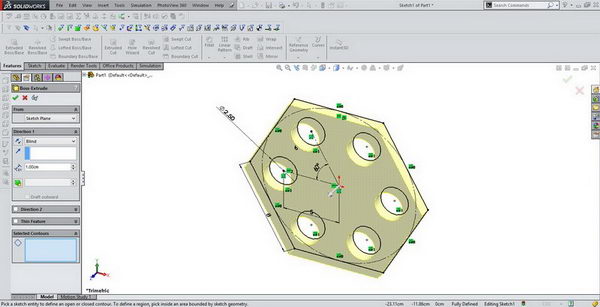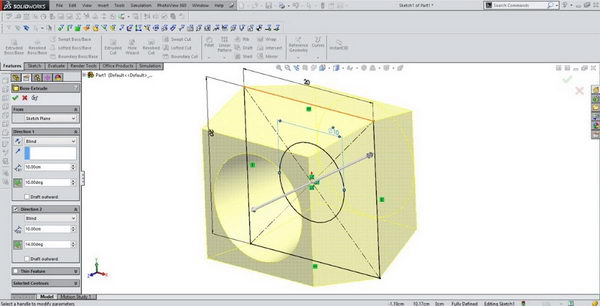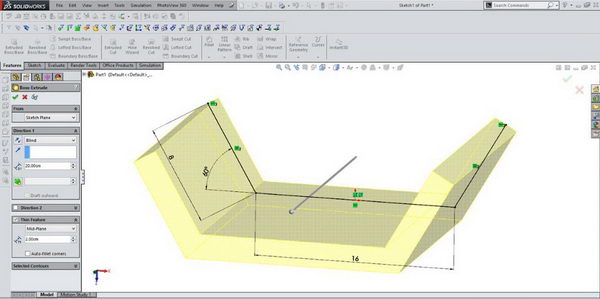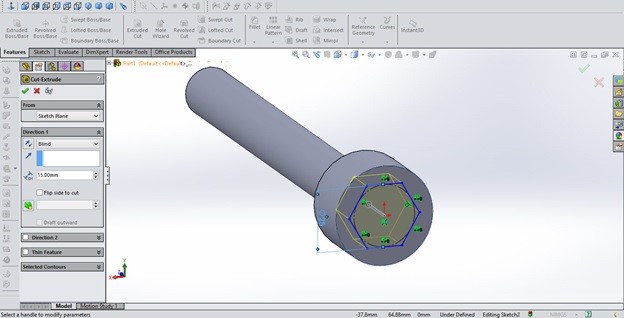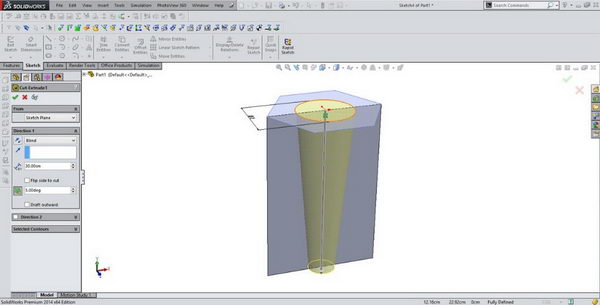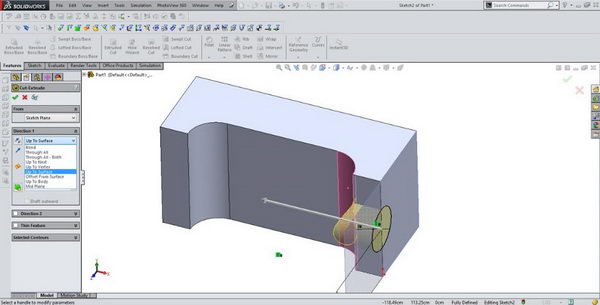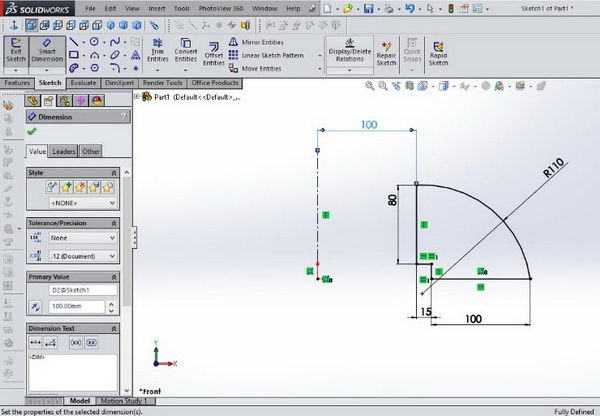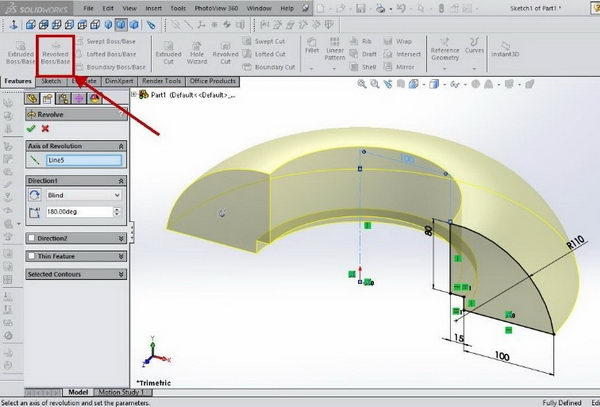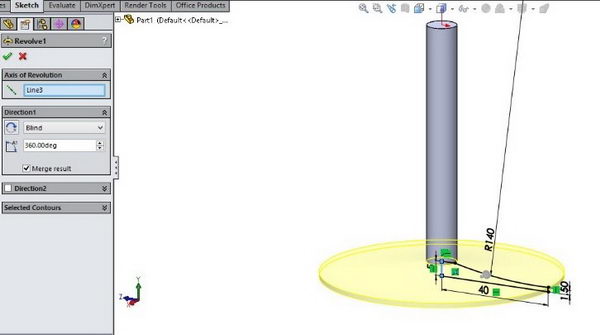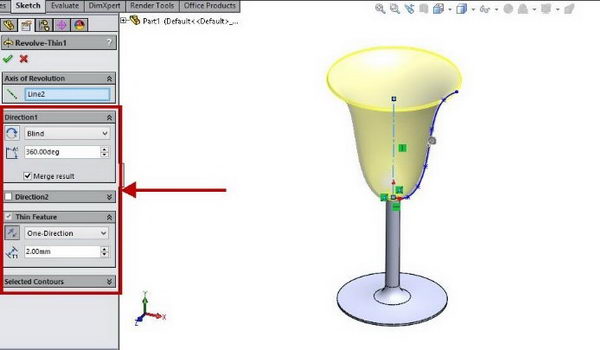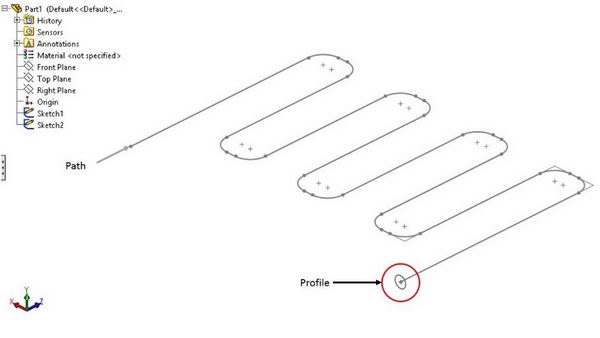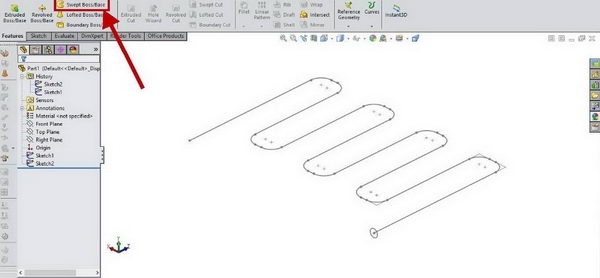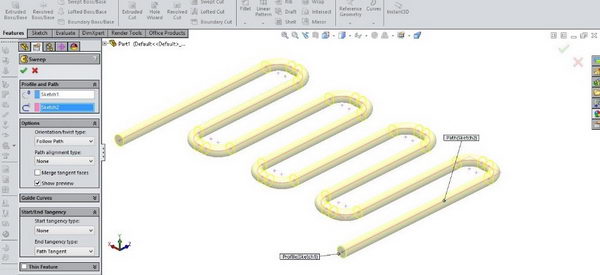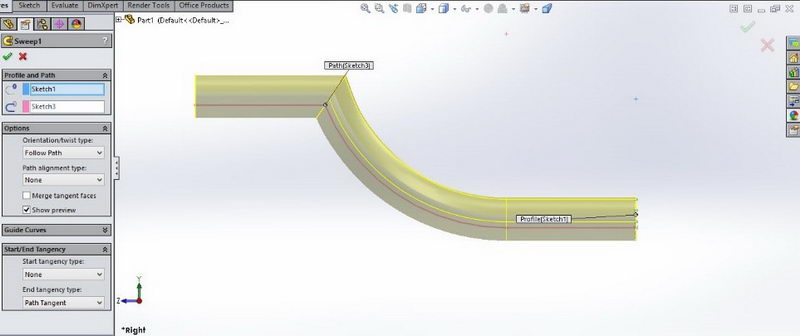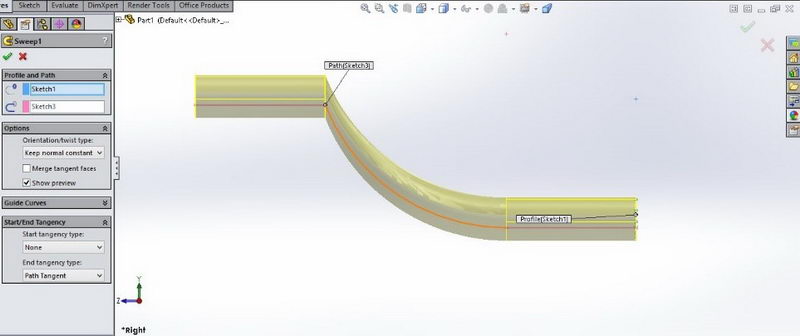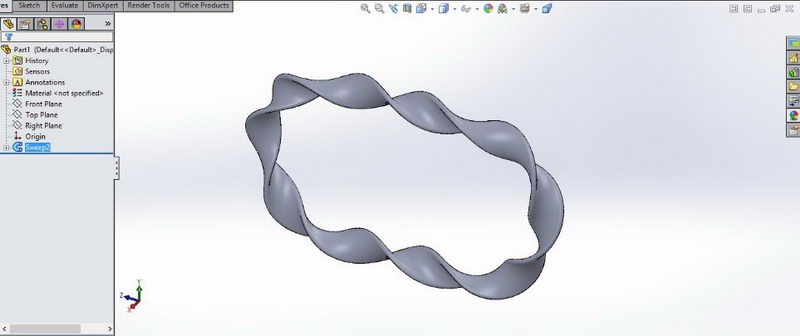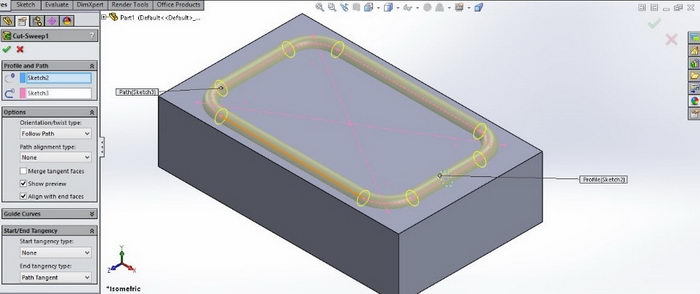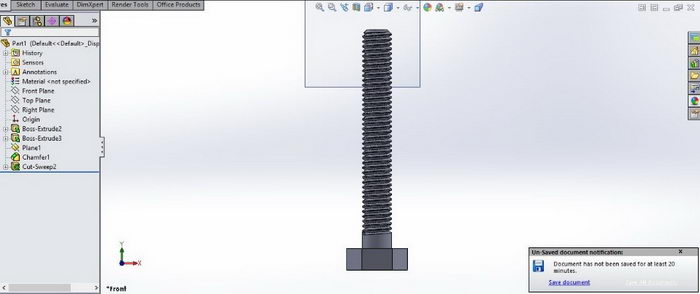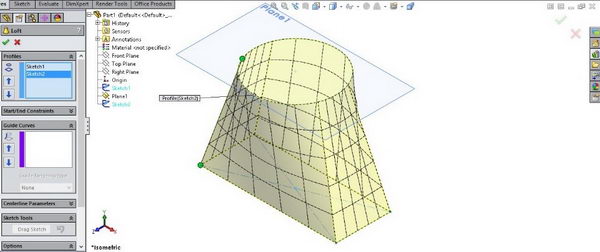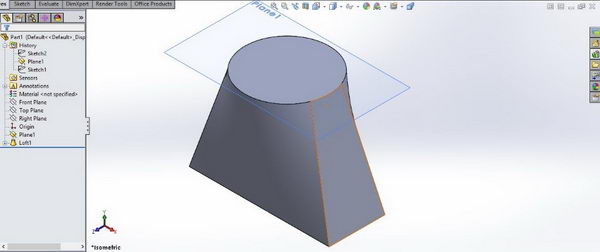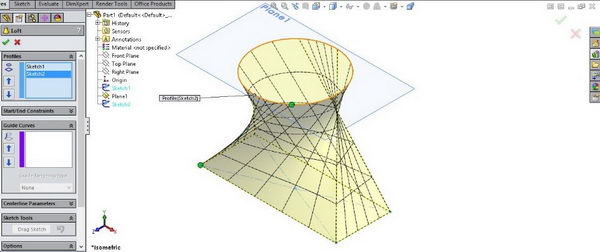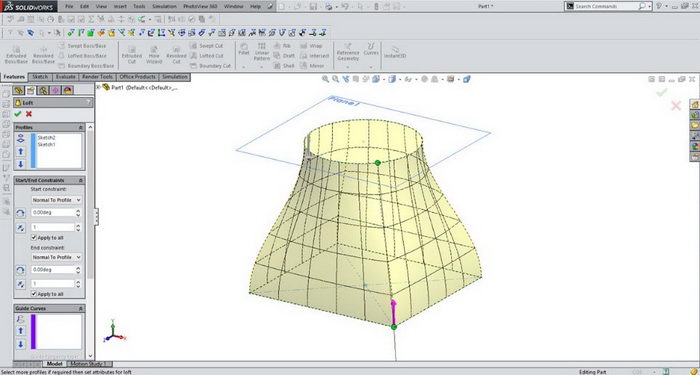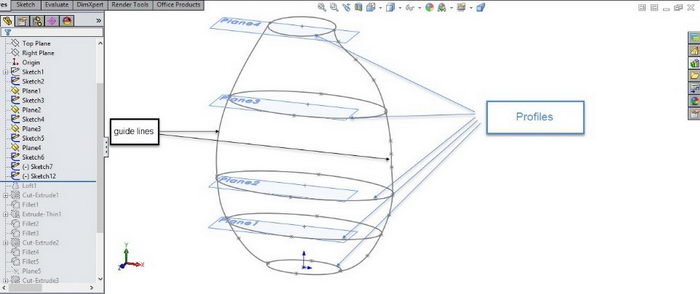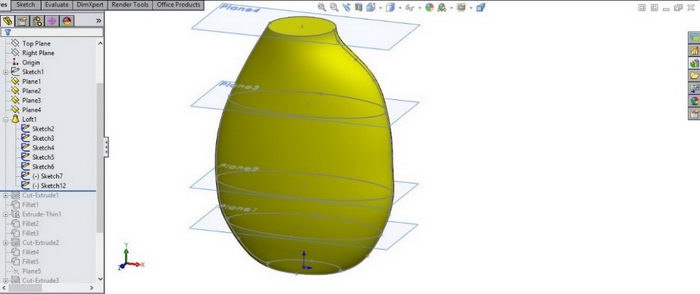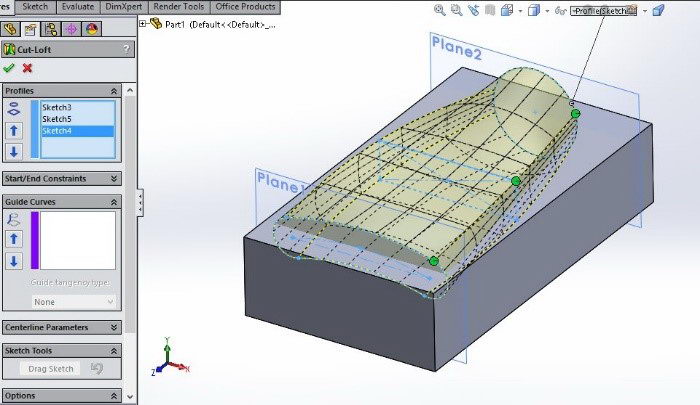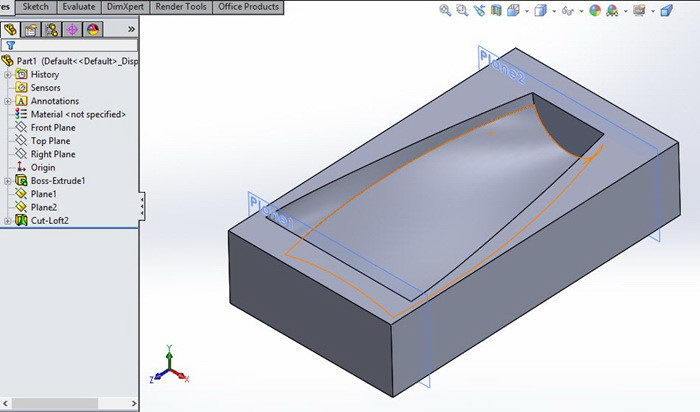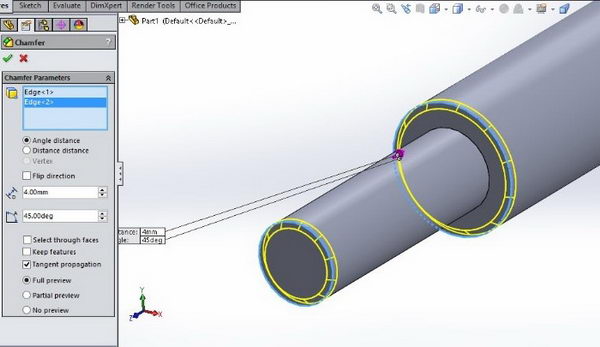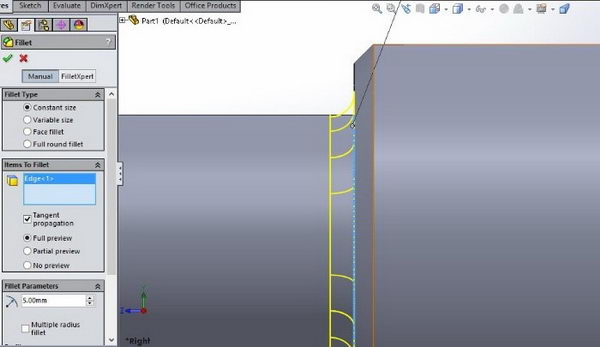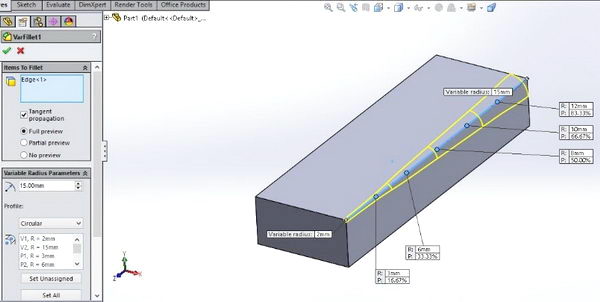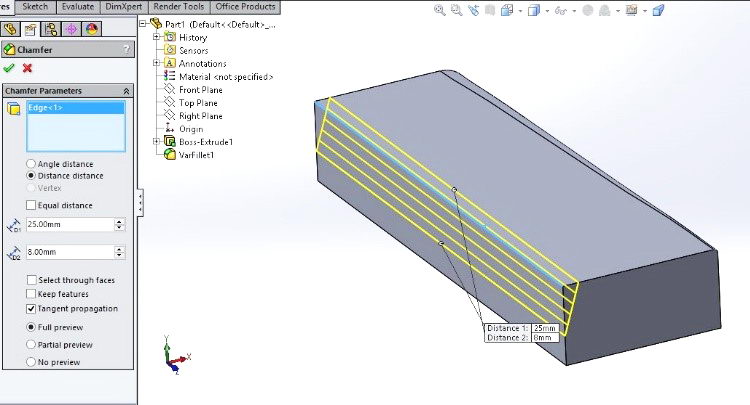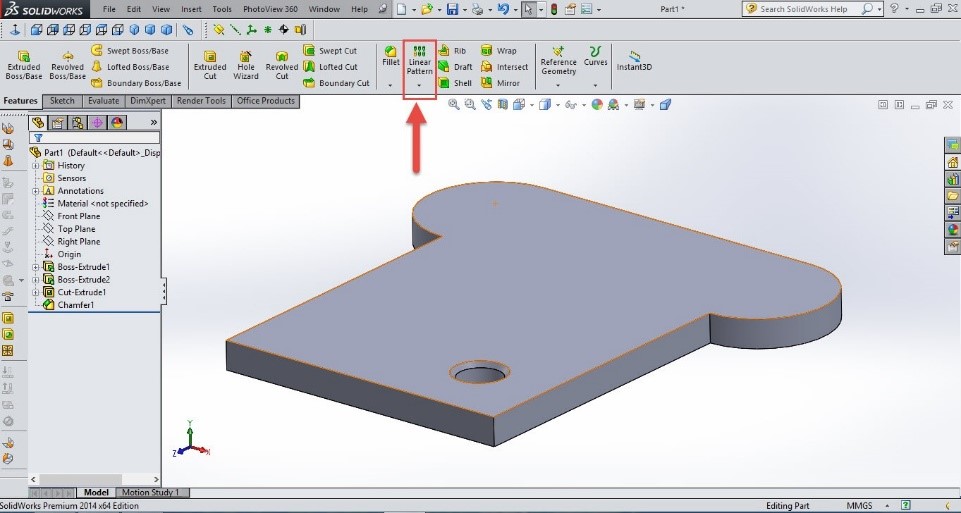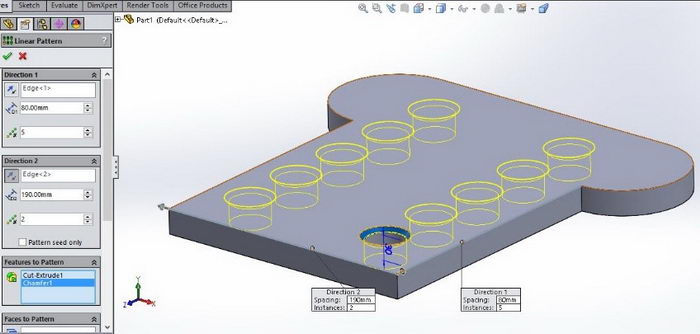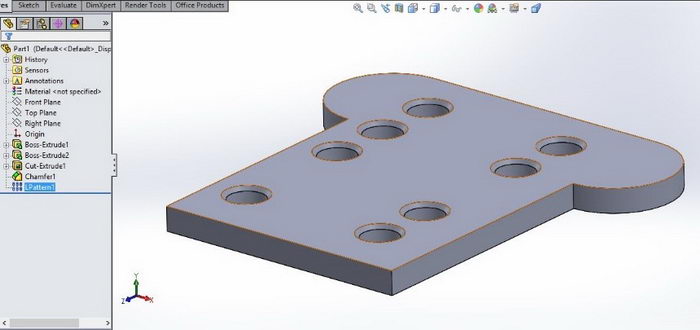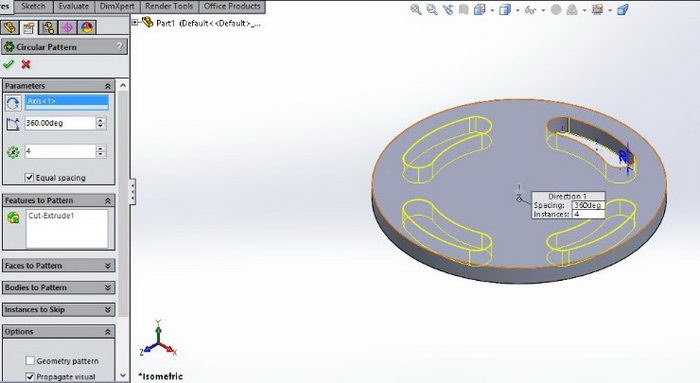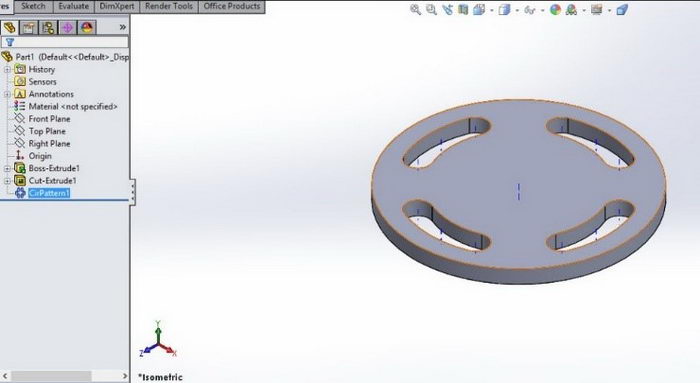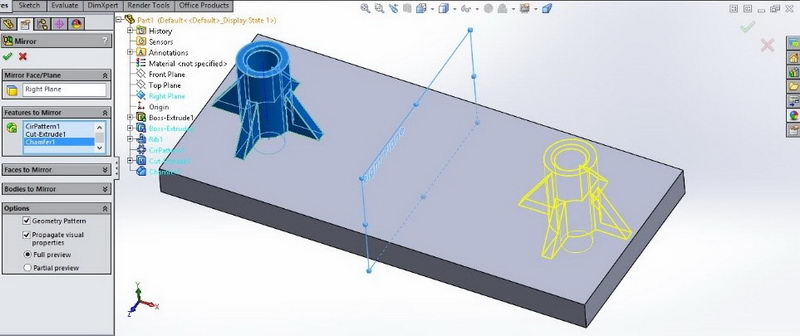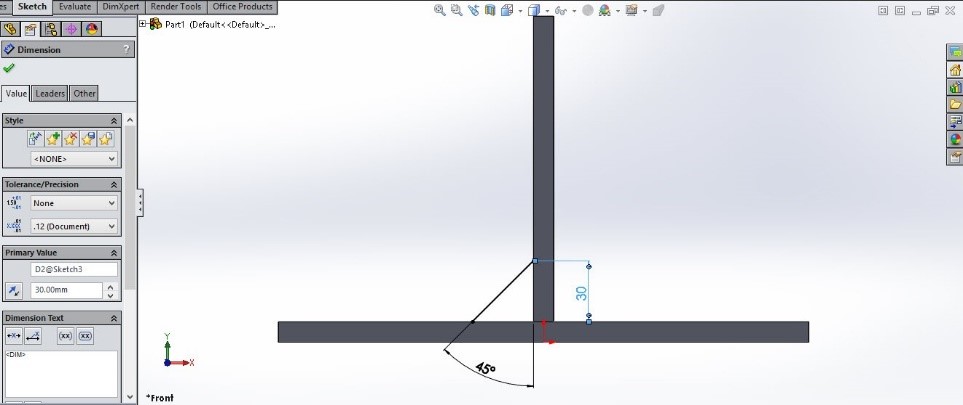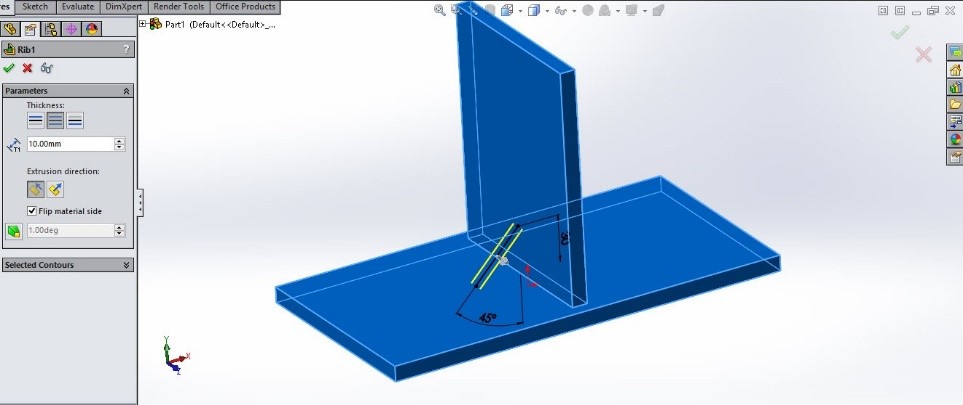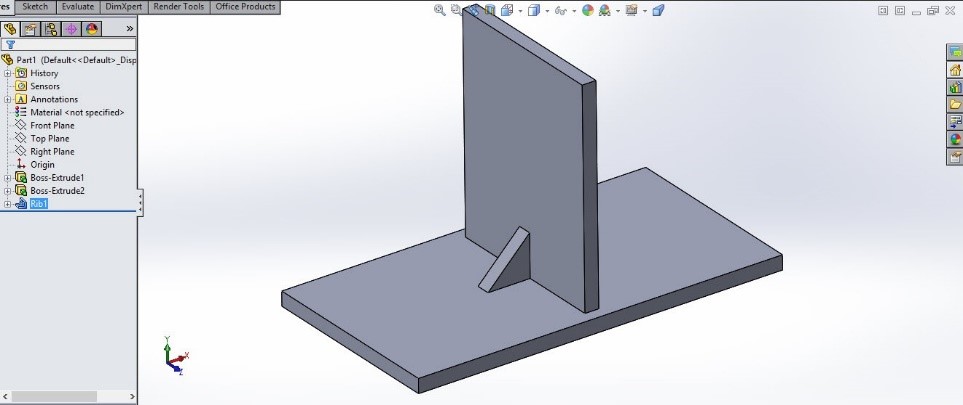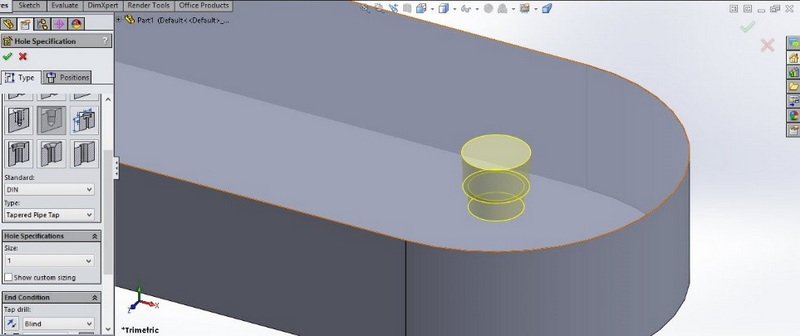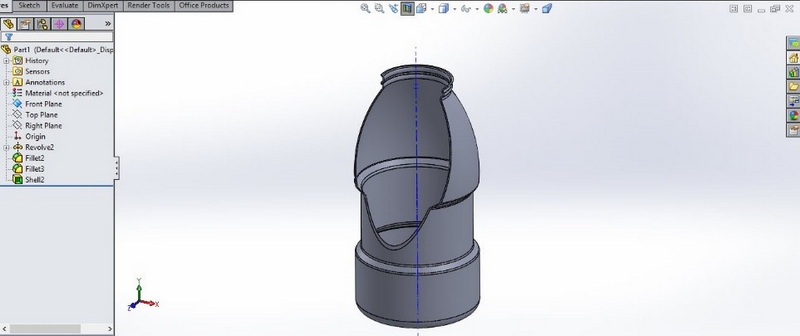در ادامه آموزش دستورات اصلی تولید حجم یا فیچر سالیدورکس، در این جلسه دستور لافت کات (Loft cut) که مانند سایر دستورات کات، معکوس دستور ایجاد حجم است توضیح داده می شود.
از آنجایی که در بخش های پیشین آموزش نمایه های سالیدورک - سالیدورکز دستور لافت باس - Solidworks loft boss / bass با جزئیات زیادی توضیح داده شد، دستور لافت کات نیاز به توضیح کمتری دارد. برای اجرای دستور Solidworks loft cut پس از ایجاد حجم اولیه که برای مثال میتواند بخش اصلی یک قالب باشد، صفحات مورد نیاز را تعریف کرده و پروفیل های اصلی را در آن ایجاد می کنیم.

تصویر شماره 1 : پروفایل های مربوط به دستور برش لافت سالیدورک
پس از ایجاد این پروفیل ها دستور لافت کات را اجرا نموده و نقاط هم تراز را متصل میکنیم.
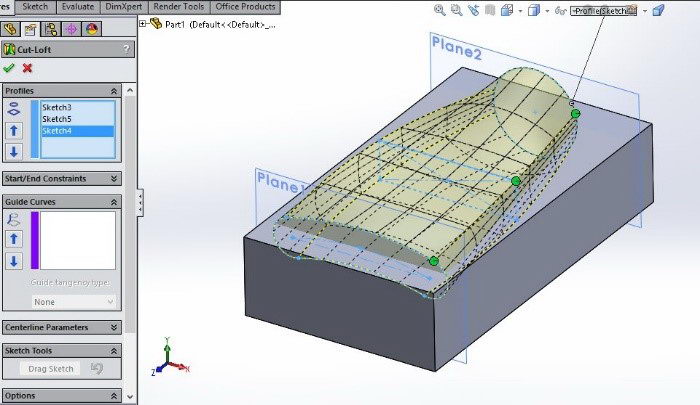
تصویر شماره 2 : مدل ایجاد شده با استفاده از متصل کردن نقاط هم تراز
در پایان با تعیین منحنی های راهنما (در صورت لزوم) و سایر ویژگی های مورد نظر، حجم ایجاد شده از حجم اصلی بریده می شود.
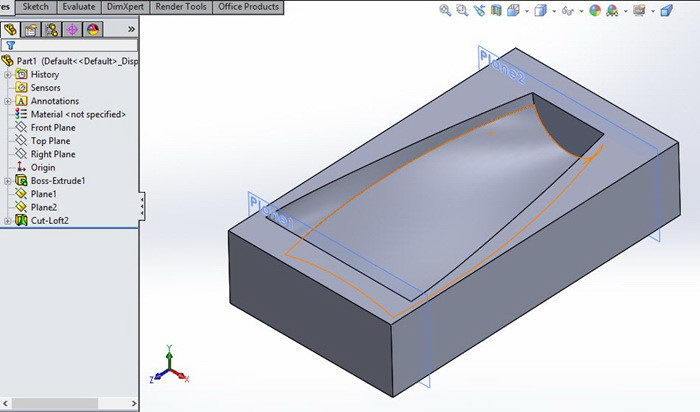
تصویر شماره 3 : مدل نهایی پس از اجرای دستور برش لافت سالیدورکس
Solidworks Feature training - Fillet and Chamfer
درس نوزدهم - آموزش فیچر سالیدورک - دستور چمفر و پخ سالید ورکز - بخش اول
در طی جلسات گذشته آموزش دستورات اصلی مربوط به ایجاد حجم در نرم افزار سالیدورک توضیح داده شد. تمام این دستورات که شامل اکسترود، ریوالو، سوئیفت، لافت و دستورات برشی آنها می شود شامل یک وجه مشترک بوده اند. برای ایجاد این دستورات در سالیدورکز نیاز به ایجاد حداقل یک اسکچ وجود دارد. با وجود اینکه با استفاده از دستورات اصلی امکان مدلسازی تقریبا هر قطعه ای وجود دارد، اما در جهت سهولت بیشتر و افزایش سرعت و دقت فرآیند مدلسازی، دستورات جزئی فراوانی در این نرم افزار در نظر گرفته شده است. یکی از پر کاربرد ترین این دستورات، دستور ایجاد پخ (Fillet/Chamfer) در سالیدورکس است. این دستور با آیکون به شکل زیر در نوار ابزار اصلی مشخص شده:

در بسیاری از قطعات صنعتی به دلایل مختلفی از پخ ها استفاده می شود. دلایلی از جمله کاهش آسیب پذیری گوشه ها، سهولت جاگذاری قطعه و محدودیت ابزار. در نرم افزار سالیدورکز، امکان ایجاد انواع پخ ها با استفاده از این دستور وجود دارد. برای مثال یک قطعه ساده مانند یک شفت طراحی میکنیم. سپس برای ایجاد پخ مستقیم (Chamfer)- دستور چمفر روی فلش آیکون بالا کلید کرده و گزینه مورد نظر را انتخاب می کنیم. پس از آن روی مقطع یا مقاطع مورد نظر کلید کرده و آنها را انتخاب می نماییم.
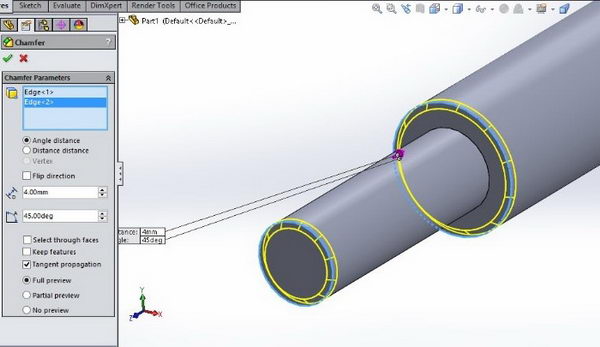

تصویر شماره 1 : دستور چمفر و انتخاب گوشه های مورد نظر - Solidworks chamfer
با استفاده از همین روش میتوان پخ های گرد(Fillet) نیز ایجاد نمود.
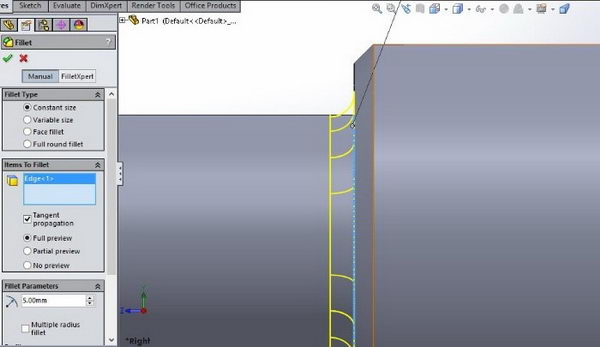
تصویر شماره 2 : ایجاد پخ گرد یا فیلت - Solidworks Chamfer
در هفته های آینده بخش های تکمیلی بیشتری را از دستور کاربردی چمفر سالیدورک ارائه خواهیم داد.
Solidworks Feature training - Fillet and Chamfer
درس بیستم - آموزش فیچر سالیدورکز - دستور چمفر و پخ (پخ زدن و گرد کردن لبه)-بخش دوم
پس از آموزش اولیه دستورات فیلت و چمفر در سالیدورک در این هفته به جزئیات بیشتر این دستورات می پردازیم. موارد بیان شده در هفته گذشته علاوه بر پر مصرف ترین، ساده ترین حالت استفاده از این دستورات در طراحی یک قطعه نیز می باشد. حال آنکه به منظور طراحی سه بعدی برخی قطعات پیچیده تر، حالت های دیگری نیز برای این دستورات پیش بینی شده است. یک از این حالت ها گزینه Variable Radius برای دستور فیلت در Solidworks می باشد. با استفاده از این گزینه میتوان پخ گرد با شعاع متغیر بر روی یک ضلع ایجاد نمود.
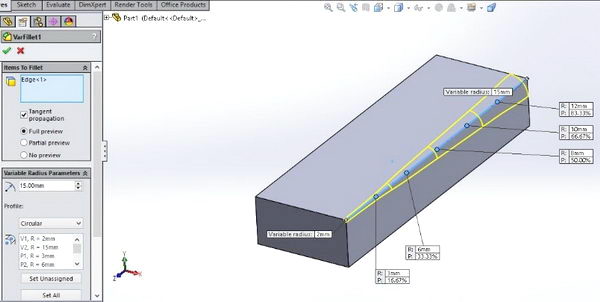
تصویر شماره 1 : دستور فیلت (پخ گرد) با شعاع متغییر در سالیدورک
همچنین برای ایجاد چمفر یا پخ های مستقیم درسالید ورکس نیز روش دیگری وجود دارد. روش گفته شده در هفته گذشته برای ایجاد پخ های با زاویه 45 درجه و حالت انتخاب طول و زاویه بوده است. حالت دیگر تعیین میزان پخ با استفاده از بیان دو طول می باشد.
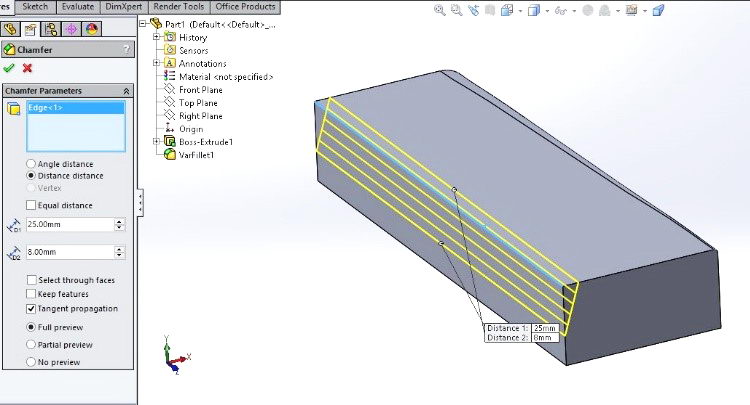
تصویر شماره 2 : ایجاد پخ با تعیین فاصله دو طرف سالیدورکس
Solidworks Feature training - Pattern
درس بیست و یکم - آموزش نمایه های سه بعدی سالیدورک - دستور آرایه ها - تکرار و پترن یک فیچر
همان گونه که در هفته گذشته عنوان شد، پس از آموزش دستورات اصلی ایجاد و کاهش حجم در سالیدورک، به دستورات کمکی پرداخته می شود. این نکته نیز اشاره شد که بدون این دستورات نیز امکان رسیدن به نتیجه مشابه وجود دارد اما این نتیجه مطلوب، با استفاده از این دستورات بسیار راحت تر و در زمان کمتر بدست می آید.
یک از این دستورات کمکی در بخش نمایه ها و محیط سه بعدی سالیدورکز، سری دستورات Pattern یا آرایه است. با استفاده از این دستور میتوان یک یا چند ویژگی و حجم ایجاد شده را بصورتی مشخص مشابه سازی نمود. اولین نوع این دستور که آموزش داده می شود Linear Pattern (آرایه خطی) است. برای استفاده از این دستور در سالیدورکس ابتدا روی آیکون آن کلیک میکنیم. سپس گزینه Linear Pattern را انتخاب می کنیم.
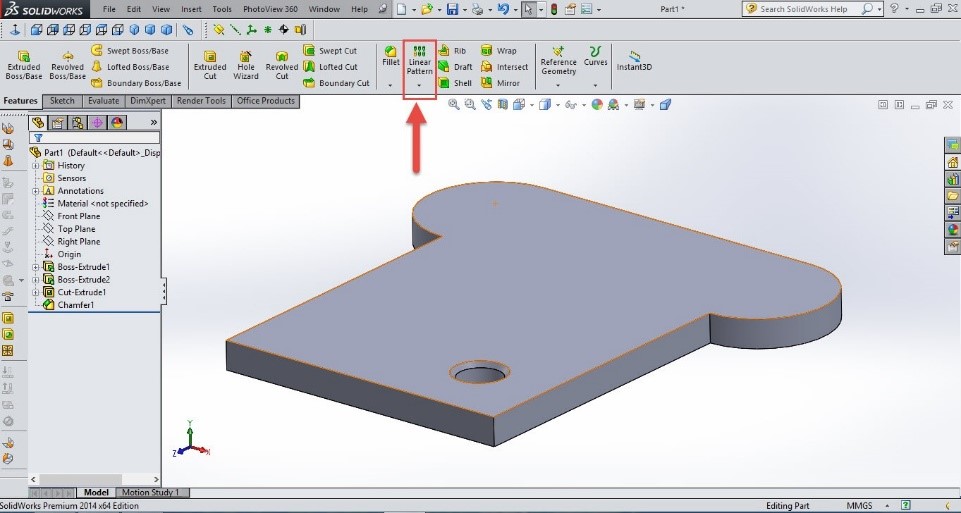
تصویر شماره 1 : ایجاد یک مدل و چند ویژگی برای دستور آرایه خطی در سالیدورکس
پس از انتخاب دستور پترن سالید ورک، در بخش سمت راست تصویر ویژگی های دستور نمایان می شود. در بخش اول جهت تکرار در اولین راستای مورد نظر، فاصله طولی هر آرایه و تعداد تکرار باید مشخص شود. در بخش دوم نیز مانند بخش اول جهت تکرار در دومین راستای مورد نظر(در صورت تمایل)، فاصله عرضی هر آرایه و تعداد تکرار در عرض مجددا باید مشخص شود. پس از آن با مشخص کردن ویژگی ها برای تکرار، این دستور را اجرا می کنیم.
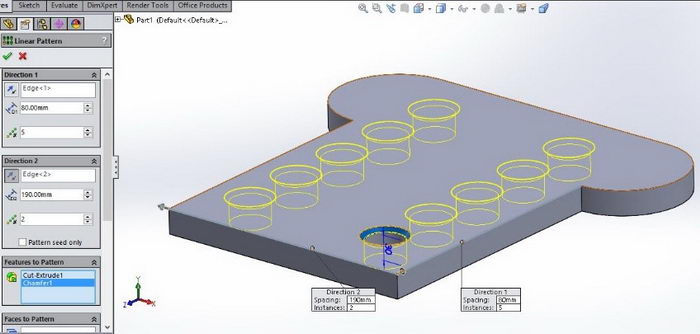
تصویر شماره 2 : دستور آرایه خطی و بخش های اصلی آن
در قسمت Instances to skip می توان یک یا چند آرایه را بصورت انتخابی حذف نمود.
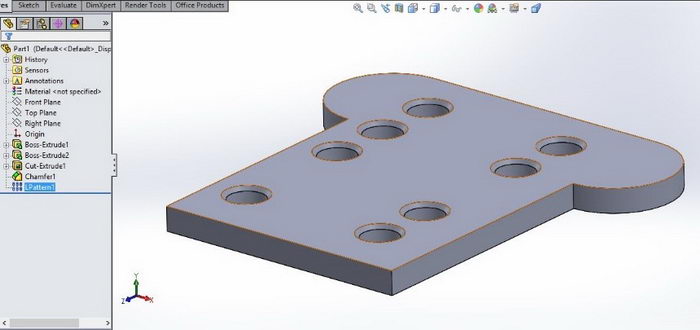
تصویر شماره 3 : حذف برخی از آرایه ها Solidworks Pattern با دستور Instances to skip
Solidworks Feature training - Circular Pattern
درس بیست و دوم - تدریس فیچر سالیدورک - دستور پترن دورانی
در هفته گذشته با کاربرد دستور آرایه یا پترن در سالیدورکس آشنا شدیم. همچنین دستور آرایه خطی را آموزش دادیم. در این هفته دستور آرایه مدور را آموزش می دهیم. برای اجرای دستور پترن دایره ای در سالیدورک، مانند دستور آرایه خطی روی فلش دستور پترن کلیک کرده و گزینه Circular Pattern را انتخاب می کنیم. سپس از درخت طراحی فیچر یا فیچر هایی را که می خواهیم تکرار شود انتخاب می کنیم.
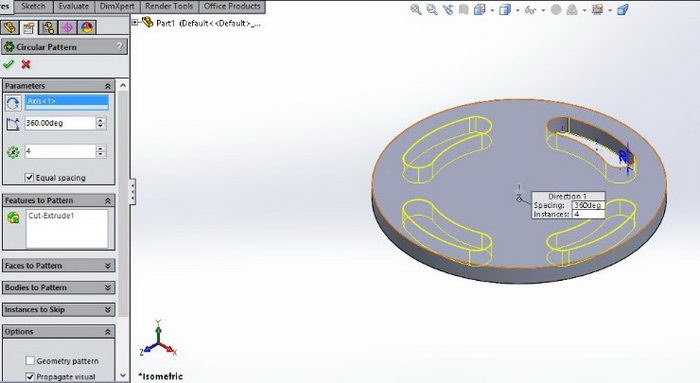
تصویر شماره 1 : آموزش دستور پترن دورانی در سالیدورک
در ادامه محور دورانی برای پترن مدور باید مشخص شود. لازم است دقت کنید که در صورت انتخاب گزینه Equal Spacing تمام ویژگی های انتخاب شده بصورت مساوی در یک دایره کامل (360 درجه) تکرار می شوند. در غیر این صورت، باید تعداد و فاصله زاویه ای بین تکرار ها مشخص شود.
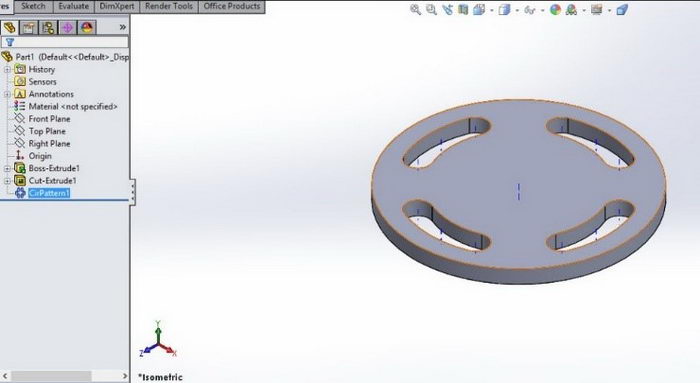
تصویر شماره 2 : نتیجه دستور آرایه دایره ای - Solidworks circular pattern
Solidworks Feature training - Mirror
درس بیست و سوم- تدریس فیچر سالیدورک - دستور میرور در سالیدورکس - تقارن
یکی از مهمترین دستور های بخش Pattern Solidworks، دستور Mirror - میرور یا تقارن است. همانطور که از نام آن مشخص است، از این دستور برای ایجاد یک کپی از یک یا چند دستور یا ویژگی در سالیدورکس استفاده می شود. برای اجرای این دستور مشابه سایر دستورات آرایه از گزینه های موجود در زیر فلش دستور Pattern، دستور میرور یا کپی متقارن را انتخاب میکنیم.
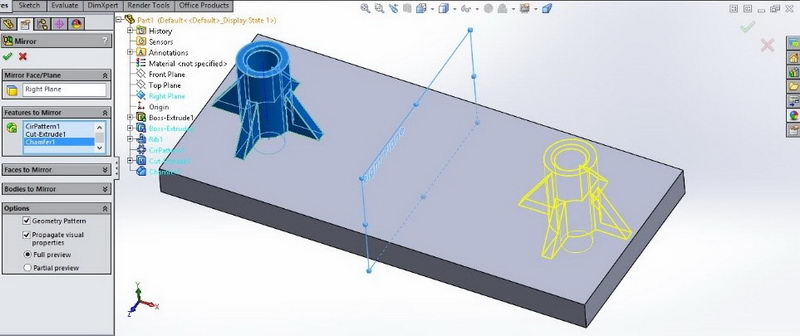
تصویر شماره 1 : دستور Mirror یا آینه در بخش فیچرز سالید ورک
در قسمت اول لازم است تا صفحه ای را که قرار است یک یا چند ویژگی نسبت به آن آینه شوند و سپس ویژگی یا ویژگی های مختلف را انتخاب می کنیم. همانگونه که در تصویر شماره 1 مشاهده می شود، یک اکسترود، صفحه تقویتی (که در هفته های آینده توضیح داده می شود)، آرایه دایره ای، اکسترود کات و پخ همگی انتخاب و نسبت صفحه Right plane تصویر شده اند.

تصویر شماره 2 : نتیجه دستور تقارن در سالیدورکس
در قسمت اول دستور میرور سالیدورکز، لازم است تا صفحه ای را که قرار است یک یا چند فیچر یا ویژگی نسبت به آن آینه شوند را انتخاب نموده و سپس فیچر های مورد نظر جهت کپی متقارن را انتخاب می کنیم. همانگونه که در تصویر شماره 1 مشاهده می شود، یک اکسترود، صفحه تقویتی (که در هفته های آینده توضیح داده می شود)، آرایه دایره ای، اکسترود کات و پخ همگی انتخاب و نسبت صفحه Right plane از درخت طراحی سالیدورک تصویر شده اند.
Solidworks Feature training - Rib
درس بیست و چهارم - آموزش فیچر سالیدورک - دستور صفحه تقویتی - Rib
در بخش های قبل آموزش سالیدورک - سالیدورکز قسمت فیچر و نمایه، توضیحاتی در خصوص دستورات بخش Pattern یا آرایه ها داده شد. البته بخش آرایه ها میتواند فصل کاملی از یک کتاب را به خود اختصاص دهد که در این توضیحات نمی گنجد. با این وجود تلاش ما این بوده است تا بخش اصلی این دستورات را به اختصار و به گونه ای که مورد کاربرد حداکثر کاربران نرم افزار سالیدورک باشد، بیان کنیم. در این هفته به دستور Rib یا صفحات تقویتی در سالید ورک پرداخته می شود. برای ایجاد صفحه تقویتی که محمولا بین دو بدنه عمود بر هم ایجاد می شود، ابتدا صفحه ای مورد نظر را تعریف می کنیم. در این صفحه در صورتی که دو ضلع یک مثلث را بدنه های مورد نظر عمود بر هم تشکیل داده باشند، میتوان با ترسیم و معین کردن یک پاره خط، صفحه تقویتی را تعریف کرد.
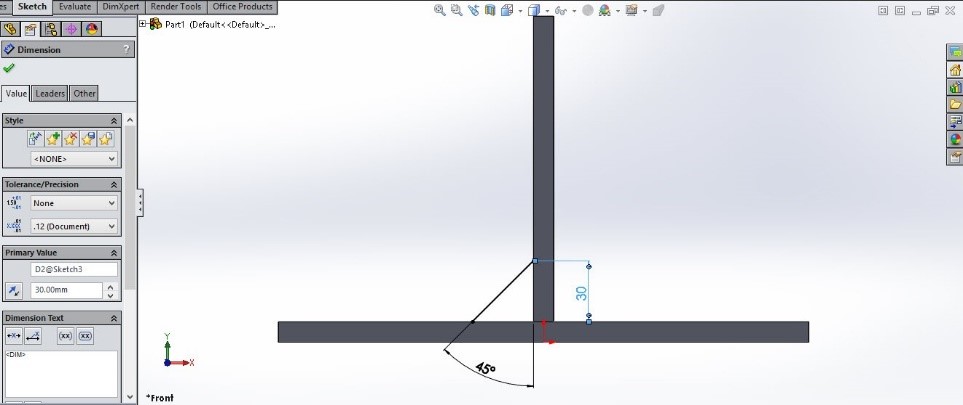
تصویر شماره 1 : ایجاد یک اسکچ برای صفحه تقویتی با استفاده از یک پاره خط در بخش نمایه های سه بعدی سالیدورکز
پس از تعریف صفحه، به بخش Features بازگشته و گزینه Rib را انتخاب میکنیم. در این بخش جهت ایجاد صفحه، ضخامت صفحه، جهت ادامه از طرفین، کانتورها و ... قابل انتخاب و تنظیم است.
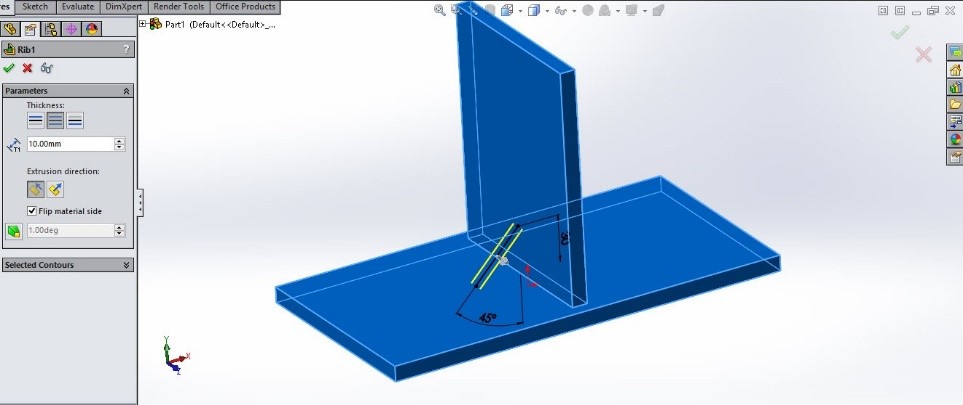
تصویر شماره 2 : تنظیمات دستور Rib
باید توجه داشت که جهت دستور Rib در سالیدورک همیشه به سمت بدنه موجود باشد.
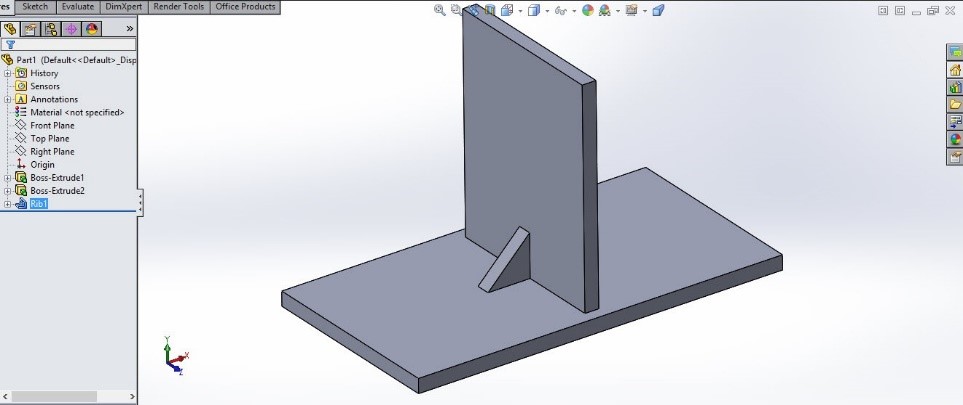
تصویر شماره 3 : نتیجه دستور Rib Solidworks
Solidworks Feature training - Hole wizard
درس بیست و پنجم- آموزش نمایه ها در سالیدورکس-ابزار سوراخ زنی سالیدورک - Hole wizard
در حالت معمولی برای مدلسارزی عملیات سوراخکاری در نرم افزار سالیدورک باید ابتدا یک اسکچ کشید، سپس جای آن اسکچ را که در واقع پروفیل سوراخ می باشد توسط عملیات کات اکسترود و یا ریوالو کات خالی کرد. در ادامه و در صورتی که این سوراخ دارای رزوا هم باشد، باید توسط دستور Solidworks Cosmetic Thread آن را بصورت نمایشی ایجاد کرد.
دستورHole wizard در نرم افزار Solidworks تمام این پروسه ها را در یک دستور گنجانده است. این دستور که با آیکون زیر در نوار ابزار Features در دسترس است، علاوه بر امکان مدلسازی انواع عملیات سوراخکاری (شامل مته مرغک، مته های معمولی، سوراخ های داول و ...) تمام استاندارد های رایج را نیز در خود گنجانده است. پس از کلیک بر روی آیکون دستور، در قسمت اول مشخصات و ویژگی های عملیات سوراخکاری را تعیین میکنیم. این بخش شامل نوع شماتیک سوراخ، استاندارد، نوع رزوه و عملیات مخصوص، سایز، عمق و در نهایت آپشن های نمایشی است. بخش بعدی محل قرارگیری سوراخ و یا سوراخ ها تعیین می شود.
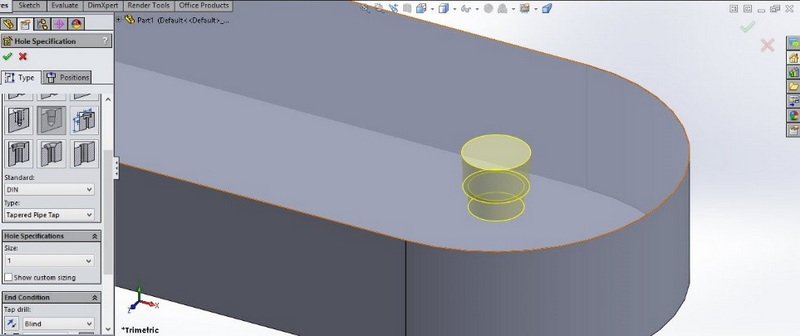
تصویر شماره 1 : دستور Hole wizard و آپشن های مختلف آن
درس بیست و ششم - آموزش نمایه ها سالیدورک- دستور پوسته در سالیدورکز - Solidworks Shell
دستور Shell یا پوسته سالیدورک همانگونه که از اسم آن مشخص است، برای تبدیل یک مدل توپر به یک پوسته با ضخامت مشخص استفاده می شود.
برای مثال نیاز دارید یک بطری شیر یا یک قمقمه طراحی کنید. روش اول طراحی و ایجاد تمامی ویژگی ها بصورتThin Features Solidworks است. اما در صورتی که تعداد ویژگی ها زیاد شود، اجرای این دستورات با مشکلاتی مواجه خواهد شد و گاها بسیار زمان بر خواهد بود. راه حل دیگر ایجاد یک بدنه توپر بصورت یک پارچه در سالید ورکز و استفاده از دستور پوسته است. برای استفاده از این دستور، فرض میکنیم قطعه مورد نظر تو پر باشد و آن را توسط دستوراتی که تاکنون آموزش داده شده ایجاد می کنیم. پس از تکمیل مدل دستور Shell را انتخاب و روی سطوحی که میخواهیم خالی باشد کلیک می کنیم.

تصویر شماره 1 : دستور shell سالیدورکس و گزینه های آن
در این بخش گزینه هایی از جمله ضخامت دیواره، ایجاد پوسته به بیرون، پیش نمایش و ضخامت متغیر وجود دارد. چنانچه برای مثال لازم است تا ضخامت کف بطری یا محل رزوه های آن بیشتر از ضخامت بقیه قسمت ها باشد، از بخش ضخامت متغیر استفاده می کنیم.
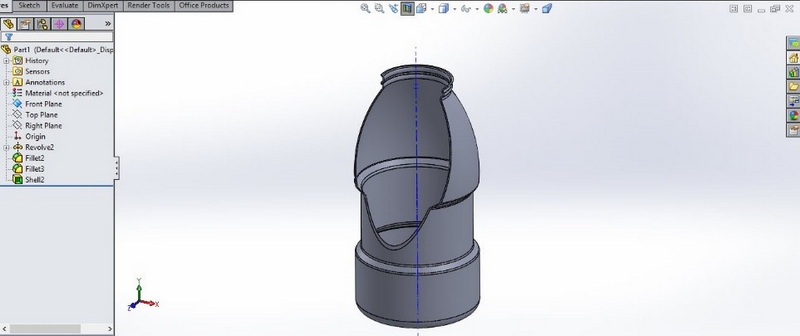
تصویر شماره 2 : نمای برش داده شده از پوسته ایجاد شده توسط دستور Solidworks Shell
Solidworks Feature Tutorial - Wrap
درس بیست و هفتم- آموزش نمایه ها سالیدورکس- دستور لفاف در سالید ورک
دستور Wrap یا لفافه، از جمله دستورهای کمکی بخش فیچر سالیدورکز و مانند دستور پوسته (Shell) است. با استفاده از دستور لفافه، تصویر یک اسکچ را بر روی یک سطح بصورت برجسته و یا فرو رفته می توان حکاکی کرد. برای مثال نیاز دارید روی مدل سه بعدی یک بطری شیر که در سالیدورکس ترسیم شده، نام شرکت خود را بصورت برجسته مدل کنید.
برای این کار پس از ایجاد مدل اولیه وقبل از اجرای دستور پوسته –Solidworks Shell – در سالیدورک روی یکی از صفحات هم راستای محور منحنی، اسکچ مورد نظر را می کشیم. نحوه ایجاد نوشته و متن قبلا توضیح داده شده است. سپس از حالت اسکچ سالیدورکز خارج شده و از بخش Features دستور Wrap را اجرا میکنیم. با انتخاب اسکچ مورد نظر، سایر گزینه های قابل انتخاب نمایان می شود. در این بخش دو گزینه اصلی Emboss و Deboss نمایانگر جهت لفافه یا همان ایجاد برجستگی و یا فرو رفتگی است. در بخش دیگر میزان فاصله فرو رفتگی یا برجستگی از سطح قابل تعیین است.
تصویر شماره 1 : دستور Wrap و آپشن های مختلف آن در سالیدورکس
تصویر شماره 2 : نمای برش داده شده پس از اجرای دستور Solidwork wrap